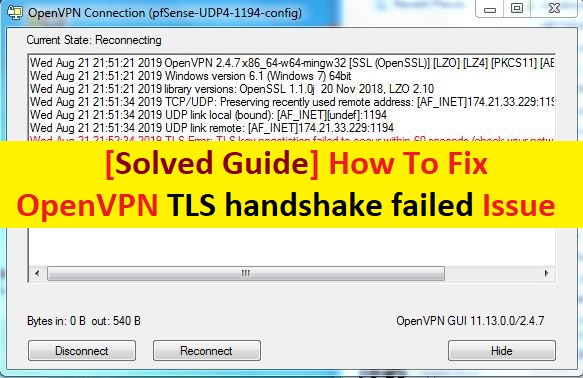
Se stai riscontrando l’errore “OpenVPN TLS handshake non riuscito” sul computer durante il tentativo di configurare “OpenVPN”, allora sei nel posto giusto. Qui, stiamo discutendo di questo problema in dettaglio e fornendo alcuni metodi/procedure consigliati per correggere questo errore. Diamo un’occhiata al messaggio di errore e poi inizia la discussione.
“Sun May 13 19:39:51 2018 Errore TLS: la negoziazione della chiave TLS non è riuscita entro 60 secondi (controlla la connettività di rete) Sun May 13 19:39:51 2018 Errore TLS: handshake TLS non riuscito”
Informazioni su OpenVPN
“OpenVPN” è un software commerciale open source che implementa tecniche di rete privata virtuale per creare connessioni point-to-point o site-to-site sicure in configurazioni instradate o con bridge e facoltà di accesso remoto. È disponibile gratuitamente. Con la privacy digitale e la sicurezza online che continuano a essere le principali preoccupazioni, più persone sono interessate alle “VPN (reti private virtuali)” che mai.
Professionisti:
- VPN open source gratuita
- Privacy avviata e navigazione sicura
- Supportato dalla comunità di sviluppatori
Contro:
- Può portare a basse velocità durante l’uso
- Troppo tecnico e complesso per i timer di primo utilizzo
- Può essere bloccato da proxy aziendali
Tuttavia, è importante ricordare che “OpenVPN” non è VPN Provide e non aggiunge un software al tuo desktop o un semplice plug-in al tuo browser su cui fai clic una volta per connetterti. “OpenVPN” è un protocollo di crittografia in grado di connettere la tua VPN, il che significa che dovrai sapere esattamente come configurarla sul tuo server specifico.
Che cos’è l’errore “Handshake OpenVPN TLS non riuscito”?
È un errore TLS comune che viene visualizzato durante il tentativo di connessione a OpenVPN. Questo messaggio di errore viene solitamente visualizzato su dispositivi basati su Android, iOS, Windows, Mac e Linux. La parola “stretta di mano” si riferisce alla negoziazione tra due fini, proprio come l’incontro tra due persone diverse per qualsiasi proposta, quindi stringere la mano all’inizio, quindi andare avanti con qualsiasi altra cosa. In questo caso, “handShake” si riferisce alle negoziazioni tra due server.
D’altra parte, “TLS (Transport Layer Security)” viene utilizzato ogni volta che si accede a un sito Web o a un’applicazione tramite HTTPS, si accede a e-mail, messaggi e VOIP (Voice over Internet Protocol). In parole semplici, possiamo dire che HTTPs è l’implementazione della crittografia TLS.
Ora arriva al punto l’errore “OpenVPN TLS handshake non riuscito”, è uno dei problemi più comuni nella configurazione di OpenVPN che si verifica per diversi motivi. Alcuni utenti hanno segnalato che questo errore viene visualizzato in genere su dispositivi basati su Windows/Mac/iOS/Linux/Android OS quando Windows Firewall sta bloccando l’accesso per “openvpn.exe”.
“Errore TLS: la negoziazione della chiave TLS non si è verificata entro 60 secondi (controlla la connettività di rete)”
Motivi alla base dei problemi di handshake TLS OpenVPN non riusciti
- Configurazione client errata: la configurazione del client “OpenVPN” non ha l’indirizzo del server corretto nel suo file di configurazione. La direttiva remota nella configurazione del client deve puntare al server stesso o all’indirizzo IP pubblico del gateway della rete del server.
- Pacchetti OpenVPN: un firewall perimetrale sulla rete del server sta filtrando i pacchetti OpenVPN in entrata. Per impostazione predefinita, OpenVPN utilizza il numero di porta UDP o TCP 1194.
- NAT/PAT: un gateway NAT sulla rete del server non dispone di una regola di port forwarding per TCP/UDP 1194 all’indirizzo interno della macchina del server OpenVPN.
- Porta di blocco del firewall/routing: Windows Firewall sta bloccando l’accesso per il binario “openvpn.exe”.
- I sistemi operativi bloccano le connessioni in entrata: un firewall software in esecuzione sulla stessa macchina del server OpenVPN sta filtrando le connessioni in entrata sulla porta 1194. Tieni presente che molti sistemi operativi bloccheranno le connessioni in entrata per impostazione predefinita, a meno che non siano configurati diversamente.
[Suggerimenti e trucchi] Come risolvere l’errore di handshake TLS OpenVPN non riuscito su Windows 10?
Procedura 1: modificare il protocollo “TLS” in Windows
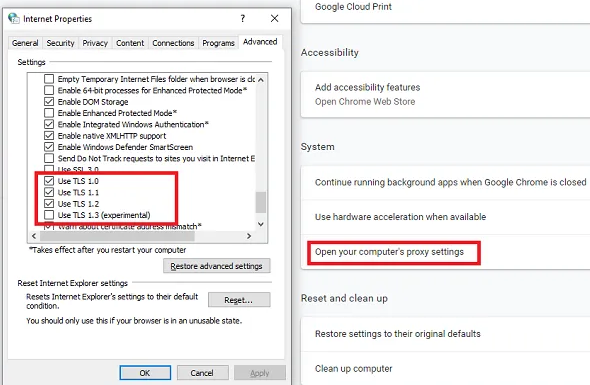
Windows 10 e le versioni precedenti di Windows centralizzano le impostazioni del protocollo nel sistema. Per correggere l’errore “Handshake TLS OpenVPN non riuscito”, puoi modificare la versione TLS tramite i passaggi seguenti:
Passaggio 1: premere il tasto “Windows + R” dalla tastiera per aprire “Finestra di dialogo Esegui”
Passaggio 2: nella “Finestra di dialogo Esegui” aperta, digita “inetcpl.cpl” e premi il pulsante “Ok”
Passaggio 3: nella finestra “Proprietà Internet” aperta, fai clic sulla scheda “Avanzate”.
Passaggio 4: trova la sezione “Sicurezza” e qui puoi aggiungere o rimuovere TLS
Passaggio 5: se il sito Web cerca TLS 1.2 e non è selezionato, è necessario verificarlo. Allo stesso modo, se qualcuno sta sperimentando TLS 1.3, è necessario verificarlo
Passaggio 6: Infine, fai clic su “Applica” e “Ok” per salvare le modifiche. Al termine, prova ad aprire di nuovo lo stesso sito Web
Procedura 2: modificare il protocollo TLS in Firefox
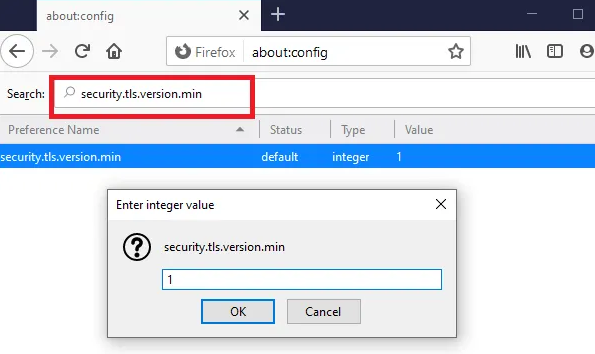
Passaggio 1: apri il browser “Firefox” e digita “about:config” nella barra degli indirizzi, quindi premi il tasto “Invio”
Passaggio 2: ora, digita “TLS” nella casella di ricerca e individua “security.tls.version.min”
Passaggio 3: puoi cambiarlo in “1 e 2 per forzare TLS 1 e 1.1”, “3 per forzare TLS 1.2”, “4 per forzare il protocollo massimo di TLS 1.3”
Procedura 3: eliminare il profilo del browser o il database dei certificati
Ogni browser mantiene un database per i certificati. Ad esempio, ogni profilo Firefox ha un file Cert8.db. Nel caso in cui eliminare quel file e riavviarlo lo risolva, il problema è correlato al database del certificato locale.
In Windows 10 o altri dispositivi basati su sistema operativo Windows, quando si utilizza Internet Explorer o il browser Edge, è responsabile Gestione certificati oppure è possibile accedere a edge://impostazioni/privacy e fare clic su Gestisci certificati e impostazioni HTTPS/SSL. Elimina i certificati e riprova.
Procedura 4: reimpostare il browser web
Per ripristinare le impostazioni di Google Chrome, procedi nel seguente modo:
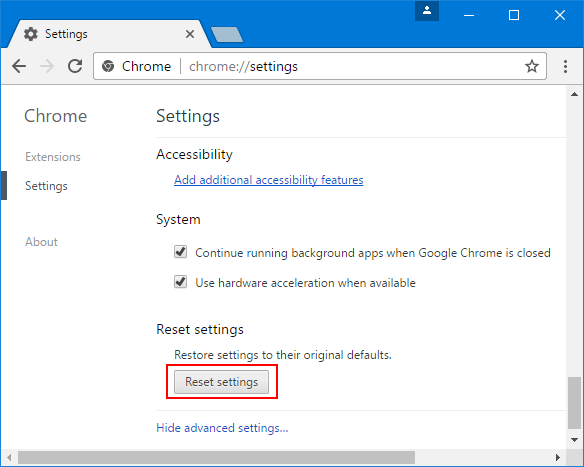
Passaggio 1: apri il browser Google Chrome e digita “Chrome: // Impostazioni” nella barra degli indirizzi, quindi premi il tasto “Invio”
Passaggio 2: scorri verso la fine e fai clic su “Impostazioni avanzate”
Passaggio 3: vedrai il pulsante “Ripristina impostazioni browser”.
Passaggio 4: quando utilizzi questa opzione, il tuo profilo verrà ripristinato allo stato di installazione successiva
Passaggio 5: questo processo ripristinerà il motore di ricerca, la home page, la pagina della nuova scheda e le schede bloccate ai valori predefiniti. Estensioni, componenti aggiuntivi e temi verranno disabilitati e le impostazioni dei contenuti verranno ripristinate. I cookie, la cache ei dati del sito verranno eliminati.
Passaggio 6: una volta terminato, riavvia il browser e controlla se l’errore “OpenVPN TLS handshake non riuscito” è stato risolto.
Per ripristinare il browser Microsoft Edge Chromium, procedi nel seguente modo:
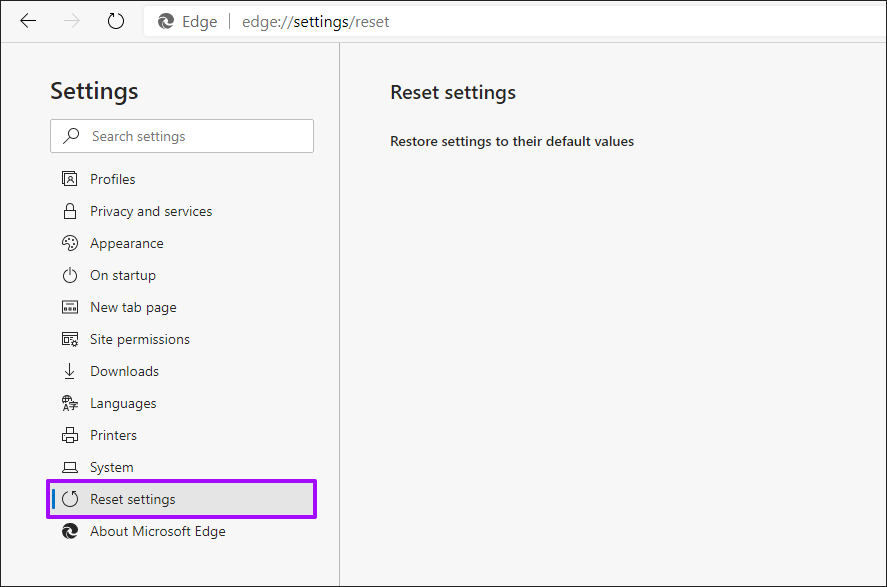
Passaggio 1: apri il browser Microsoft Edge
Passaggio 2: fare clic su Apri impostazioni
Passaggio 3: vai a “Ripristina impostazioni”
Passaggio 4: fare clic su “Ripristina impostazioni” sui valori predefiniti.
Passaggio 5: questo processo ripristinerà la pagina di avvio, la nuova scheda, il motore di ricerca e le schede bloccate, disabiliterà tutte le estensioni e cancellerà i dati temporanei come i cookie e i preferiti, la cronologia e le password salvate non verranno cancellati.
Passaggio 6: una volta terminato, riavvia il browser e controlla se l’errore è stato risolto.
Per ripristinare le impostazioni di Firefox, procedi nel seguente modo:
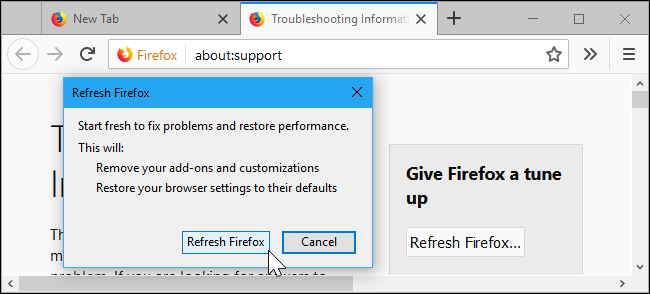
Passaggio 1: apri il “browser Firefox”
Passaggio 2: vai su “Impostazioni > Guida > Informazioni sulla risoluzione dei problemi”
Passaggio 3: fare clic sul pulsante “Ripristina Firefox”.
Passaggio 4: questo processo ripristinerà il motore di ricerca e la home page ai valori predefiniti. Le estensioni, le impostazioni di sincronizzazione, le schede aperte, i gruppi di schede, i temi e le barre degli strumenti verranno rimossi. Tuttavia, le tue password, da dati, cronologia di navigazione, preferiti o segnalibri, cookie e plug-in non verranno rimosse. Verranno invece spostati in un nuovo profilo.
Procedura 5: Garantire l’ora di sistema corretta
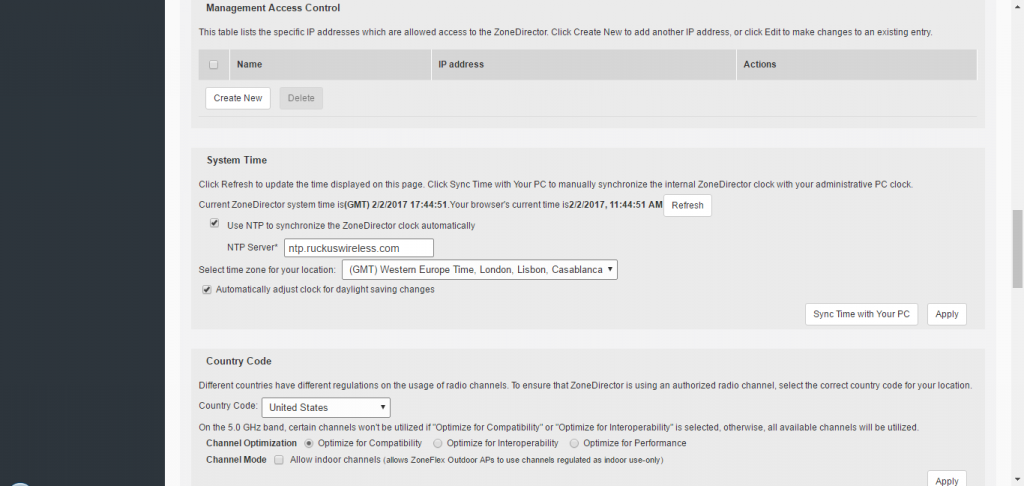
Passaggio 1: premi insieme i tasti “Windows + I” dalla tastiera per aprire “App Impostazioni”
Passaggio 2: nell’app “Impostazioni”, seleziona “Ora e lingua”
Passaggio 3: vai al riquadro di destra, quindi attiva l’interruttore in “Imposta ora automaticamente” su “ON”
Passaggio 4: dopodiché, riavvia il computer e prova a visitare nuovamente il sito Web per vedere se l’errore di handshake TLS è scomparso.
Conclusione
Sono sicuro che questo articolo ti ha aiutato a “Correggere l’handshake OpenVPN TLS non riuscito su Windows 10” con diversi metodi/procedure semplici. Puoi scegliere/seguire una o tutte le procedure per risolvere questo problema.
Se non riesci a risolvere il problema di handshake TLS OpenVPN non riuscito con le soluzioni sopra menzionate, è possibile che il tuo sistema sia stato infettato da malware o virus. Secondo i ricercatori di sicurezza, malware o virus causano diversi danni al tuo computer.
In questo caso, puoi scansionare il tuo computer con un potente software antivirus che ha la capacità di eliminare tutti i tipi di malware o virus dal sistema.
Puoi anche provare un’altra possibile soluzione per risolvere questo problema. Ti consigliamo di riparare i tuoi PC/laptop con potenti strumenti/software di riparazione per PC che hanno la capacità di rimuovere tutto il software di facoltà, pulire il registro di sistema, rimuovere tutti i tipi di malware o virus, correggere tutti i tipi di bug o errori e migliorare le prestazioni del sistema anche. Puoi scaricare il potente strumento/software di riparazione del PC tramite il link “Download” di seguito.
Il tuo PC si comporta in modo anomalo e necessita di un’ottimizzazione istantanea?
Ti consigliamo di scegliere Advanced System Repair Suite, dedicata a offrire opzioni complete per ottimizzare un PC, correggere eventuali errori di Windows e rimuovere facilmente le minacce malware. Il software è pluripremiato e suggerito come la migliore applicazione di correzione del malware che supporta tutte le versioni di Windows, inclusi XP/Vista/7/8/8.1/10. Solo 3 passaggi per usufruire del PC senza errori.
Scarica scanner gratuito
- Scarica Advanced System Repair e installa sul tuo PC. (Seguire tutte le istruzioni sullo schermo quando viene eseguito il programma di installazione)
- Fai clic sul pulsante “Scansiona il tuo PC” per scansionare tutti i problemi, gli errori, i file spazzatura e le minacce malware presenti.
- Infine, fai clic su “Avvia riparazione” per risolvere tutti i problemi rilevati nei prossimi minuti.