Qual è il problema del “pannello di controllo Nvidia non funzionante” in Windows 10?
“Nvidia Control Panel” è un software di utilità disponibile per PC Windows che offre agli utenti l’accesso alle funzioni critiche dei driver NVIDIA. Questo software è utilizzato da giocatori PC esperti, offre loro migliora l’esperienza di gioco su computer Windows. In genere, questa applicazione può far sembrare i tuoi giochi per PC più veloci, puliti e nitidi.
L’applicazione “Pannello di controllo Nvidia” in Windows 10 offre anti-aliasing a schermo intero, impostazioni di configurazione e altre importanti funzioni per migliorare l’esperienza di gioco. Ti offre la possibilità di modificare le immagini e la risoluzione del gioco e molte altre funzionalità e impostazioni per migliorare la qualità del gioco.
Tuttavia, gli utenti hanno segnalato che “il pannello di controllo Nvidia non funziona / non si apre” su Windows 10 e impedisce loro di accedere alle impostazioni grafiche per la scheda grafica NVIDIA. Tieni presente che l’applicazione “Nvidia Control Panel” funziona su computer con scheda grafica NVIDIA collegata. Quindi, se stai riscontrando questo errore, per prima cosa dovresti assicurarti di avere la scheda grafica NVIDIA integrata / collegata al tuo computer.
Un altro possibile motivo alla base di questo problema è il driver della scheda grafica NVIDIA obsoleto o danneggiato. Per controllare lo stato del driver della scheda grafica, apri “Gestione dispositivi”, espandi la categoria “Schede video” e fai clic sul driver della scheda grafica NVIDIA. Controlla se mostra “Esclamazione gialla / Punto interrogativo” sul driver video. In caso affermativo, è necessario l’aggiornamento del driver della scheda grafica.
Il problema del “Pannello di controllo Nvidia non funziona / non si apre” potrebbe verificarsi anche se l’applicazione “Pannello di controllo Nvidia” non è installata correttamente o è stata danneggiata. In tal caso, è possibile disinstallare l’applicazione “Nvidia Control Panel”, quindi reinstallare la versione corretta e più recente di questo software per risolvere il problema.
Alcuni problemi comuni associati al “Pannello di controllo Nvidia non funzionante”:
- Il pannello di controllo Nvidia ha smesso di funzionare su Windows 10
- Il pannello di controllo Nvidia non funziona con Windows 7 a 64 bit
- Impossibile trovare il pannello di controllo Nvidia
- Il pannello di controllo Nvidia non viene visualizzato in Windows 10
- Il pannello di controllo Nvidia non si avvia / si apre
Come riparare il pannello di controllo Nvidia che non funziona / apre Windows 10?
Metodo 1: Risolvi il problema “Pannello di controllo Nvidia non funzionante” con “Strumento di riparazione PC”
In questo post verrai guidato con un metodo manuale e automatico per risolvere questo problema. Se non hai tempo o conoscenze sufficienti per implementare i passaggi manuali, puoi provare “Metodo automatico”. “PC Repair Tool” è un modo semplice e veloce per trovare e correggere errori BSOD, errori del registro di sistema, errori DLL, errori software, problemi di malware o virus e altri problemi di sistema con pochi clic. In questo modo, puoi risolvere il problema del “Pannello di controllo Nvidia non funzionante”. Puoi ottenere questo strumento tramite il link sottostante.
Metodo 2: riavvia il processo “Pannello di controllo Nvidia”
Puoi risolvere il problema riavviando il processo “Pannello di controllo Nvidia” tramite “Task Manager”
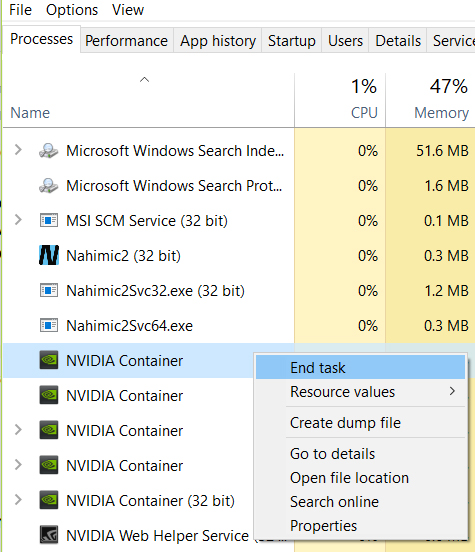
Passaggio 1: premi contemporaneamente i tasti “CTRL + MAIUSC + ESC” sulla tastiera per aprire “Task Manager”
Passaggio 2: nella scheda “Processi”, individua il processo “Pannello di controllo Nvidia”, fai clic con il pulsante destro del mouse su di esso e fai clic su “Termina operazione”
Passaggio 3: ora, apri l’applicazione “Nvidia Control Panel” e controlla se il problema è stato risolto.
Metodo 3: riavvia il servizio per NVIDIA Display Driver
Il riavvio dei servizi per il driver della scheda grafica NVIDIA può risolvere questo problema. Proviamo.
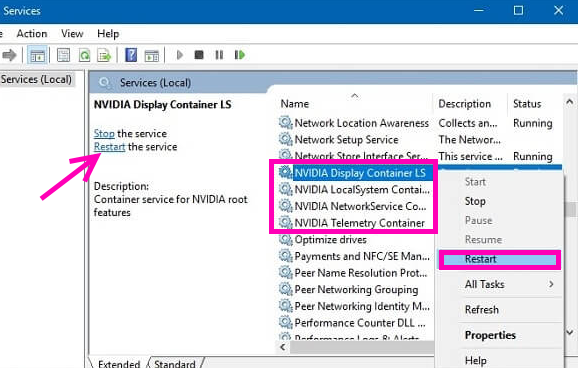
Passaggio 1: premi insieme i tasti “Windows + R” sulla tastiera per aprire la finestra di dialogo “Esegui”
Passaggio 2: nella finestra di dialogo “Esegui” aperta, digita “services.msc” e premi il pulsante “Ok”
Passaggio 3: nella finestra “Gestione servizi Windows” o “Servizi” aperta, individuare il servizio “NVIDIA Display Container LS”, fare doppio clic su di esso per aprire le sue “Proprietà”
Passaggio 4: nella finestra “Proprietà”, impostare il “Tipo di avvio” su “Automatico” e fare clic sul pulsante “Avvia” in “Stato del servizio”
Passaggio 5: fare clic su “Applica” e “OK” per salvare le modifiche. Ripeti gli stessi passaggi per il servizio “NVIDIA LocalSystem Container”
Passaggio 6: una volta terminato, controlla se il problema è stato risolto.
Metodo 4: aggiorna i driver della scheda grafica NVIDIA in Windows 10
Come accennato in precedenza, i driver video NVIDIA obsoleti o danneggiati possono causare questo tipo di problema. Puoi risolvere il problema aggiornando il driver.
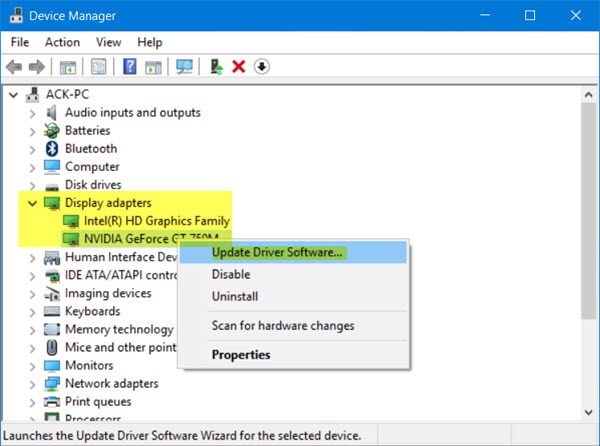
Passaggio 1: premi insieme i tasti “Windows + X” sulla tastiera e seleziona “Gestione dispositivi”
Passaggio 2: individua ed espandi la categoria “Schede video”
Passaggio 3: fare clic con il pulsante destro del mouse su NVIDIA Driver e selezionare “Aggiorna software driver”
Passaggio 4: seguire le istruzioni sullo schermo per completare il processo di aggiornamento.
Passaggio 5: una volta terminato, riavvia il computer e verifica se il problema è stato risolto.
Aggiorna il driver della scheda grafica in Windows 10 [automaticamente]
Puoi anche provare ad aggiornare il driver utilizzando “Strumento di aggiornamento automatico del driver”. Questo software scaricherà e installerà automaticamente gli ultimi aggiornamenti per i driver di Windows. Puoi ottenere questo strumento tramite il link sottostante.
Metodo 5: verifica l’aggiornamento di Windows 10
L’aggiornamento del sistema operativo Windows 10 può risolvere i problemi associati a Windows, driver di sistema e d altri problemi e migliorare anche le prestazioni.
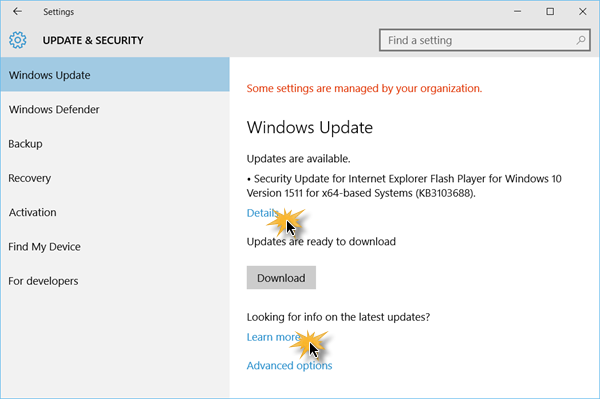
Passaggio 1: apri l’app “Impostazioni” in Windows 10
Passaggio 2: vai a “Aggiornamento e sicurezza> Windows Update”
Passaggio 3: fare clic sul pulsante “Verifica aggiornamenti”. Questo troverà automaticamente l’ultimo aggiornamento e scaricherà e installerà sul tuo computer.
Passaggio 4: una volta terminato, riavvia il computer per salvare le modifiche e controlla se il problema del “Pannello di controllo Nvidia non funziona” è stato risolto.
Metodo 6: eseguire il “Pannello di controllo Nvidia” dalla cartella di installazione
Se non riesci ancora ad aprire il “Pannello di controllo Nvidia”, puoi provare ad aprire l’applicazione tramite la cartella di installazione.
Passaggio 1: apri “Esplora file” e vai a “C: \ Programmi \ NVIDIA Corporation \ Control Panel Client”
Passaggio 2: individuare il file “nvcplui.exe” e fare doppio clic su di esso per eseguirlo. Controlla se il problema è stato risolto. In caso affermativo, è possibile creare un collegamento a questa applicazione sul desktop per un accesso rapido.
Passaggio 3: per inserire questo file .exe nella cartella “C: Programmi / Dati / Microsoft / Windows / Menu Start / Programmi / StartUp”, apri nuovamente “Esplora file” e naviga in questa posizione, quindi incolla il file “nvcplui.exe” nella cartella aperta. In questo modo, l’applicazione si avvierà automaticamente con il tuo sistema ogni volta.
Metodo 7: disattiva “Opzione di avvio rapido” in Windows 10
“Avvio rapido”: la funzionalità integrata di Windows consente al sistema di Windows di avviarsi più velocemente rispetto alla versione precedente di Windows. In alcuni casi, l’attivazione dell ‘”avvio rapido” causa il “Pannello di controllo Nvidia non funzionante” o un problema simile, quindi puoi risolvere il problema disabilitando questa opzione.
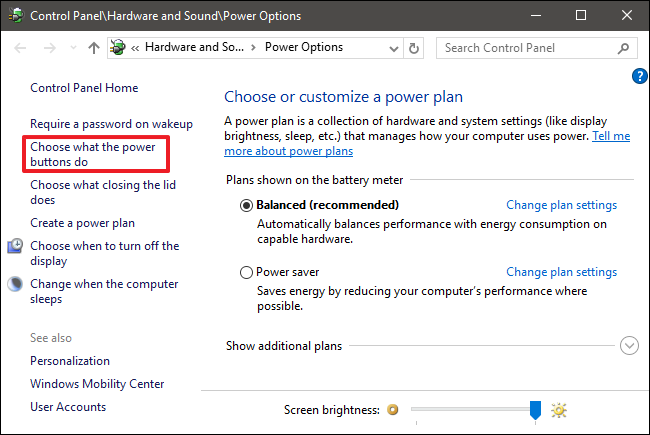
Passaggio 1: premi insieme i tasti “Windows + X” sulla tastiera e seleziona “Opzioni risparmio energia”
Passaggio 2: nella finestra aperta, fai clic sull’opzione “Scegli cosa fa il pulsante di accensione” nel riquadro di sinistra
Passaggio 3: fai clic su “Modifica impostazioni attualmente non disponibili”
Passaggio 4: deseleziona la casella di controllo “Attiva avvio rapido (consigliato)” e fai clic su “Salva modifiche”.
Metodo 8: assicurati che l’applicazione “Nvidia Control Panel” non sia nascosta
Passaggio 1: apri il “Pannello di controllo”, scegli “Pannello di controllo Nvidia” e aprilo
Passaggio 2: nel “Pannello di controllo Nvidia” aperto, vai alla scheda “Desktop” e seleziona “Aggiungi menu contestuale desktop” e “Mostra icona barra delle notifiche”
Passaggio 3: una volta terminato, puoi provare ad accedere all’applicazione tramite la barra delle applicazioni e nel menu contestuale.
Conclusione
Sono sicuro che questo post ti ha aiutato su Come risolvere il problema di non funzionamento / apertura del pannello di controllo Nvidia in Windows 10 con diversi semplici passaggi. Puoi leggere e seguire le nostre istruzioni per farlo. È tutto. Per qualsiasi suggerimento o domanda, scrivi nella casella dei commenti qui sotto.
