Che cos’è l ‘”errore BAD_OBJECT_HEADER” in Windows 10?
“BAD_OBJECT_HEADER” è un problema comune di Windows 10 considerato come errore Blue Screen of Death (BSoD). Questo errore BSoD è apparso con schermata blu con alcuni errori del codice di arresto di Windows sul computer nel mezzo del computer o dopo l’avvio / riavvio del sistema. Non importa quanto sia importante la tua attività che stavi facendo prima che appaia questo errore.
Questo errore interrompe tutte le attività del computer su Windows e si riavvia immediatamente. Il testo presentato in questo errore BSoD afferma che qualcosa è andato storto con il tuo computer e deve essere riavviato. Inoltre, il messaggio di errore indica che stanno raccogliendo ulteriori informazioni e quindi il computer verrà riavviato. L’errore BSoD di solito mostra un “errore del codice di arresto di Windows” e, in questo caso, mostra l’errore “BAD_OBJECT_HEADER”. Diamo un’occhiata al messaggio di errore.
“Il tuo PC ha riscontrato un problema e deve essere riavviato. Stiamo solo raccogliendo qualche informazione in più e poi ripartiremo per te.
1% completato
Se chiami una persona di supporto, fornisci loro queste informazioni:
Codice di arresto: BAD OBJECT HEADER “
Una possibile ragione dietro l ‘”errore BAD_OBJECT_HEADER (BSoD)” sono i driver di sistema problematici. Driver di dispositivo mancanti, danneggiati, obsoleti o incompatibili possono causare problemi di sistema come errori BSoD. Se non sei a conoscenza, i driver sono importanti, l’applicazione funge da mediatore tra i dispositivi hardware e il sistema operativo installato nel tuo computer. Ad esempio, se si dispone della scheda grafica NVIDIA integrata / collegata al computer con sistema operativo Windows 10 a 64 bit, il driver della scheda grafica NVIDIA per Windows 10 a 64 bit deve essere installato nel computer.
L’aggiornamento dei driver di sistema alla versione corretta e più recente può risolvere eventuali problemi associati a tale hardware e migliorare anche le prestazioni. In pratica, un modo possibile per correggere “errore BAD_OBJECT_HEADER” in Windows 10 è aggiornare i driver di sistema. Tuttavia, questo errore BSoD può verificarsi a causa di danneggiamento nel registro di sistema, file di sistema di Windows, file DLL, componenti di aggiornamento di Windows, allocazione errata della memoria, attacchi di malware o virus o altri motivi.
Altri possibili motivi possono essere l’aggiornamento di Windows. In alcuni casi, l’aggiornamento del sistema operativo Windows 10 può causare problemi di incompatibilità del driver, il che significa che alcuni driver di dispositivo potrebbero non essere compatibili in Windows 10 dopo l’aggiornamento di Windows. Tuttavia, Windows Update esegue anche l’aggiornamento dei driver, ma se alcuni driver non ricevono l’aggiornamento per alcuni motivi, è necessario aggiornare separatamente tali driver. Andiamo per la soluzione.
Come correggere l’errore BAD_OBJECT_HEADER in Windows 10?
Metodo 1: correggi “errore BAD_OBJECT_HEADER (BSoD)” in Windows 10 con “PC Repair Tool”
“PC Repair Tool” è un modo semplice e veloce per trovare e correggere errori BSOD, errori DLL, errori del registro di sistema, problemi di malware o virus e altri problemi di sistema con pochi clic. In questo modo, puoi anche correggere questo errore BSoD. Puoi ottenere questo strumento tramite il link / pulsante sottostante.
Metodo 2: aggiorna Windows 10
L’aggiornamento di Windows 10 può correggere eventuali bug sul sistema e migliorare le prestazioni.
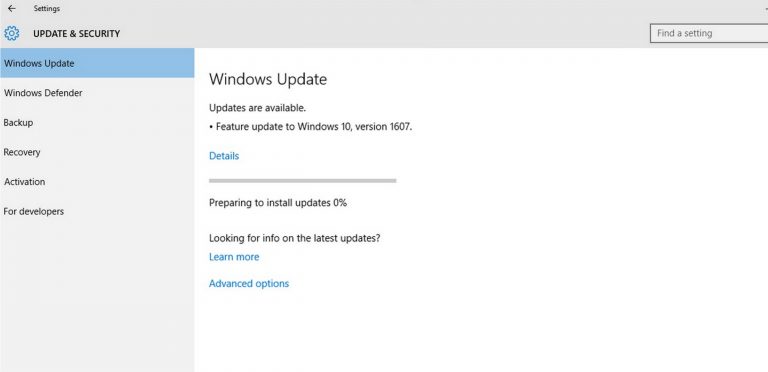
Passaggio 1: premi insieme i tasti “Windows + I” sulla tastiera per aprire l’app “Impostazioni”
Passaggio 2: nell’app “Impostazioni” aperta, vai a “Aggiornamento e sicurezza> Windows Update”
Passaggio 3: fare clic sul pulsante “Verifica aggiornamenti” nella sezione “Windows Update”. Questo scaricherà e installerà automaticamente l’aggiornamento, se disponibile. Assicurati che il tuo computer sia connesso a Internet.
Passaggio 4: attendere per completare il processo. Al termine, riavvia il computer per visualizzare le modifiche e verificare se il problema è stato risolto.
Metodo 3: interrompi il riavvio automatico di Windows
Se non riesci a risolvere il problema a causa del costante ciclo di riavvio, puoi interrompere il riavvio automatico di Windows.
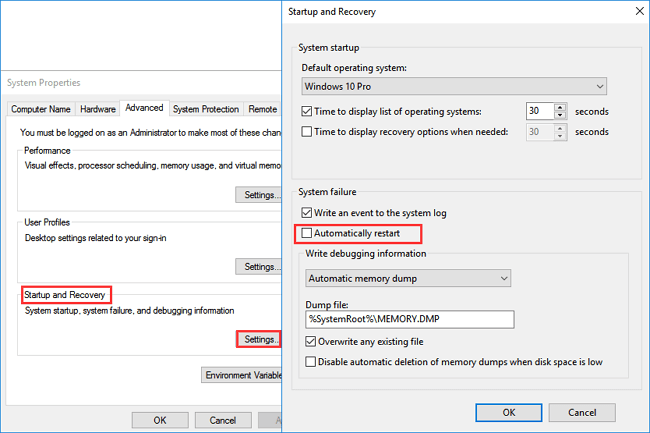
Passaggio 1: premi insieme i tasti “Windows + X” sulla tastiera e seleziona “Sistema”
Passaggio 2: nella finestra aperta, individua l’opzione “Impostazioni di sistema avanzate” e fai clic su di essa
Passaggio 3: nella finestra “Proprietà del sistema” aperta, fare clic sulla scheda “Avanzate”, fare clic su “Impostazioni” nella sezione “Avvio e ripristino”.
Passaggio 4: nella sezione “Errore di sistema”, deseleziona la casella di controllo “Riavvia automaticamente” e fai clic sul pulsante “OK”
Metodo 4: aggiorna i driver di Windows 10
L’aggiornamento dei driver di sistema può risolvere questo problema in Windows 10. Proviamo.
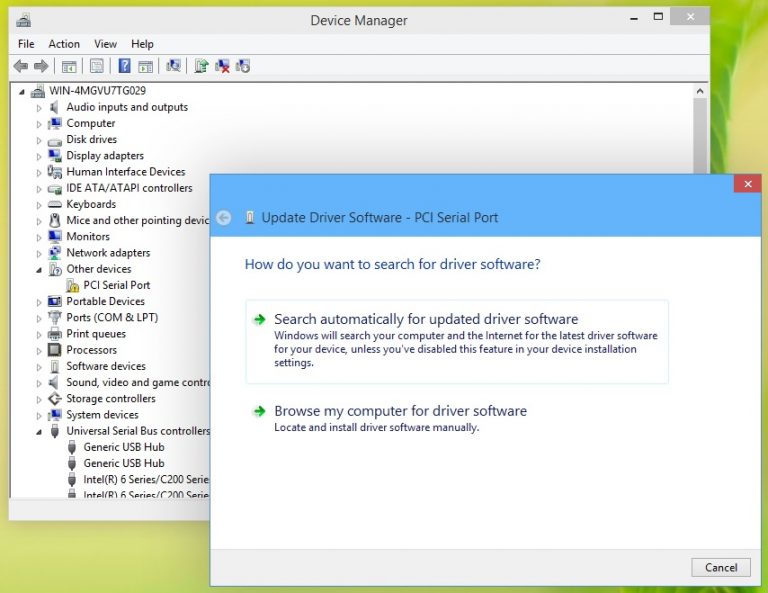
Passaggio 1: premi insieme i tasti “Windows + X” sulla tastiera e seleziona “Gestione dispositivi”
Passaggio 2: nella “Gestione dispositivi” aperta, espandi ogni categoria di dispositivo una alla volta e controlla se qualche driver di dispositivo mostra “Esclamazione gialla / Punto interrogativo” su di essa. In caso affermativo, fai clic con il pulsante destro del mouse su di esso e seleziona “Aggiorna driver”
Passaggio 3: seguire le istruzioni sullo schermo per completare il processo di aggiornamento. Al termine, riavvia il computer per visualizzare le modifiche e verificare se il problema è stato risolto.
Aggiorna i driver di Windows 10 [automaticamente]
Puoi anche provare ad aggiornare i driver di sistema inclusi driver della scheda grafica, driver audio, driver della scheda di rete e altri driver di dispositivo utilizzando lo “Strumento di aggiornamento automatico dei driver”. Questo software troverà automaticamente i driver più recenti per computer Windows e li installerà sul tuo computer. Puoi ottenere questo software tramite il pulsante / collegamento sottostante.
Metodo 5: eseguire lo strumento “Windows Memory Diagnostic”
Puoi correggere questo errore BSoD controllando e risolvendo il problema di danneggiamento della memoria utilizzando lo strumento “Diagnostica memoria di Windows”.
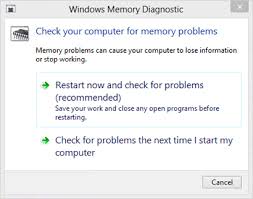
Passaggio 1: premi contemporaneamente i tasti “Windows + R” sulla tastiera per aprire la finestra di dialogo “Esegui”.
Passaggio 2: nella finestra di dialogo “Esegui” aperta, digita “mdsched.exe” e premi il pulsante “Ok” per aprire lo strumento “Diagnostica memoria di Windows”.
Passaggio 3: nella finestra aperta, fai clic su “Riavvia ora e verifica la presenza di problemi (consigliato)”
Passaggio 4: attendere per completare il processo. Al termine, controlla se il problema è stato risolto.
Metodo 6: eseguire la scansione SFC
Lo strumento SFC (System File Checker) ti offre la possibilità di riparare i file di sistema e in questo modo puoi correggere gli errori BSoD.
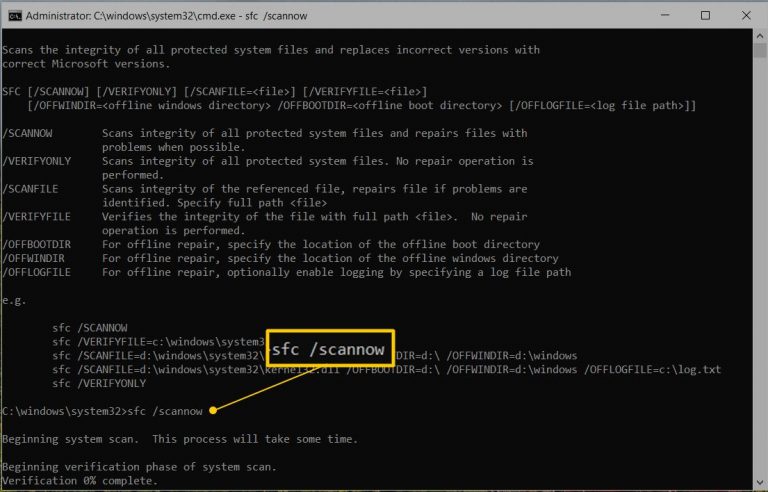
Passaggio 1: premi insieme i tasti “Windows + X” sulla tastiera e seleziona “Prompt dei comandi come amministratore”
Passaggio 2: nel “Prompt dei comandi” aperto, digita “sfc / scannow” e premi il tasto “Invio” per eseguire.
Passaggio 3: attendere per completare il processo. Al termine, riavvia il computer e controlla se l’errore BSoD è stato risolto.
Metodo 7: disinstallare il software problematico
Se questo errore si verifica dopo l’installazione di un programma o di un software specifico per qualche motivo, è possibile risolvere il problema disinstallando tale programma.
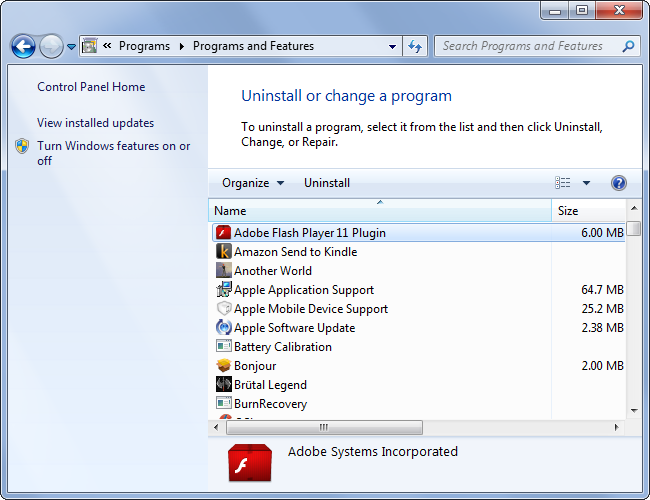
Passaggio 1: premi insieme i tasti “Windows + X” sulla tastiera e seleziona “Pannello di controllo”
Passaggio 2: nel “Pannello di controllo” aperto, vai a “Programmi e funzionalità” o “App e funzionalità”
Passaggio 3: trova il programma che causa questo errore, fai clic su di esso e seleziona “Disinstalla”
Passaggio 4: seguire le istruzioni sullo schermo per completare il processo di disinstallazione. Al termine, riavvia il computer e controlla se il problema è stato risolto.
Metodo 8: disinstallare Windows Update problematico
Come accennato in precedenza, l’aggiornamento di Windows 10 può causare questo tipo di problema in alcuni casi. In tal caso, è necessario disinstallare tale aggiornamento di Windows.
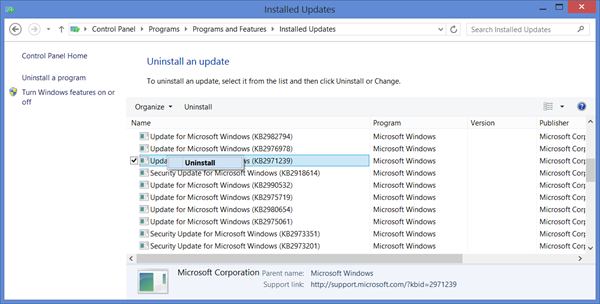
Passaggio 1: apri l’app “Impostazioni” in Windows 10
Passaggio 2: vai su “Aggiornamento e sicurezza> Windows Update> Visualizza cronologia aggiornamenti”
Passaggio 3: fare clic su “Disinstalla aggiornamenti”. Questo mostrerà l’elenco degli aggiornamenti ricevuti.
Passaggio 4: fare clic con il pulsante destro del mouse sull’aggiornamento che causa questo problema e selezionare “Disinstalla”
Passaggio 5: seguire le istruzioni sullo schermo per completare il processo. Controlla se il problema è stato risolto.
Metodo 9: eseguire la scansione CHKDSK
Il comando CHKDSK è “Disk Checking Utility” che ti offre la possibilità di correggere i settori peggiori presentati nel disco rigido.
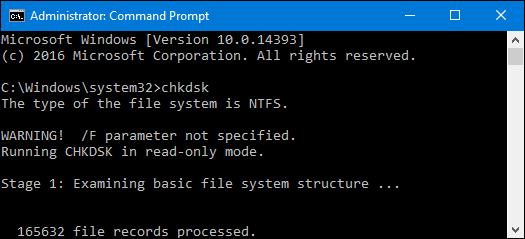
Passaggio 1: premi insieme i tasti “Windows + X” sulla tastiera e seleziona “Prompt dei comandi come amministratore”
Passaggio 2: digita il comando “chkdsk C: / f / r / x” e premi il tasto “Invio” per eseguire.
Passaggio 3: attendere per completare il processo. Al termine, riavvia il computer per visualizzare le modifiche e verificare se il problema è stato risolto.
Nota: qui, i comandi “chkdsk C: / f / r / x” indicano che:
f- rappresenta la risoluzione dei problemi rilevati.
r- rappresenta il rilevamento dei problemi esistenti nel disco.
x- rappresenta la divisione del volume del disco per facilitare il processo di rilevamento.
C: – rappresenta il disco in cui è installato il sistema operativo. Puoi cambiarlo in D :, E: o in qualsiasi altro a seconda dell’utilizzo.
Metodo 10: eseguire la scansione del sistema con “SpyHunter Antivirus Software” per malware o virus
Come accennato, l’attacco di malware o virus può essere una possibile ragione alla base di questo tipo di problema. Quindi, puoi risolvere il problema rimuovendo malware o virus utilizzando “SpyHunter Antivirus Software”. Questo strumento ti consente di trovare e rimuovere tutti i tipi di malware o virus con pochi clic. Puoi ottenere questo strumento tramite il link / pulsante sottostante.
Metodo 11: eseguire l’operazione di ripristino del sistema
Se non riesci a risolvere questo problema con le soluzioni sopra menzionate, puoi provare a risolvere il problema ripristinando il computer al punto di ripristino quando tutto funzionava bene.
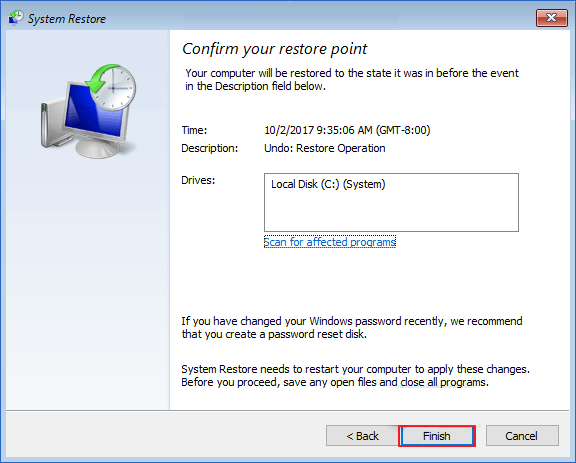
Passaggio 1: premi insieme i tasti “Windows + R” per aprire la finestra di dialogo “Esegui”, digita “rstrui” e premi il pulsante “Ok” per aprire “Ripristino configurazione di sistema”
Passaggio 2: nella finestra “Ripristino configurazione di sistema” aperta, fare clic su “Avanti”
Passaggio 3: seleziona un punto di ripristino quando tutto funzionava correttamente e fai clic su “Avanti> Fine”
Passaggio 4: attendere il completamento del processo di ripristino del sistema. Al termine, riavvia il computer e controlla se il problema è stato risolto.
Conclusione
Sono sicuro che questo post ti ha aiutato su Come correggere l’errore BAD_OBJECT_HEADER in Windows 10 con diversi metodi semplici. Puoi leggere e seguire le nostre istruzioni per farlo. È tutto. Per qualsiasi suggerimento o domanda, scrivi nella casella dei commenti qui sotto.
