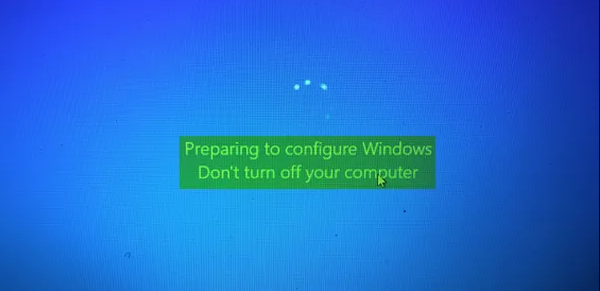
Diverse volte durante l’esecuzione di attività importanti come l’installazione di nuovi aggiornamenti o patch di sicurezza Il sistema operativo Windows potrebbe bloccarsi durante la preparazione per configurare lo schermo di Windows e impedire agli utenti di accedere o avviare il sistema operativo dopo l’aggiornamento. Simile è stato segnalato da molti utenti diversi e sta diventando frequente giorno dopo giorno.
Esistono vari motivi per cui gli utenti devono affrontare questo problema, ad esempio la patch di aggiornamento è molto grande, l’errore con il file del pacchetto di aggiornamento, il file interno di sistema danneggiato o mancante e altri motivi simili. Se ti trovi in una situazione simile, non preoccuparti, abbiamo elencato tutti i possibili metodi e soluzioni con cui puoi sbarazzarti dello schermo e avviare normalmente.
Come risolvere il problema durante la preparazione alla configurazione di Windows
Correzione 1: riavvia il computer
Se il tuo sistema ha problemi temporanei e problemi, questo potrebbe diventare la causa di problemi come questo. Per risolvere tutti i problemi correlati, eseguire un avvio pulito del sistema per rimuovere tali discrepanze e problemi con il file. Segui i passaggi seguenti per sapere come:
- Tieni premuto il pulsante di accensione per 5 secondi o più.
- Ora attendi fino a quando appare una schermata nera.
- Rimuovere il cavo di alimentazione dalla presa e scollegare eventuali periferiche non necessarie dal sistema.
- Attendi ancora un paio di minuti.
- Reinserire il cavo di alimentazione nella presa e accendere il computer.
- Se il menu di avvio torna alla schermata di aggiornamento, attendere fino al termine.
- Al termine dell’aggiornamento, riavviare nuovamente il computer.
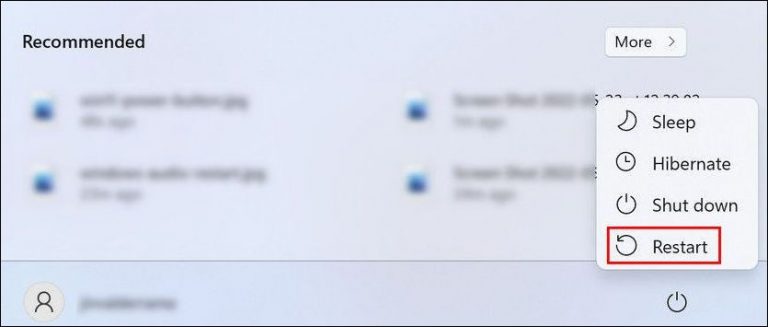
Se il tuo computer si è bloccato di nuovo durante la procedura di aggiornamento, segui gli altri passaggi indicati di seguito.
Correzione 2: avvio in modalità di riparazione e risoluzione dei problemi
Se vuoi sapere come avviare in modalità di riparazione, procedi nel seguente modo:
- Forza il riavvio del computer.
- Nella schermata di configurazione, premere rapidamente il tasto F11 sulla tastiera.
- Se l’operazione viene eseguita correttamente, verrà visualizzata una finestra di avvio avanzato.
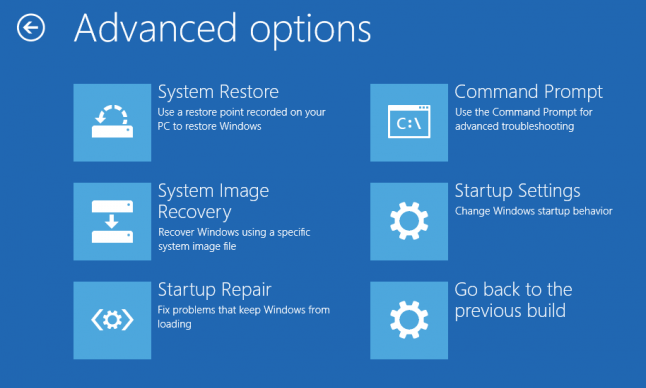
Se il metodo sopra non funziona, spegni il sistema operativo con forza premendo e tenendo premuto il pulsante di accensione finché non viene visualizzata la schermata nera. Ripeti la stessa procedura 3-4 volte e verrai automaticamente avviato in modalità di riparazione con il menu di avvio avanzato.
Dopo essere entrati nel menu di avvio avanzato è possibile scegliere diversi metodi di risoluzione dei problemi come l’avvio in modalità provvisoria, disinstallare l’aggiornamento del sistema o eseguire la scansione dei file di sistema (SFC), DISM o CHKDSK tramite il prompt dei comandi.
Correzione 3: riparazione in modalità provvisoria
Come accennato in precedenza, puoi avviare il tuo sistema in modalità provvisoria tramite la modalità di riparazione, questo ti consentirà di aprire il sistema operativo Windows solo con i driver e l’applicazione essenziali e da qui puoi cercare l’errore e riparare il problema.
Segui questi passaggi per avviare il computer in modalità provvisoria:
- Vai alla modalità di riparazione di Windows. (Seguire i passaggi precedenti per assistenza)
- Fare clic su Risoluzione dei problemi e passare a Opzioni avanzate, quindi Impostazioni di avvio.
- Apparirà una nuova finestra sullo schermo, seleziona il pulsante Riavvia.
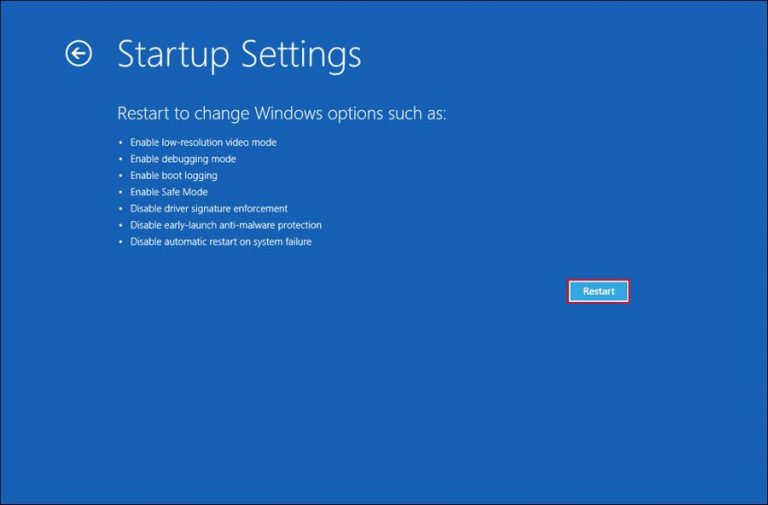
- Ora dalla tastiera premi il tasto F5.
- Ora verrai avviato in modalità provvisoria.
Risolvi il problema e, una volta terminato, vai al menu Start e scegli Esci o Spegni, quindi Riavvia per avviare normalmente il computer.
Correzione 4: disinstallare gli aggiornamenti di sistema
File mancanti nel pacchetto di aggiornamento o problemi con i file di patch sono comuni durante l’aggiornamento e questo può anche diventare il motivo per cui si è bloccati nella preparazione per configurare il problema di Windows. Tutto quello che devi fare è disinstallare l’ultimo aggiornamento seguendo questi passaggi indicati:
- Vai alla modalità di riparazione e passa all’opzione di risoluzione dei problemi.
- Ora vai alle opzioni avanzate e scegli Disinstalla aggiornamenti.
- Fare clic su Disinstalla l’ultimo aggiornamento di qualità dalla schermata successiva.
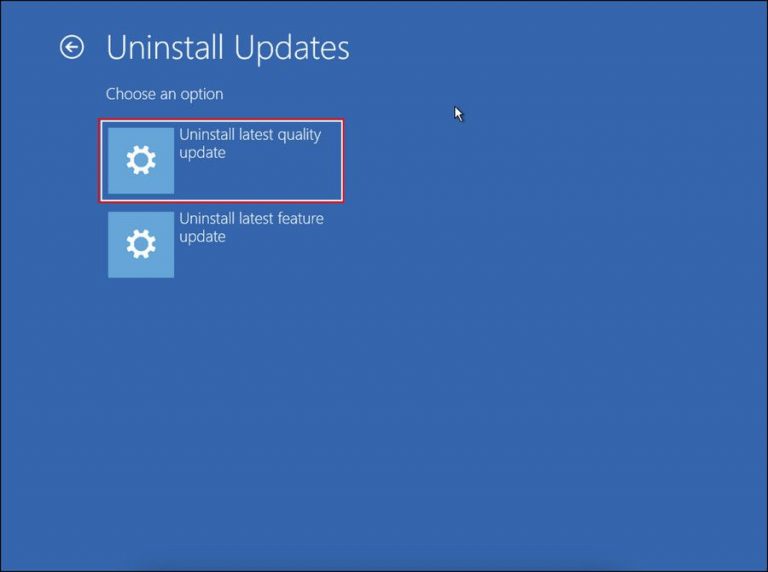
- Scegli l’opzione Disinstalla aggiornamento qualità.
- Al termine della disinstallazione, fare clic su Fine.
- Per continuare con l’avvio normale, premere Continua.
Correzione 5: eseguire gli strumenti della riga di comando
Ogni sistema operativo Windows è precaricato con uno strumento da riga di comando come System File Checker SFC, DISM e CHKDSK per scansionare il sistema alla ricerca di problemi e risolverli. Per utilizzare questi strumenti, di seguito sono riportati i passaggi necessari:
- Avvia la modalità di riparazione.
- Passare a Risoluzione dei problemi, quindi Opzioni avanzate.
- Selezionare Prompt dei comandi dall’elenco di opzioni.
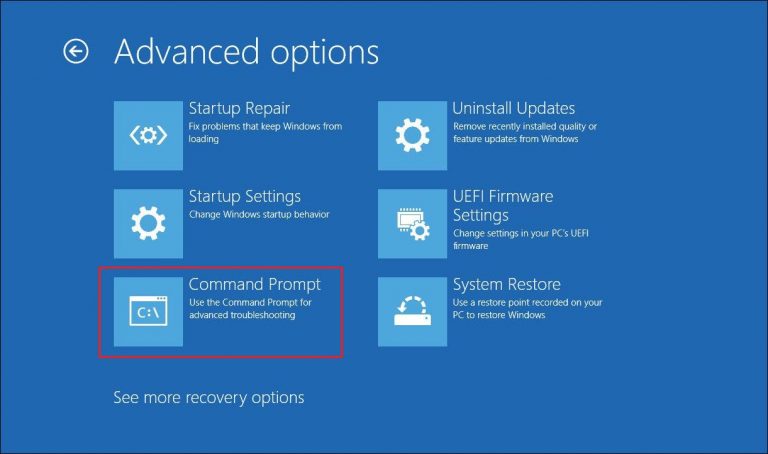
- Per prima cosa digita BCDEDIT e premi Invio.
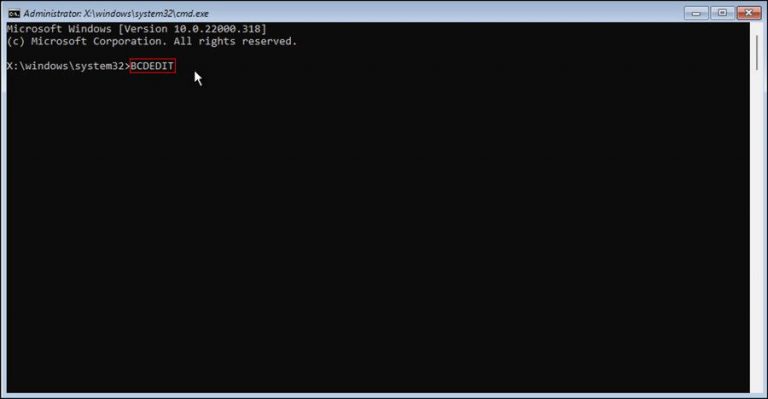
- Quindi digitare il comando seguente e sostituire Drive_Letter con la lettera di unità corrispondente in cui è installato il sistema operativo Windows, quindi premere Invio.
- sfc /scannow /offbootdir=<Lettera_unità>:\ /offwindir=<Lettera_unità>:\windows
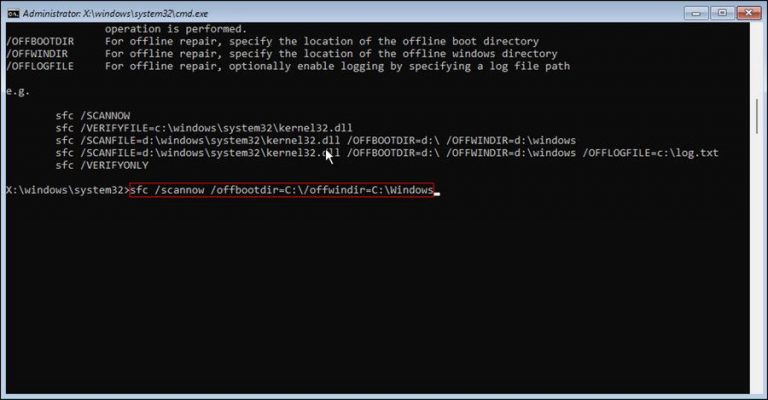
- Attendi il completamento, quindi digita altri comandi seguiti da Invio dopo ciascuno.
- DISM/Online/Cleanup-Image/StartComponentCleanup
- DISM/Online/Pulizia-immagine/AnalyzeComponentStore
- DISM /Online /Pulizia-immagine /RestoreHealth /source:F:\Sources\Install.wim:1 /LimitAccess
- chkdsk [lettera del conducente] /f /r /x

- Dopo aver completato ciascuno dei comandi, riavviare il computer per verificare se il problema persiste.
Questi riga di comando a ols hanno il loro significato per determinati scenari di casi e quindi non possono essere sempre invocati, quindi ti consigliamo di utilizzare lo strumento di riparazione del PC, eseguirà la scansione dell’intero sistema alla ricerca di errori come file di sistema danneggiati, registri danneggiati o dll mancanti e riparazione quindi automaticamente utilizzando la sua meccanica avanzata dell’algoritmo e il sistema logico.
⇓SCARICA ORA LO STRUMENTO DI RIPARAZIONE DEL PC⇓
Conclusione
Durante l’aggiornamento del sistema all’ultima patch, sei bloccato sulla preparazione per configurare Windows, quindi non preoccuparti che altri utenti stiano riscontrando lo stesso. Per questo motivo abbiamo elencato tutte le correzioni e soluzioni con istruzioni adeguate.