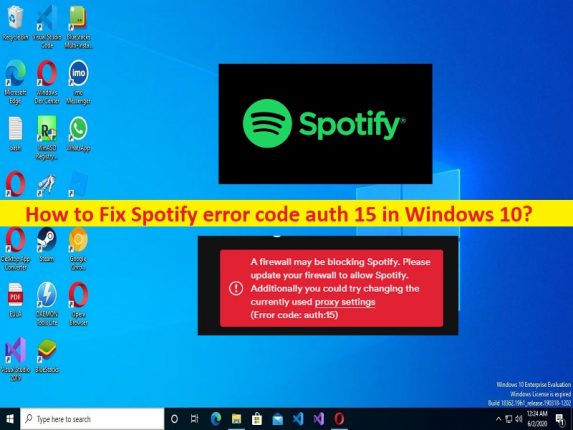
Suggerimenti per correggere il codice di errore di Spotify auth 15 in Windows 10:
In questo post, discuteremo su come correggere il codice di errore di Spotify auth 15 in Windows 10. Verrai guidato con semplici passaggi/metodi per risolvere il problema. Iniziamo la discussione.
“Spotify codice di errore auth 15” in Windows 10:
“Spotify”: Spotify è un fornitore di servizi multimediali e di streaming audio proprietario fondato nell’aprile 2006. È uno dei maggiori fornitori di servizi di streaming musicale, con oltre 422 milioni di utenti attivi mensili, inclusi 182 milioni di abbonati paganti a marzo 2022. Spotify offre servizi digitali musica registrata e podcast soggetti a copyright, inclusi oltre 82 milioni di brani, da etichette discografiche e società di media.
Tuttavia, diversi utenti hanno riferito di aver riscontrato il codice di errore di Spotify auth 15 sul proprio computer Windows 10 quando hanno tentato di accedere all’app Spotify o all’app Web Spotify. L’errore viene visualizzato con il messaggio che dice “Un firewall potrebbe bloccare Spotify. Aggiorna il firewall per consentire Spotify. Inoltre, potresti provare a modificare le impostazioni proxy attualmente utilizzate (codice di errore: 15)’. Questo problema indica che ci sono alcuni motivi di sicurezza come la restrizione del firewall nel computer, ecco perché stai affrontando il problema.
Potrebbe essere possibile che Windows Firewall nel tuo computer Windows 10 stia bloccando Spotify per alcuni motivi di sicurezza. Un altro possibile motivo alla base del problema può essere l’interferenza della VPN o del server proxy, Spotify è limitato nella regione del tuo paese, problemi con l’app Spotify e altri problemi. È possibile risolvere il problema con le nostre istruzioni. Andiamo per la soluzione.
Come correggere il codice di errore di Spotify auth 15 in Windows 10?
Metodo 1: correggi “Spotify error code auth 15” con “PC Repair Tool”
“PC Repair Tool” è un modo semplice e rapido per trovare e correggere errori BSOD, errori DLL, errori EXE, problemi con programmi/applicazioni, infezioni da malware o virus nel computer, file di sistema o problemi di registro e altri problemi di sistema con pochi clic.
⇓ Ottieni lo strumento di riparazione del PC
Metodo 2: modifica le impostazioni del proxy di Spotify
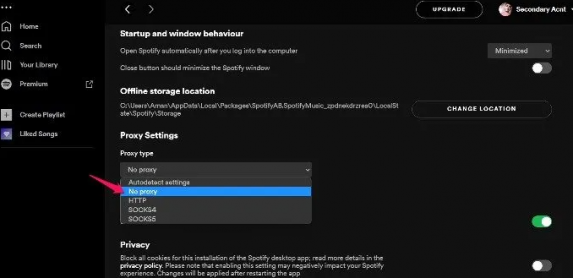
Le impostazioni del server proxy non configurate correttamente potrebbero essere la ragione alla base del problema. Puoi modificare le impostazioni del server proxy Spotify per risolvere il problema.
Passaggio 1: apri l’app “Spotify” e accedi con le tue credenziali.
Passaggio 2: fai clic sull’icona del tuo profilo utente nell’angolo in alto e seleziona “Impostazioni”
Passaggio 3: fai clic su “Mostra impostazioni avanzate”, fai clic sull’icona a discesa in “Tipo proxy” e scegli “Nessun proxy”, quindi fai clic sull’app di riavvio per salvare le impostazioni e verificare se il problema è stato risolto.
Metodo 3: disabilitare il server proxy di terze parti
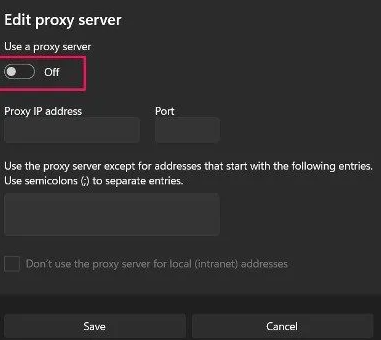
È possibile disabilitare il server proxy di terze parti nel computer per risolvere il problema.
Passaggio 1: apri l’app “Impostazioni” nel PC Windows e vai su “Rete e Internet> Proxy”
Passaggio 2: scegli “Proxy”, tocca “Configura” presente accanto a “Utilizza un server proxy” e disabilita l’opzione “Utilizza un server proxy”, fai clic su “Salva” per salvare le modifiche e riavvia l’app Spotify e verifica se il problema è presente è risolto.
Metodo 4: disabilitare la VPN di terze parti
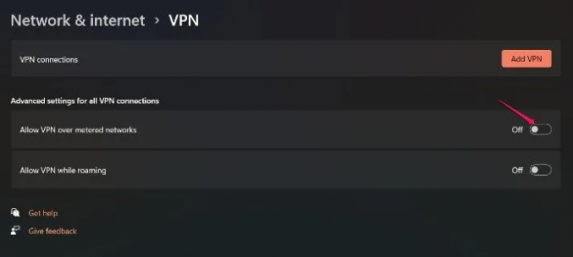
La disabilitazione della connessione VPN di terze parti può risolvere il problema.
Passaggio 1: apri l’app “Impostazioni” nel PC Windows e vai su “Rete e Internet > VPN”
Passaggio 2: disabilita “Consenti VPN su reti a consumo”
Passaggio 3: in alternativa, puoi disinstallare la VPN di terze parti navigando in “Pannello di controllo > Disinstalla un programma > Programmi e funzionalità” e disinstallando il software VPN. Al termine, riavvia il computer e controlla se il problema è stato risolto.
Metodo 5: cambia il paese
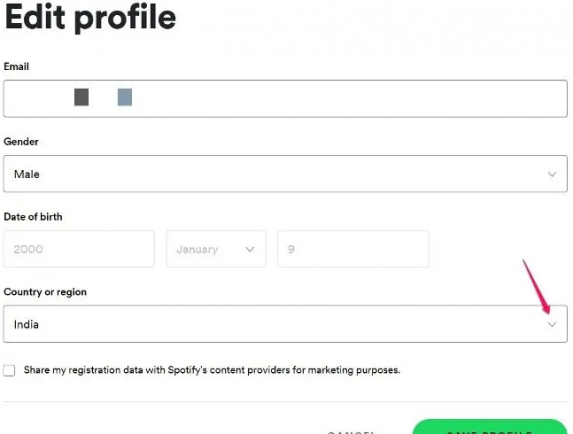
È possibile che Spotify non sia consentito nella regione del tuo paese. Quindi, puoi cambiare il paese dell’account Spotify per risolvere il problema.
Passaggio 1: apri l’app Spotify e accedi con le tue credenziali
Passaggio 2: tocca l’icona del profilo e scegli “Account”, fai clic su “Modifica profilo” in “Profilo”
Passaggio 3: fai clic sull’icona a discesa in “Paese o regione” e scegli il tuo paese attuale, quindi tocca “Salva profilo” e verifica se funziona.
Metodo 6: Consenti Spotify da Windows Firewall
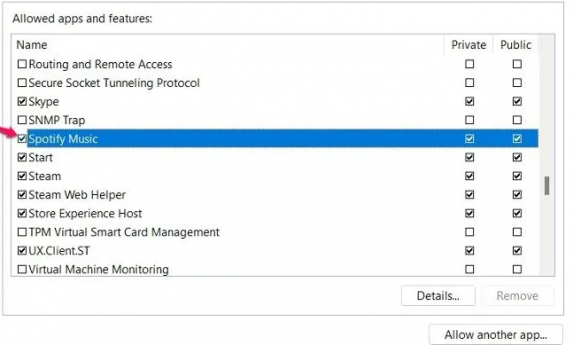
Passaggio 1: digita “Windows Firewall” nella casella di ricerca di Windows e dai risultati vengono visualizzati
Passaggio 2: fai clic su “Consenti un’app o funzionalità tramite l’opzione Windows Defender Firewall” e tocca “Modifica impostazioni” e cerca Spotify Music
Passaggio 3: seleziona l’opzione privata e pubblica accanto a Spotify Music e salva le modifiche. Al termine, riavvia il computer e controlla se il problema è stato risolto.
Metodo 7: modifica il file Hosts
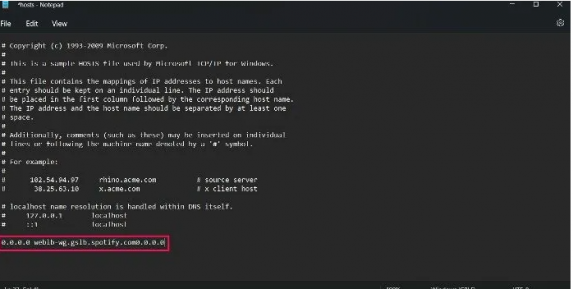
La modifica del file hosts di Spotify è un’altra soluzione per risolvere il problema.
Passaggio 1: apri “Blocco note” nel PC Windows tramite la casella di ricerca di Windows e fai clic sul menu “File>Apri” e vai al percorso “C:\Windows\System32\drivers\ecc”,
Passaggio 2: digita l’icona a discesa e scegli “Tutti i file” e fai doppio clic sul file “host” per aprirlo
Passaggio 3: nel file aperto, trova il seguente testo ed eliminalo.
0.0.0.0 weblb-wg.gslb.spotify.com0.0.0.0
Passaggio 4: una volta eliminato, salva il file, quindi riavvia l’app Spotify e verifica se il problema è stato risolto.
Metodo 8: usa Mobile Hostspot
Questo problema può verificarsi a causa di qualche problema con la tua connessione Internet. Puoi provare un’altra rete WiFi o dati mobili per la connessione a Internet per risolvere.
Metodo 9: reinstalla Spotify
Se il problema persiste, puoi disinstallare e reinstallare l’app Spotify per risolvere.
Passaggio 1: apri il “Pannello di controllo” nel PC Windows e vai su “Disinstalla un programma> Programmi e funzionalità”
Passaggio 2: trova e fai clic con il pulsante destro del mouse su “Spotify”, quindi seleziona “Disinstalla” per disinstallarlo e, successivamente, riavvia il computer
Passaggio 3: dopo il riavvio, scarica e reinstalla l’app Spotify sul computer e, una volta installata, controlla se il problema è stato risolto.
Conclusione
Sono sicuro che questo post ti ha aiutato su Come correggere il codice di errore di Spotify auth 15 in Windows 10 con modi semplici. Puoi leggere e seguire le nostre istruzioni per farlo. È tutto. Per qualsiasi suggerimento o domanda, scrivi nella casella dei commenti qui sotto.