Steam non ha bisogno di presentazioni e gli utenti sono abbastanza felici di far parte di Steam. Ma è abbastanza scoraggiante che questa piattaforma vincente non sia impeccabile. In questo blog discuteremo di uno dei difetti che è stato segnalato da diversi utenti di Steam e che è il file di Steam 1 non riuscito a convalidare e verrà riacquistato. Hanno riferito che dopo aver verificato l’integrità del gioco sono rimasti bloccati con il problema di cui sopra. Qui vorremmo spiegare la necessità di verificare l’integrità del gioco.
Bene, è risaputo che acquistiamo il gioco e scarichiamo giochi da Steam. E in alcuni casi, succede quando gli utenti si bloccano durante il download dei file, questi problemi possono verificarsi per diversi motivi. Ma il suo risultato nel fallimento del processo di download. Quindi gli sviluppatori di Steam trovano un modo per risolvere il problema e questa è la verifica dell’integrità del gioco. È una funzione molto importante che controlla la purezza dei file di gioco scaricati. E quando verifichiamo l’integrità del file di gioco, Steam abbina i file scaricati con i file caricati sui server e durante la verifica se ha trovato file mancanti o danneggiati, i file vengono nuovamente scaricati.
Ora sorge una domanda sul fatto che se la verifica dei file scaricati può correggere i file mancanti e danneggiati, allora perché ci viene richiesto “File Steam 1 non riuscito a convalidare e verrà riacquisito”. La semplice risposta è che il processo di verifica non è riuscito perché hai file di gioco completamente corrotti e la verifica dei file sta affrontando ostacoli.
Origine dell’errore?
Come da Report, è abbastanza chiaro che dopo frequenti arresti anomali del gioco, gli utenti procedano a verificare l’integrità dei file di gioco. E quindi durante l’esecuzione della verifica dei file viene visualizzato l’errore. Quindi possiamo dire che l’arresto anomalo potrebbe essere la fase principale dell’errore che alla fine termina con l’errore di cui sopra.
Perché sto affrontando il problema di cui sopra?
- Memoria danneggiata
- I controllori possono essere un possibile colpevole
- Interferenza di Terzi nella verifica
- Windows Firewall
- Mod
- Giochi scaricati danneggiati
Le correzioni consigliate per il file Steam 1 non sono state convalidate e verranno riacquisite
Metodo 1: disconnettere i controller
Come abbiamo discusso in precedenza, i controller possono essere un potenziale colpevole che potrebbe portare all’errore di cui sopra, quindi suggeriamo di disconnettere i controller. Nota: non scollegare tastiere e mouse standard; puoi rimuovere joystick, gamepad e altri.
Metodo 2: disabilitare Windows Firewall
Windows Firewall è considerato un livello di protezione per il tuo computer. Non consente alle app dannose di danneggiare il tuo desktop/laptop. Ma a volte il software diventa possessivo e funge da barriera durante il download dei file di gioco. Quindi ti suggeriamo di disabilitare Windows Firewall per un po’ di tempo.
Per fare ciò, segui i passaggi indicati di seguito:
- Nella barra di ricerca di Windows, digita Firewall e Protezione della rete e scegli il primo risultato
- Si apriranno le impostazioni del firewall in Sicurezza di Windows
- Ora tocca l’opzione Rete di dominio> quindi disattiva l’interruttore di Microsoft Defender Firewall. Questo passaggio disabiliterà il firewall sulla rete di dominio
- È necessario ripetere il passaggio 2 per la rete pubblica e privata

Metodo 3: rimuovi il file locale del gioco
In questo metodo ti suggeriremo di eliminare i file salvati in locale del gioco e di scaricarlo nuovamente da Steam. A volte rimuovere i file danneggiati dalla memoria è la soluzione migliore. Ma ricorda che l’eliminazione dei file salvati in locale rimuoverà il gioco dal computer così come i tuoi risultati e progressi nel gioco. Se desideri ancora rimuovere i file del gioco locale, segui i passaggi indicati di seguito per farlo:
- Innanzitutto abilita Steam Cloud
- Seleziona la scheda Libreria in Steam
- Quindi fai clic con il pulsante destro del mouse sul gioco> si aprirà il menu contestuale del pulsante destro del mouse
- Dal Pop Up Menu cliccare sulle proprietà
- Successivamente, seleziona la scheda File locali e tocca l’opzione Sfoglia file locali
- Esplora risorse di Windows aprirà per te i file salvati in locale di Steam
- È necessario rimuovere tutto dalla cartella
- Devi aprire nuovamente Task Manager e quindi terminare tutti i processi di Steam prima di avviarlo
Metodo 4: disabilita le mod
Le mod sono considerate una delle migliori funzionalità per migliorare l’esperienza di gioco, ma potresti sapere che a volte può portare ad alcuni fastidiosi problemi. Durante il controllo dell’integrità dei file di gioco, Steam controlla se i file scaricati vanno con i server o meno.
Ma se hai installato la modalità, potrebbe modificare particolari file di gioco per creare i suoi effetti preferiti e che non sono compatibili con Steam. Quindi è meglio disabilitare o suggeriamo di disinstallare le mod e una volta terminata la disinstallazione, controlla se il problema persiste, se sì, passa al metodo successivo.
Metodo 5: elimina il file di configurazione di Steam
Questo metodo richiede di eliminare il file di configurazione di Steam, finora potresti aver capito che l’errore ruota attorno ai file di gioco danneggiati. Quindi gentilmente elimina il file di configurazione e prova a eseguire nuovamente la verifica dei file di gioco solo per vedere il metodo funzionato o meno.
Segui i passaggi seguenti per eliminare il file di configurazione di Steam:
- Non dimenticare di abilitare Steam Clouds per recuperare i dati salvati
- Vai alla Directory di Steam
- Quindi apri la cartella con il nome “dati utente” Qui otterrai tutti gli ID Steam> tocca il tuo ID Steam

- È necessario eliminare tutto nella directory come cartelle e file
- Rileverà automaticamente che il file di configurazione è mancante e inizierà a scaricarlo, ma solo se Steam Clouds è abilitato
Metodo 6: eseguire lo strumento Verifica disco
Alcuni utenti hanno riferito che i settori danneggiati nel disco rigido che sono inaccessibili e non scrivibili erano i principali colpevoli nel loro caso. Se ritieni che nel tuo caso le unità danneggiate stiano creando disordine, non preoccuparti Windows ha uno strumento integrato in Windows 10 per controllare i settori danneggiati e risolverli se sono risolvibili. Hai due modi per fare lo stesso, abbiamo arruolato entrambi i metodi, puoi sceglierne uno in base alla tua idoneità:
Esegui lo strumento Verifica disco utilizzando il prompt dei comandi:
- Innanzitutto premere i tasti Windows + R per aprire la casella Esegui
- Una volta visualizzata la casella, digitare cmd e premere Ctrl + Maiusc + Invio per procedere
- Digita chkdsk C: e premi Invio (Nota: C: è l’unità di sistema, quindi modificala con la lettera di unità dell’unità di sistema)
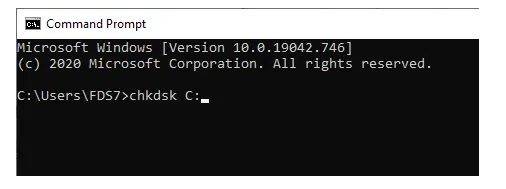
- Attendi fino al termine della scansione, ma prima non chiuderla gentilmente
Esegui lo strumento Verifica disco utilizzando Esplora file
- Nel primo passaggio apri Risorse del computer dal desktop
- Quindi fare clic con il pulsante destro del mouse sull’unità di sistema e scegliere l’opzione Proprietà dal menu di scelta rapida facendo clic con il pulsante destro del mouse
- Selezionare la scheda Strumenti
- Fare clic sull’opzione Verifica nella sezione Controllo errori

- Ora segui le linee guida sullo schermo e attendi fino al termine della scansione e, come suggerito nel metodo precedente, non chiuderla prima del completamento.
Metodo 7: termina tutti i processi di Steam
Se stai ancora lottando con il file Steam 1 non riuscito a convalidare e verrà riacquisito, prova a terminare tutti i processi di Steam e per farlo segui le istruzioni di seguito indicate:
- Per aprire il Task Manager, premere Ctrl+Maiusc+Esc
- Quindi seleziona la scheda Processi e quindi individua Processo client di Steam> quando ottieni qualcosa con il nome Steam, devi fare clic con il pulsante destro del mouse su di esso
- Successivamente, selezionare l’opzione Termina attività
- Una volta chiuso Steam, riavvialo

Nota: se sei ancora bloccato, ti consigliamo di chiudere le app indesiderate in esecuzione in background. E per fare lo stesso, apri Task Manager e quindi controlla se sono in esecuzione processi indesiderati, se sì, fai clic con il pulsante destro del mouse su di esso e seleziona Termina attività.
Metodo 8: reinstalla Steam
Se nessuno dei metodi sopra menzionati ha funzionato per te, ti consigliamo di disinstallare Steam e quindi reinstallarlo. E per fare lo stesso, segui i passaggi indicati di seguito:
- Innanzitutto aprire la casella Esegui
- Quindi digita appwix.cpl e premi Invio per aprire il pannello Programmi e funzionalità
- Successivamente, trova Steam dall’elenco visualizzato e fai clic con il pulsante destro del mouse su di esso
- E seleziona l’opzione Disinstalla> segui le linee guida sullo schermo per completare il processo
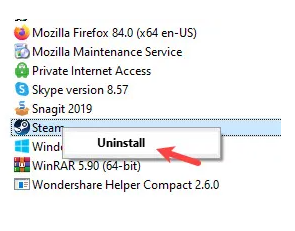
- Dopo aver disinstallato Steam, reinstallalo dal sito Web ufficiale di Steam.
Soluzione consigliata per tutti i problemi del PC
Ti consigliamo vivamente di utilizzare uno strumento di riparazione del sistema. Questo strumento eseguirà la scansione completa del tuo sistema e riparerà tutti i file danneggiati sul tuo computer. Ha il potenziale per correggere tutti i problemi tecnici del tuo software in una volta sola e per non parlare del fatto che aumenterà anche le prestazioni del tuo sistema.
Scarica lo strumento di riparazione del sistema da qui
Questo è tutto su Steam 1 File Impossibile convalidare e verrà riacquisito. Spero che l’articolo ti sia stato utile.
A parte questo, scrivici sulla nostra pagina Facebook e Twitter, se hai domande o dubbi in merito allo stesso. Grazie per aver letto. Vi auguro una buona giornata.