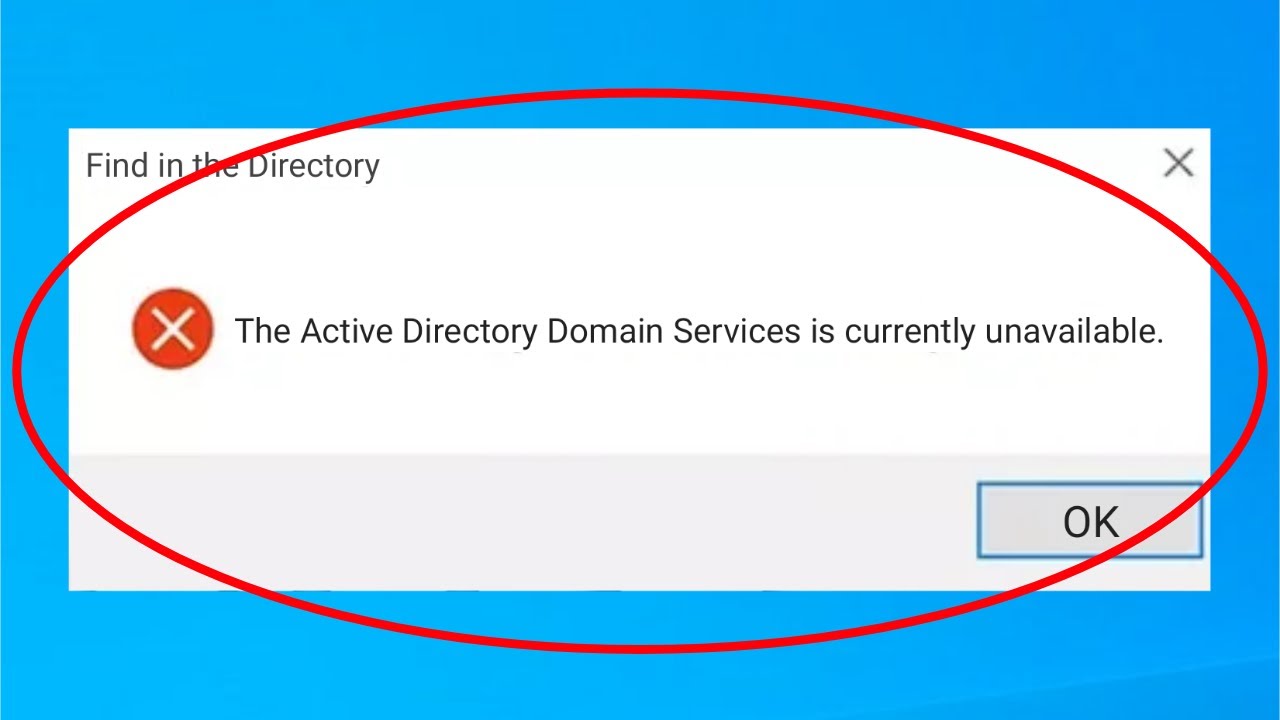
Stampare documenti, che tu sia un impiegato d’ufficio o uno studente di scuola, è una di quelle attività che svolgi quasi quotidianamente. Tuttavia, se si verificano problemi come Active Directory Domain Services è attualmente non disponibile durante il tentativo di stampare su sistema operativo Windows potrebbe essere sia irritante che una seccatura.
Il problema può essere notato per diversi motivi, ad esempio non effettuato l’accesso come amministratore, controllo dell’account inadeguato di PrinterPorts e Windows, problemi all’interno dello strumento di utilità della stampante, voci di registro interrotte, impostazioni problematiche dello spooler della stampante e altro. Fortunatamente la maggior parte di questi motivi può essere risolta senza troppi sforzi.
Se stai riscontrando lo stesso codice di errore, non preoccuparti, abbiamo elencato tutti i possibili metodi e soluzioni alternative nell’articolo seguente per risolvere l’errore.
Risolvi il codice di errore di stampa in Windows
Come accennato, non ci sono ragioni specifiche piuttosto multiple per affrontare il problema, quindi dovrai controllare tutti i metodi per vedere quale funziona meglio.
Metodo 1: accedere come amministratore e verificare la connessione della stampante
Per poter utilizzare lo strumento stampante come previsto senza alcun problema, potrebbe essere necessario accedere al dispositivo come amministratore. Se hai già effettuato l’accesso con l’account amministratore, potrebbero esserci problemi con la connessione tra la stampante e il tuo dispositivo.
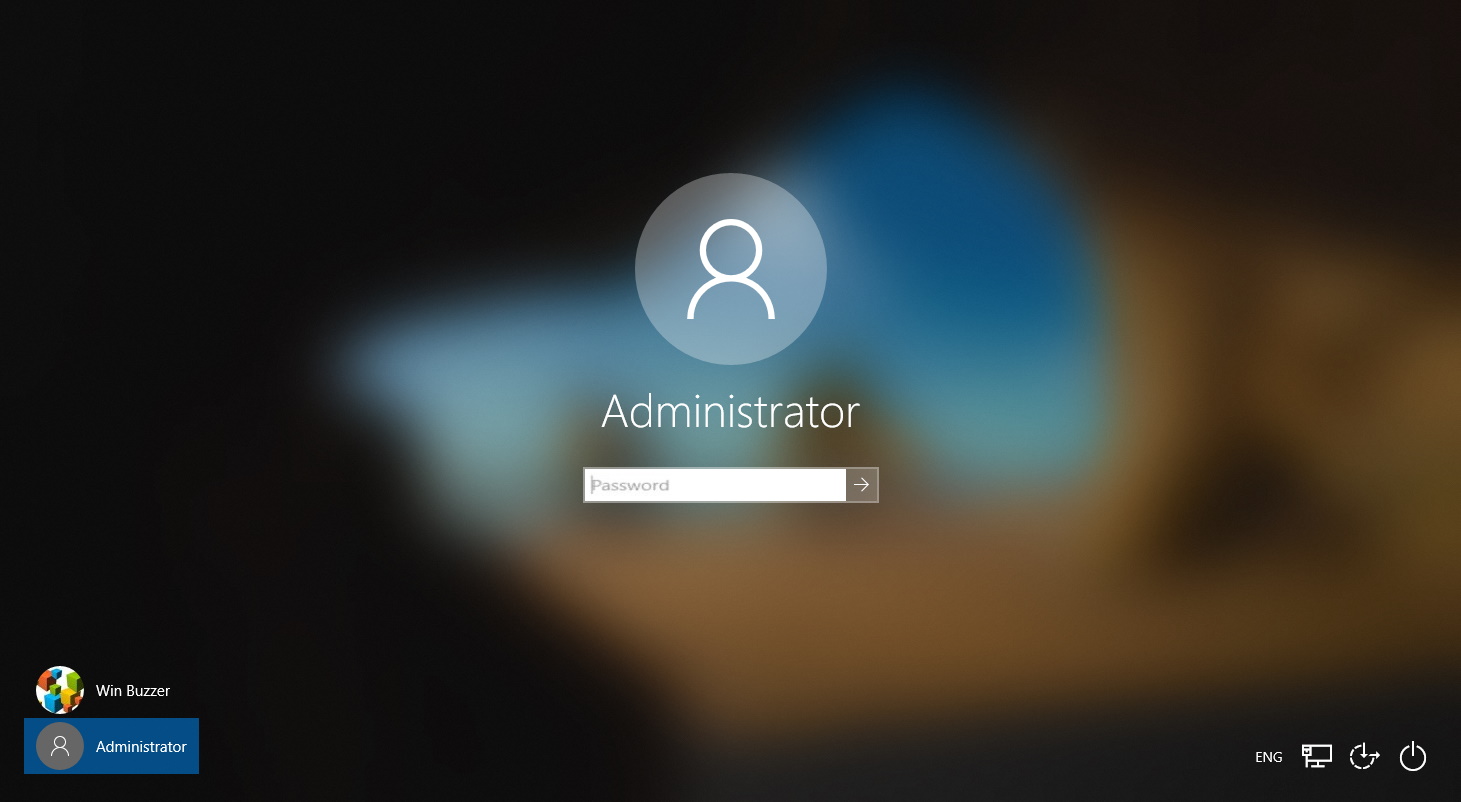
Per le stampanti cablate, verificare la presenza di eventuali problemi hardware e se il cavo è collegato correttamente e per le stampanti wireless verificare se non ci sono interferenze nella connessione. Dopo aver verificato questi scenari, prova a stampare e verifica se il problema persiste.
Metodo 2: utilizzare lo strumento di risoluzione dei problemi di Windows
Ogni copia del sistema operativo Windows ha uno strumento di risoluzione dei problemi integrato per combattere i problemi relativi alle sue funzioni e utilità. È anche possibile eseguire lo strumento di risoluzione dei problemi per il problema relativo alla stampante e questi sono i passaggi su come farlo:
- Fare clic sul menu Start e aprire l’app Impostazioni.
- Vai su Aggiornamenti e sicurezza e poi su Risoluzione dei problemi.
- Trova e seleziona Stampante dall’elenco.
- Ora fai clic sul pulsante Esegui lo strumento di risoluzione dei problemi.
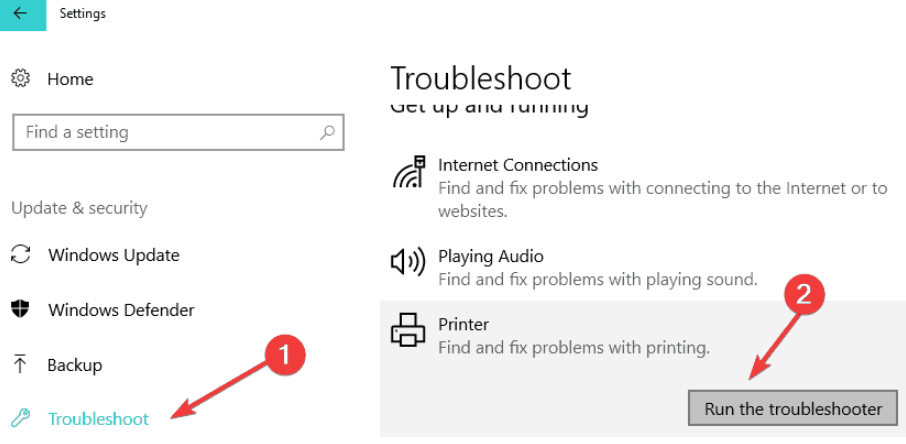
- Seguire le istruzioni sullo schermo e completare la procedura.
- Dopo la risoluzione dei problemi, verificare il problema.
Metodo 3: riavviare il servizio spooler di stampa
Il servizio spooler stampante deve essere sempre in esecuzione affinché la stampante completi il lavoro previsto. Se il servizio viene interrotto per qualsiasi motivo, è possibile che i servizi di dominio Active Directory non siano attualmente disponibili e altri problemi simili. Ci sono le istruzioni richieste:
- Aprire il prompt RUN premendo contemporaneamente il tasto Win + R.
- Digitare services.msc e premere OK.
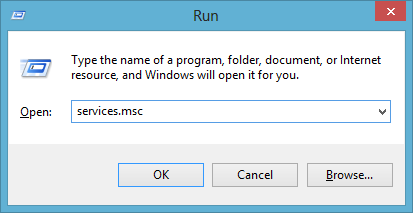
- Trova Printer Spooler nell’elenco dei servizi.
- Fare clic destro su di esso e scegliere Proprietà.
- Verificare se il tipo di avvio è impostato su Automatico.
- In caso contrario, impostarlo facendo clic sulla casella a discesa e selezionandolo.
- Ora fai clic sul pulsante Start sotto lo stato del servizio.
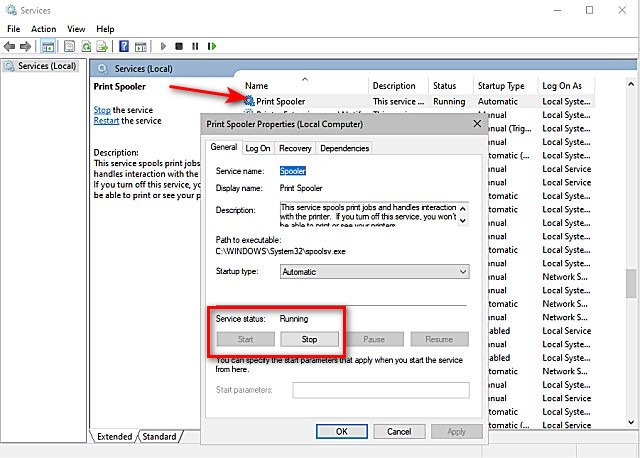
- Per salvare le modifiche apportate, fare clic su Applica, quindi su OK.
Metodo 4: apportare modifiche alle voci di registro
Concedere il controllo completo dell’account a PrinterPorts e Windows è un’altra soluzione alternativa per risolvere il problema, come suggerito dagli utenti sui siti dei moduli in quanto hanno affermato che il problema è stato risolto eseguendo questo metodo. Puoi anche fare lo stesso seguendo questi passaggi:
- Avviare la finestra di dialogo ESEGUI.
- Digita regedit e premi Invio.
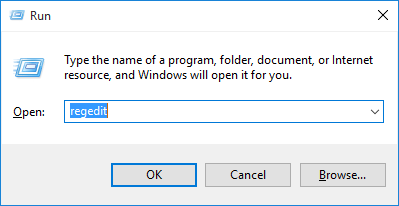
- Ora sposta la seguente directory.
- HKEY_CURRENT_USER\Software\Microsoft\Windows NT\CurrentVersion
- Fare clic ed espandere CurrentVersion.
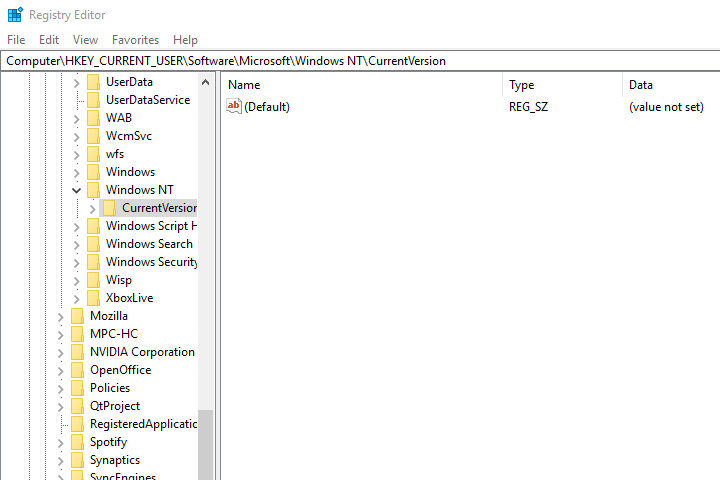
- Dal lato destro, fai clic con il pulsante destro del mouse su Dispositivi e scegli Autorizzazioni.
- Selezionare la casella accanto a Controllo completo.
- Eseguire la stessa procedura per PrinterPorts e Windows.
- Riavvia il sistema e controlla il codice di errore.
Metodo 5: aggiornare i driver della stampante
Se si dispone di un driver della stampante obsoleto o non lo si aggiorna da un po’ di tempo, questo potrebbe essere il vero motivo per cui si è attivato il codice di errore, quindi aggiornare il driver della stampante procedendo nel seguente modo:
- Fare clic con il pulsante destro del mouse sul menu Start e selezionare Gestione dispositivi dall’elenco.
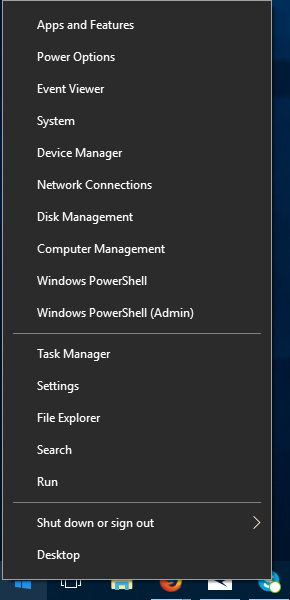
- Fare clic su Stampante per espandere.
- Ora fai clic con il pulsante destro del mouse sulla stampante installata.
- Selezionare Aggiorna driver dal menu a discesa.
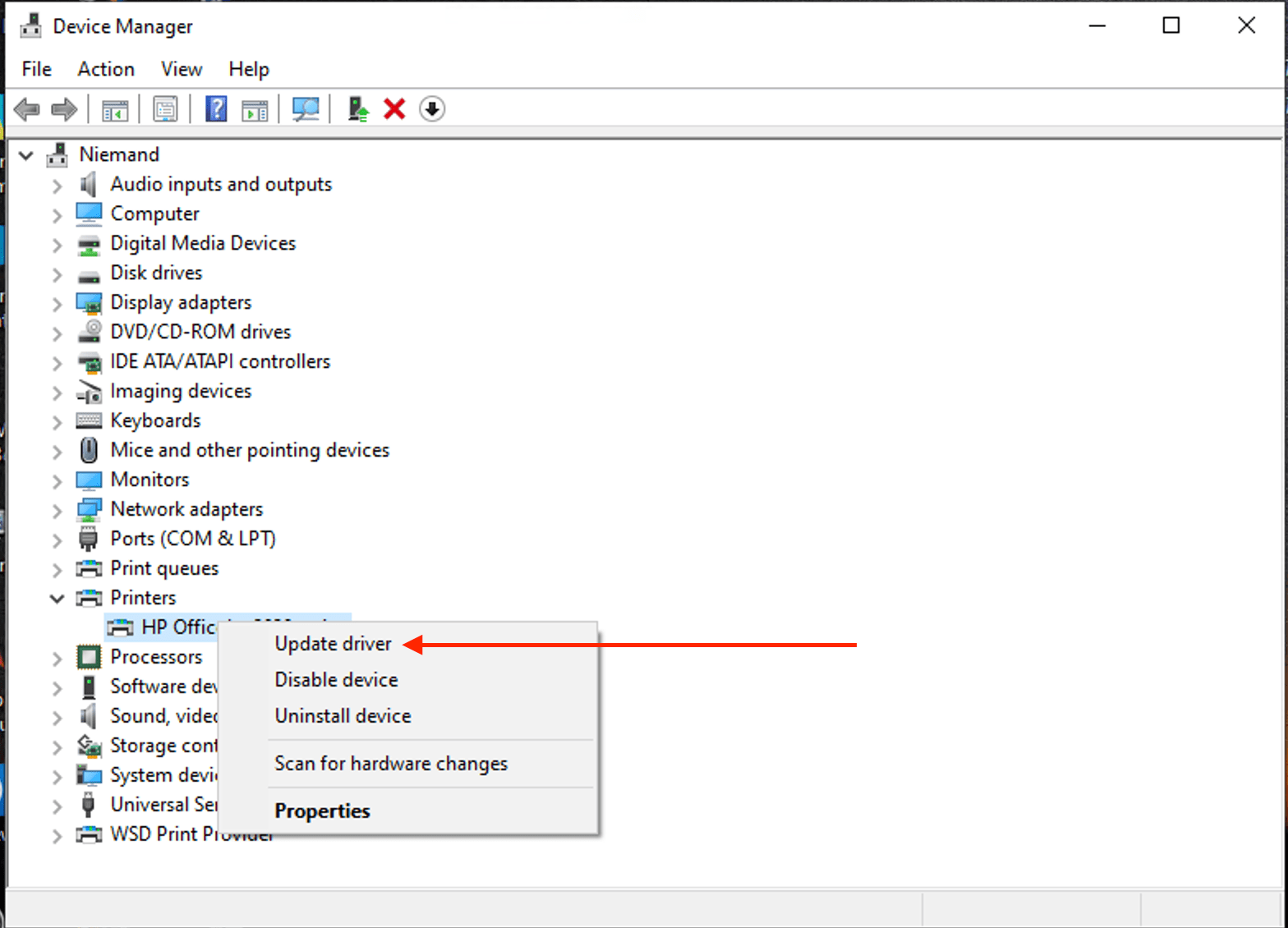
- Segui la procedura sullo schermo e aggiorna il tuo driver.
- Dopo aver completato il processo, riavvia il dispositivo e verifica se il codice di errore persiste.
L’aggiornamento del driver tramite Gestione dispositivi è sia complicato che dispendioso in termini di tempo, pertanto ti consigliamo di utilizzare lo strumento di aggiornamento automatico del driver. Questo strumento eseguirà la scansione approfondita dell’intero sistema alla ricerca di driver obsoleti e li aggiornerà automaticamente. Offre anche un’interfaccia intuitiva e un facile controllo in modo che chiunque possa usarlo.
⇓ SCARICA LO STRUMENTO DI AGGIORNAMENTO AUTOMATICO DEL DRIVER⇑
Conclusione
Durante la stampa di un documento, se ti capita di dover affrontare il codice di errore di Active Directory Domain Services non è attualmente disponibile, potrebbe essere piuttosto irritante e scomodo. Per questo, abbiamo menzionato tutti i metodi possibili e i loro passaggi adeguati nell’articolo sopra per risolvere il problema senza problemi.