i giochi continuano a ridurre al minimo il problema di Windows 10 che è stato affrontato da molti utenti durante il tentativo di avviare giochi a schermo intero sui propri dispositivi. Ciò avviene in modo casuale e il tempo necessario per la ripetizione è di circa 30 minuti o 40 minuti. Questo problema si verifica con ogni utente del gioco che sta tentando di giocare.
Molte persone riferiscono di vedere un prompt dei comandi lampeggiante sullo schermo subito dopo che il gioco è stato ridotto a icona sul desktop. Ciò mostra che è in corso un’esecuzione in background che genera questo errore sul desktop.
Questo inconveniente problema è spesso causato da driver della scheda grafica obsoleti. Bene, ci possono essere diversi motivi per cui i giochi continuano a ridurre al minimo il problema di Windows 10:
- Incompatibilità o mancata corrispondenza del driver
- Applicazioni in background
- File di sistema malfunzionante
- Notifiche tramite Action Center
- Questo problema può essere causato da un virus nascosto o da un attacco malware.
- A causa di applicazioni di social media come Facebook, Twitter ecc.
Come risolvere i giochi continuare a ridurre al minimo l’errore di Windows 10?
Ecco alcuni metodi che puoi provare per risolvere questo problema. Ricorda che tutte le soluzioni potrebbero non funzionare per tutti poiché ogni utente potrebbe riscontrare questo errore per una serie di motivi:
Metodo 1: disabilita la modalità di gioco: questa funzionalità è stata introdotta da Microsoft per migliorare le prestazioni complessive utilizzando l’allocazione delle risorse del sistema di configurazione. Tuttavia, è noto che causa più danni che aiuto. Pertanto, si consiglia agli utenti di disattivare completamente la funzionalità della modalità di gioco se si verifica questo problema. per farlo, ecco i passaggi:
Premi Win + G per avviare GameBar e quindi seleziona l’icona Impostazioni
Qui, deseleziona la casella accanto a Usa la modalità di gioco per questo gioco.
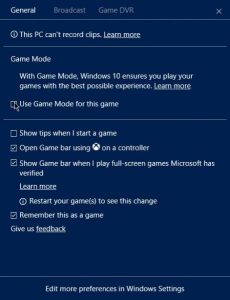
Ora puoi verificare se i giochi continuano a ridurre a icona Windows 10 persiste.
Metodo 2: elimina le applicazioni in background: le app e i processi in background hanno un impatto sulle prestazioni di gioco. Questo problema può essere causato da troppi programmi in background non necessari. Puoi disabilitare queste app in Task Manager, quindi segui queste istruzioni:
Fare clic con il tasto destro sulla barra delle applicazioni nella parte inferiore dello schermo e selezionare Task Manager dal menu contestuale.
Passa alla scheda Avvio, quindi fai clic con il pulsante destro del mouse sull’app non importante e seleziona Disabilita. Ripeti questo passaggio per disabilitare tutte le app non importanti in esecuzione all’avvio.
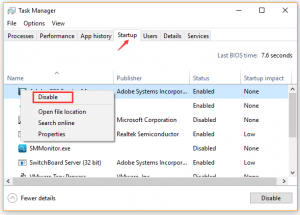
Riavvia il sistema e apri di nuovo il Task Manager.
Vai alla scheda Dettagli, quindi puoi facilmente trovare ciò che consuma CPU e memoria. Fare clic con il pulsante destro del mouse sul processo che consuma CPU e memoria elevate e fare clic sul pulsante Termina attività.

Ora, riavvia il gioco e verifica se il problema è stato risolto o meno.
Metodo 3: aggiornamento del driver della scheda grafica: per mantenere le prestazioni di gioco, il driver della scheda grafica svolge un ruolo molto importante. Quando parliamo di errore, può essere causato da driver della scheda obsoleti. Per risolvere questo problema, segui i passaggi indicati di seguito e prova ad aggiornare i driver della GPU in Windows 10:
Premi Win + R per aprire la finestra di dialogo Esegui, quindi digita “devmgmt.msc” e premi Invio
Espandi la categoria Schede video, quindi fai clic con il pulsante destro del mouse sul driver della scheda grafica e seleziona Aggiorna driver.
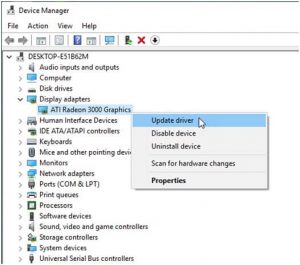
Windows cercherà automaticamente gli aggiornamenti e aggiornerà il driver della GPU.
Ora puoi riavviare il gioco per vedere se il problema è stato risolto o meno.
Metodo 4: Disabilita le notifiche: se stai utilizzando un’applicazione a schermo intero come un gioco, riceverai un messaggio di errore. I giochi continuano a ridurre a icona Windows 10. Per fermarlo, devi disattivare queste notifiche. Quando vedi le applicazioni a schermo intero, puoi attivare Focus Assist dal Centro operativo che nasconde le notifiche. Per farlo, segui questi semplici passaggi:
Impostazioni => Sistema => Notifiche e azioni, quindi attiva / disattiva per modificare le app da cui ricevi le notifiche.
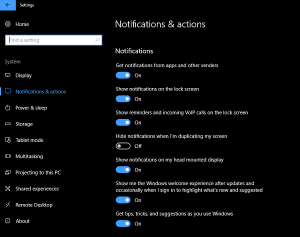
Riavvia il computer e il problema dovrebbe essere risolto.
Metodo 5: scansione di virus / malware: molti errori di sistema sono causati da malware nascosto o infezione da virus. Se scopri che il tuo PC conteneva malware o virus, ti consigliamo di eseguire una scansione completa del sistema utilizzando un software antivirus affidabile. Ora riavvia il dispositivo e verifica se il problema persiste.
Metodo 6: Mostra la barra delle applicazioni su tutti i display: se hai una configurazione multi-display, potresti notare che su uno dei display, il gioco si riduce a icona e sugli altri funziona in modo assoluto. Per impostare l’impostazione multi-display, segui questi passaggi:
Fare clic con il tasto destro sulla barra delle applicazioni e quindi selezionare Impostazioni barra delle applicazioni
Cerca la scheda Impostazioni display multipli e abilita l’opzione “Mostra barra delle applicazioni su tutti i display”
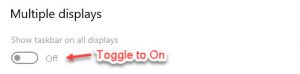
Ora riavvia il computer.
Metodo 7: esegui questo gioco in una modalità di compatibilità diversa: a volte, anche autorizzazioni inadeguate e problemi di compatibilità sono responsabili di questo messaggio di errore. Per risolverlo, puoi provare a eseguire il gioco in diverse modalità di compatibilità. Per questo, segui i passaggi seguenti:
Vai alla posizione in cui si trovano i file di programma del gioco
Fare clic con il tasto destro sul gioco eseguibile e fare clic su Proprietà
Ora vai alla scheda compatibilità e quindi seleziona la casella di controllo per Esegui questo programma in modalità compatibilità e seleziona la versione di Windows 7 dal menu a discesa
Ora, seleziona la casella accanto a Esegui questo programma come amministratore

Conferma le modifiche e riavvia il gioco.
Metodo 8: nomina GPU specifica: i laptop da gioco sono costruiti con due GPU. Uno per software ad alte prestazioni e un altro per software poco impegnativo come calcolatrice, MS Office, ecc. Questo viene fatto principalmente per risparmiare i consumi energetici e fornisce al laptop una maggiore durata della batteria. Per farlo, segui i passaggi:
Apri il portale delle impostazioni della tua GPU.
Seleziona le impostazioni 3D e seleziona il gioco specifico.
Modificare il processore grafico preferito in un processore ad alte prestazioni e salvare le impostazioni.
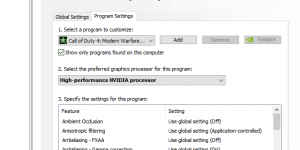
Riavvia il PC e avvia il gioco.
Metodo 9: Aggiorna Windows: potresti sapere che un Windows obsoleto può far sì che i giochi continuino a ridurre al minimo il problema di Windows 10. Per risolverlo, segui i passaggi indicati di seguito perché l’aggiornamento di Windows può risolvere i bug minori in conflitto.
Start> Impostazioni> Aggiornamento e sicurezza> Windows Update, quindi seleziona Controlla aggiornamenti. Se sono disponibili aggiornamenti, installali.
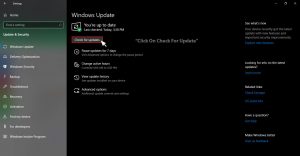
Una volta installato, riavvia il sistema.
Metodo 10: Fornisci al processo di gioco una priorità CPU più elevata: nonostante l’autorizzazione amministrativa, puoi concedere diritti aggiuntivi a un processo di gioco. Ciò potrebbe aiutarti a risolvere il problema. Dovresti seguire i passaggi che ti aiuteranno a farlo:
Inizia il gioco.
Premi Alt + Tab o Ctrl + Alt + Canc per ridurlo a icona.
Fare clic con il tasto destro sulla barra delle applicazioni e aprire Task Manager.
Scegli la scheda Dettagli.
Fai clic con il pulsante destro del mouse sul processo di gioco e scegli Imposta priorità> Alta.
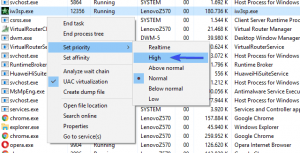
Torna in gioco e cerca i cambiamenti.
Soluzioni consigliate: risolve facilmente vari problemi del sistema Windows
Molti utenti hanno segnalato che i giochi continuano a ridurre a icona Windows 10 durante l’avvio di giochi a schermo intero. Quindi, qui ho fornito le soluzioni complete per risolvere completamente il problema di arresto anomalo. Inoltre, se stai cercando di migliorare le prestazioni del PC Windows e correggere altri errori del PC, esegui la scansione del tuo sistema con uno strumento di riparazione del PC sicuro e protetto.
Sebbene l’errore sia molto probabilmente causato dal virus o dal malware in agguato, ci sono anche altri potenziali motivi per questo errore. Utilizzando questo strumento, è possibile correggere vari errori di aggiornamento, errori di registro, riparare i file di sistema di Windows danneggiati e molto altro ancora. È possibile ottenere questo strumento facendo clic sul pulsante di download indicato di seguito.
