Durante l’utilizzo dei browser Google Chrome, molti utenti hanno riscontrato un errore di aw snap. Questo problema si verifica generalmente quando si tenta di visitare siti Web specifici. Visualizza il seguente messaggio:
Uffa!
Qualcosa è andato storto durante la visualizzazione di questa pagina web. Per continuare, ricarica o vai a un’altra pagina.
Ciò accade quando Google Chrome rileva un problema e la pagina non viene caricata. Il messaggio che fornisce non fornisce dettagli esatti su cosa è andato storto, ma questo errore di solito indica un problema con il software antivirus o le estensioni del browser.
È un errore di Google Chrome molto comune e viene riscontrato da molti utenti. Questo particolare errore può derivare da una versione obsoleta di Google Chrome, scarsa connessione Internet, impostazioni di blocco del firewall, malware o infezione da virus, dati Chrome difettosi o utilizzo elevato della memoria.
Queste sono le possibili conseguenze che sembrano creare un errore di aw snap su Google Chrome. Per risolverlo, abbiamo elencato vari metodi possibili in questo articolo. Esaminali uno per uno e risolvi questo errore in Google Chrome in modo permanente.
Soluzione 1: controlla la connessione a Internet e ricarica la pagina: se ricevi un messaggio di errore, potrebbe essere a causa della tua scarsa connessione a Internet oa causa di problemi con il sito Web a cui stai tentando di accedere. Per risolverlo, controlla la tua connessione Internet e poi prova a ricaricare il sito web. Questo può essere fatto premendo il pulsante di ricarica che appare nell’angolo in alto a sinistra della finestra di Google Chrome.
Soluzione 2: aggiorna Google Chrome: l’aggiornamento del browser Google Chrome potrebbe fornire la sua ultima versione, quindi per risolvere questo problema devi aggiornare i tuoi browser Google Chrome. Per farlo, segui questi passaggi:
Apri Chrome e fai clic sul pulsante del menu “Personalizza e controlla Google Chrome” (tre punti verticali) nell’angolo in alto a destra.
Fare clic su Guida nella parte inferiore del menu e dal sottomenu Guida, fare clic su Informazioni su Google Chrome.
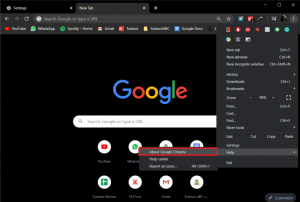
Una volta aperto, inizierà automaticamente a verificare la presenza di aggiornamenti e il numero di versione corrente verrà visualizzato sotto di esso.
Se è disponibile un nuovo aggiornamento di Chrome, verrà installato automaticamente. Devi solo seguire le istruzioni sullo schermo.
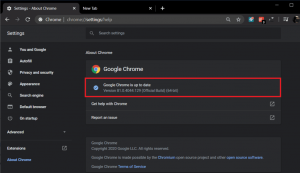
Questo aggiornerà Chrome alla sua ultima versione che potrebbe aiutarti a risolvere questo problema.
Soluzione 3: avvia la modalità di navigazione in incognito e crea un nuovo profilo Chrome: per avviare la modalità di navigazione in incognito, premi Ctrl + Maiusc + N, apri un sito Web e controlla se viene visualizzato o meno un errore di snapshot, quindi prova a creare un nuovo profilo di Chrome.
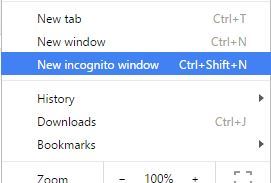
Per farlo, segui i passaggi indicati:
Prima di tutto, chiudi il browser Google Chrome
Quindi premi il tasto Windows + R> digita% localappdata%> premi Invio
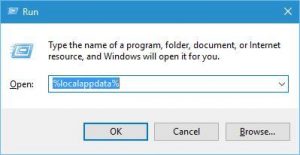
Ora vai alla cartella Google \ Chrome \ Dati utente.
E trova la cartella Default> rinominala in Backup Default.
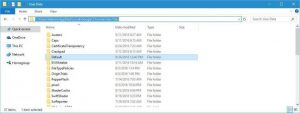
Una volta terminato, riavvia Chrome e verifica se il problema persiste.
Soluzione 4: interrompi le estensioni: disabilitare le estensioni di Chrome indesiderate può aiutarti a risolvere il problema. Segui i passaggi per disabilitare le estensioni abilitate da te:
Fai clic sul pulsante Menu> seleziona Altri strumenti> Estensioni.
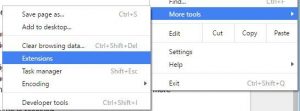
E in una nuova scheda, viene visualizzato l’elenco di intere estensioni installate
Quindi deseleziona l’opzione Abilitato e ripeti i passaggi per tutti i plug-in installati.
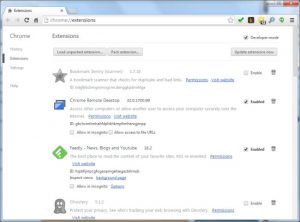
Dopo aver disabilitato tutte le estensioni, riavvia Chrome
Soluzione 5: eliminare i dati di navigazione: a volte i dati di navigazione vengono danneggiati ea causa di questo errore di snap di aw si è verificato durante il tentativo di accesso alla pagina web. per cancellare i dati di navigazione, segui i passaggi:
Apri Chrome e premi Ctrl + Maiusc + Canc per aprire la cronologia
Oppure, fai clic sull’icona a tre punti> seleziona Altri strumenti e quindi tocca Cancella dati di navigazione
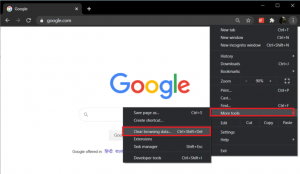
Seleziona / spunta la casella accanto a Cronologia esplorazioni, Cookie e altri dati del sito e Immagini e file memorizzati nella cache
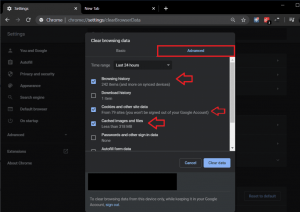
Fare clic sul menu a discesa accanto a Intervallo di tempo e selezionare Dall’inizio
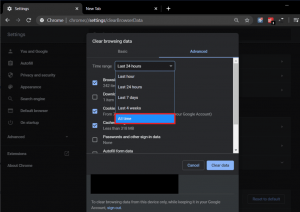
Infine, fai clic sul pulsante Cancella dati.
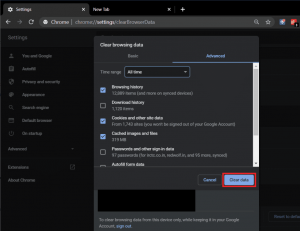
Chiudi il browser e riavvia il sistema
Soluzione 6: disabilitare l’accelerazione hardware: utilizzando le soluzioni di cui sopra, se il problema persiste, è necessario seguire i passaggi per interrompere la funzione di accelerazione hardware.
Premi il pulsante Menu> scegli Impostazioni
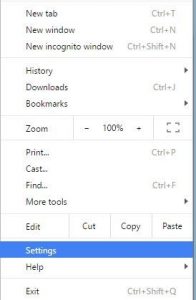
Ora vai alla pagina> fai clic su Mostra impostazioni avanzate.
Quindi vai alla sezione Sistema> deseleziona l’opzione Usa accelerazione hardware quando disponibile.
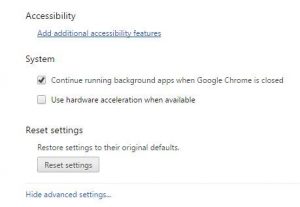
Al termine, riavvia il computer
Soluzione 7: disattiva l’antivirus e il firewall: a volte, l’antivirus può causare questo errore su Google Chrome. Per confermarlo, è necessario disabilitare il programma antivirus in modo da poterlo verificare, l’errore appare ancora quando l’antivirus è spento.
Fare clic con il pulsante destro del mouse sull’icona del programma antivirus dalla barra delle applicazioni e selezionare Disabilita
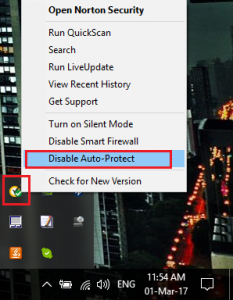
Successivamente, seleziona l’intervallo di tempo per il quale l’Antivirus rimarrà disabilitato (scegli il minor tempo possibile)
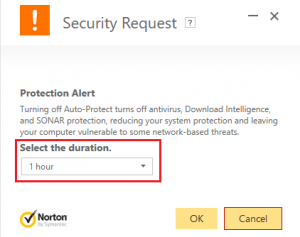
Una volta fatto, prova di nuovo a connetterti per aprire Google Chrome e controlla se l’errore si risolve o meno.
Cerca il pannello di controllo dalla barra di ricerca del menu Start e fai clic su di esso per aprire il Pannello di controllo
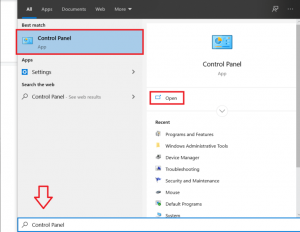
Quindi, fare clic su Sistema e sicurezza quindi fare clic su Windows Firewall
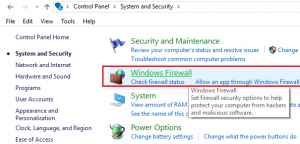
Ora dal riquadro della finestra a sinistra fai clic su Attiva o disattiva Windows Firewall
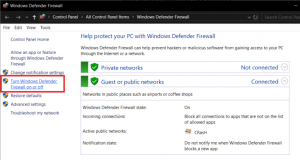
Seleziona Disattiva Windows Firewall e riavvia il PC
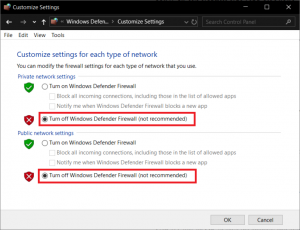
Soluzione 8: verifica la presenza di infezioni da virus / malware: se ricevi ancora l’errore aw snap, è molto probabile che il tuo sistema sia infetto da virus o malware. Per rimuovere completamente questo malware dal PC, è necessario eseguire la scansione della macchina con un programma antivirus affidabile.
Soluzione 9: disattivare la modalità sandbox: è una funzione di sicurezza che impedisce all’accesso di eseguire determinate espressioni che potrebbero non essere sicure. Per disabilitare la funzione della modalità sandbox, prima chiudi il browser Google Chrome e poi segui i passaggi:
Vai al collegamento di Google Chrome> fai clic con il pulsante destro del mouse su di esso> seleziona Proprietà
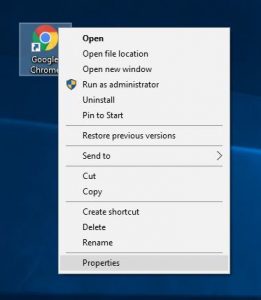
Quindi vai alla scheda Collegamento> nel campo Destinazione dopo le virgolette aggiungi –no-sandbox o -no-sandbox> fai clic su OK
Nota: evitare di modificare qualsiasi cosa tra le virgolette, tutto ciò che devi fare è aggiungere uno spazio e -no-sandbox come mostrato nello screenshot qui sotto
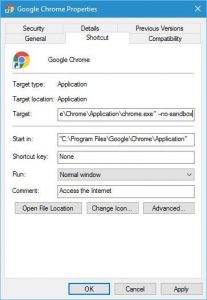
Soluzione 10: disabilitare i plug-in: questo messaggio di errore potrebbe essere visualizzato a causa dei plug-in installati di terze parti. Per interrompere i plug-in, segui i passaggi:
Apri Chrome> quindi nella barra degli indirizzi> inserisci chrome: // plugins /> premi Invio.
È possibile visualizzare l’elenco dei plug-in installati> e accanto al plug-in> fare clic sul pulsante Disabilita per disabilitarlo. E ripetere i passaggi per tutti i plug-in installati.
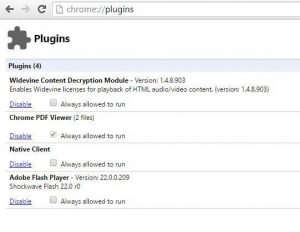
Ora riavvia Chrome e verifica se il problema è stato risolto.
Soluzione 11: modificare le impostazioni sulla privacy:
Sul tuo computer, apri Chrome e quindi apri Impostazioni.
Nella sezione “Privacy e sicurezza”, scegli le impostazioni da disattivare
Per controllare il modo in cui Chrome gestisce i contenuti e le autorizzazioni per un sito, fai clic su Impostazioni sito
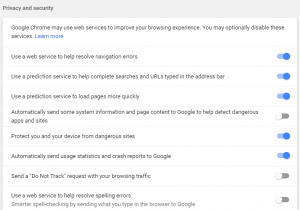
Riavvia Google Chrome e verifica se sei in grado di risolvere questo problema o meno.
Soluzione 12: ripristina Chrome alle impostazioni di fabbrica:
Sul tuo computer, apri le Impostazioni di Chrome e scorri verso il basso per trovare Impostazioni avanzate e fai clic su di esso.
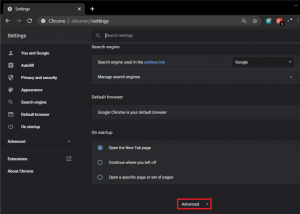
In Ripristina e pulisci, fai clic su Ripristina le impostazioni ai valori predefiniti originali.
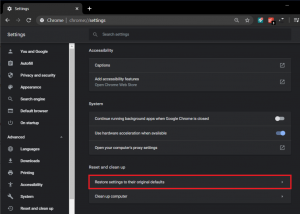
Nella finestra pop-up che segue, leggi attentamente la nota per capire cosa avverrà resettando Chrome e conferma l’azione cliccando su Ripristina impostazioni
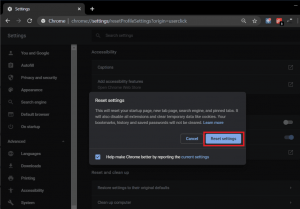
Soluzione 13: reinstallare Chrome: se nessuna delle soluzioni sopra menzionate aiuta a risolvere questo problema, è necessario provare semplicemente a reinstallare il browser Google Chrome. Utilizzando lo strumento di disinstallazione, prima di tutto disinstalla completamente il chrome dal tuo sistema operativo Windows, quindi scarica e installa la build più recente di Google Chrome e verifica se questo ti aiuta a risolvere il problema.
Soluzioni automatiche per correggere l’errore di snap di aw
A volte, non riusciamo a risolvere il problema seguendo i metodi manuali, quindi se non riesci a eseguire l’attività di cui sopra, puoi utilizzare uno strumento di riparazione di terze parti per risolvere il problema con il tuo sistema. PC Repair Tool è uno strumento di riparazione professionale che può facilmente riparare il tuo computer.
È molto facile da usare e fornisce un’interfaccia user-friendly che non necessita di personale tecnico per utilizzarlo. Può risolvere facilmente qualsiasi tipo di problema come errori di sistema, errori DLL, errori BSOD, pulire il registro di Windows, ecc. Ripara anche i file di sistema di Windows danneggiati per migliorare le prestazioni del sistema.
