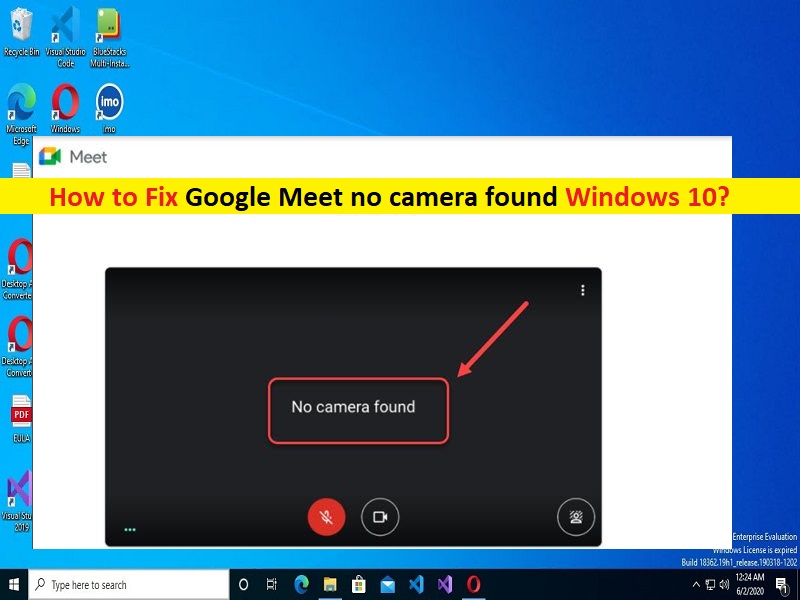Che cos’è il problema “Google Meet nessuna fotocamera trovata” in Windows 10?
In questo articolo, discuteremo di come risolvere Google Meet, nessuna fotocamera trovata Windows 10. Verrai guidato con semplici passaggi/metodi per risolvere il problema. Iniziamo la discussione.
Problema ‘Google Meet nessuna fotocamera trovata’ in Windows 10:
‘Google Meet‘: Google Meet (precedentemente noto come Hangouts Meet) è un servizio di videocomunicazione progettato e sviluppato da Google. È una delle due app che sostituiscono Google Hangouts e Google Chat. Google Meet offre chiamate audio e video bidirezionali e multidirezionali con una risoluzione fino a 720p, Una chat di accompagnamento, Crittografia delle chiamate tra tutti gli utenti, Filtro audio con cancellazione del rumore, Modalità scarsa illuminazione per i video, Possibilità di partecipare alle riunioni tramite un browser web o tramite app Android o iOS e altro ancora.
Tuttavia, diversi utenti hanno riferito di aver affrontato Google Meet nessuna fotocamera ha trovato Windows 10 o Google Meet nessuna fotocamera ha riscontrato problemi su computer Windows. Questo problema indica che non riesci ad accedere alla videocamera in Google Meet quando tenti di partecipare a una riunione o a una classe tramite la versione web di Google Meet. Potrebbero esserci diversi motivi alla base del problema, tra cui l’autorizzazione della fotocamera richiesta non fornita a Google Meet o al browser, cache del browser danneggiata, interferenza di altri software in conflitto e altri problemi.
Dovresti assicurarti che Fotocamera sia abilitata per il servizio Google Meet o il browser che utilizzi per le riunioni di Google Meet sul tuo computer Windows. In caso contrario, puoi fornire l’autorizzazione alla fotocamera per risolvere il problema. Questo problema può verificarsi anche a causa di driver della fotocamera danneggiati/obsoleti, sistema operativo Windows obsoleto e altri problemi di Windows. È possibile risolvere il problema con le nostre istruzioni. Andiamo per la soluzione.
Come riparare Google Meet nessuna fotocamera trovata Windows 10?
Metodo 1: risolvi Google Meet senza problemi con la fotocamera trovata con “Strumento di riparazione PC”
“PC Repair Tool” è un modo semplice e rapido per trovare e correggere errori BSOD, errori DLL, errori EXE, problemi con programmi/applicazioni, infezioni da malware o virus nel computer, file di sistema o problemi di registro e altri problemi di sistema con pochi clic .
⇓ Ottieni lo strumento di riparazione del PC
Metodo 2: verifica se Google Meet dispone dell’autorizzazione per la fotocamera
Un possibile modo per risolvere il problema è controllare e consentire a Google Meet di accedere alla tua videocamera.
Passaggio 1: apri il browser e visita la pagina “https://meet.google.com/” e accedi al tuo account Google
Passaggio 2: fai clic su “Partecipa” o avvia la riunione per partecipare o avviare la riunione autonomamente. Tieni presente che per avviare la tua riunione sarà necessario disporre di un account G Suite.
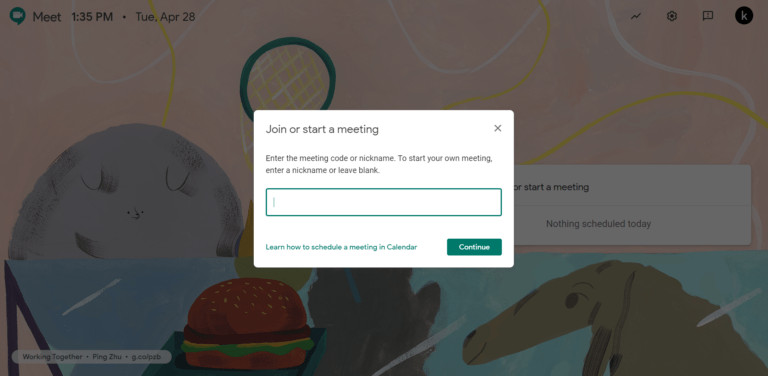
Passaggio 3: inserisci il nome della sala riunioni o il nome della nuova riunione che desideri creare. Una volta entrato, dovresti vedere la finestra della tua fotocamera apparire sulla sinistra. Se non viene visualizzato, dovrai fare clic su una piccola icona simile a una fotocamera, un’icona con una X rossa proprio accanto al pulsante “Segnalibro questa scheda” situato in alto a sinistra del browser.
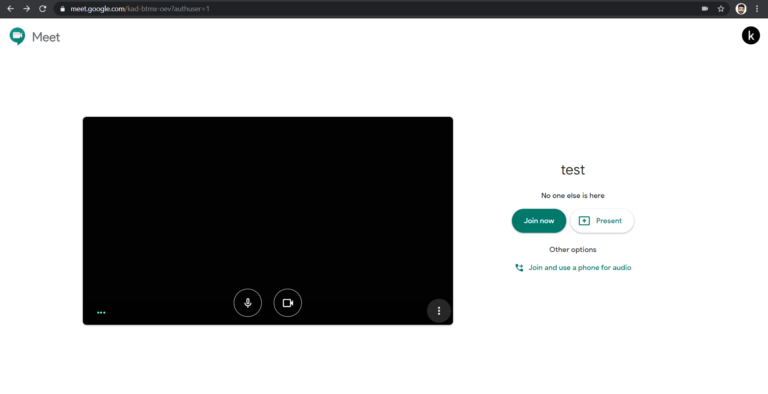
Passaggio 4: dopo aver fatto clic su questa piccola icona della fotocamera, seleziona “Consenti sempre” https://meet.google.com/” di accedere alla fotocamera e al microfono. Ora, ricarica la pagina per vedere che le modifiche alle autorizzazioni entrano in vigore e controlla se il problema è stato risolto.
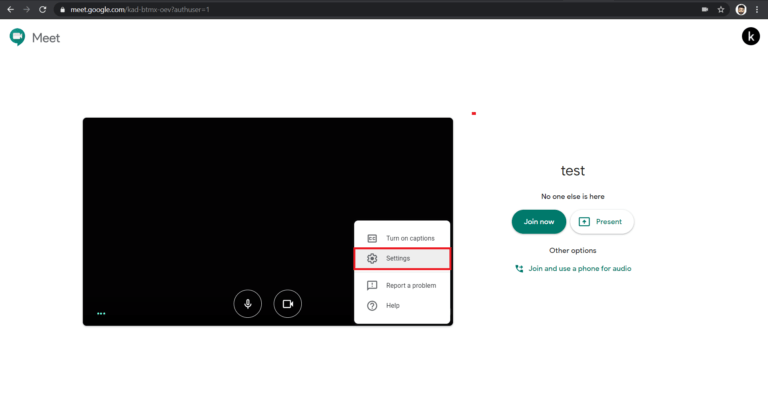
Passaggio 5: per conferma, fai clic sulle opzioni “Altro” o sull’icona a tre punti situata nell’angolo in basso a destra della finestra della fotocamera
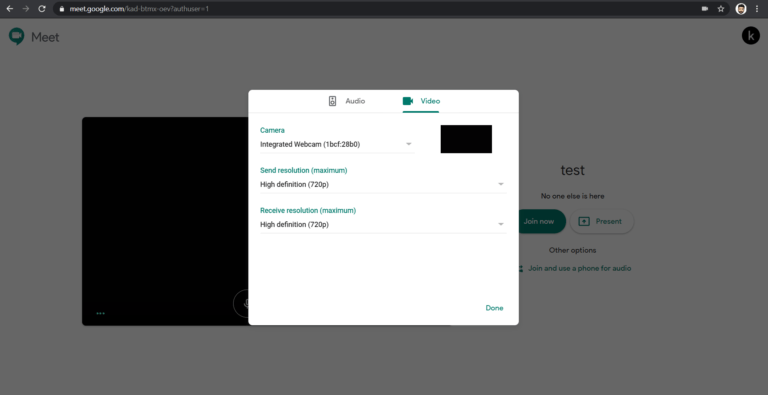
Passaggio 6: seleziona “Impostazioni” e fai clic sulla scheda “Fotocamera” per vedere se sta utilizzando la webcam collegata o la fotocamera che hai sul tuo computer. Una volta fatto, controlla se funziona per te.
Metodo 3: controlla le autorizzazioni della fotocamera nel PC Windows
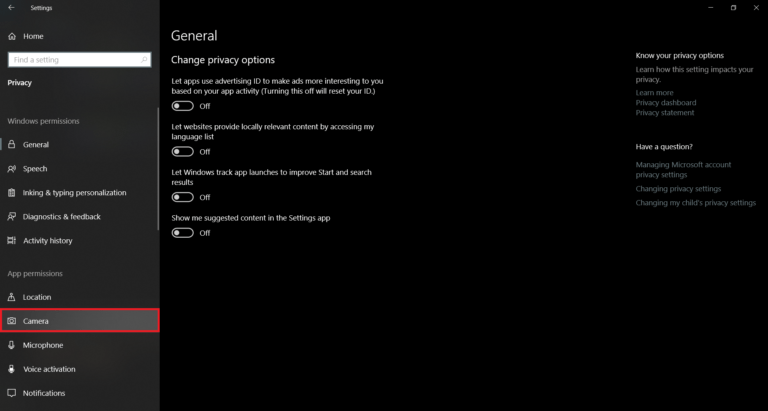
Questo problema può verificarsi se non viene concessa l’autorizzazione della fotocamera richiesta.
Passaggio 1: apri l’app “Impostazioni” nel PC Windows tramite la casella di ricerca di Windows e vai su “Privacy> Autorizzazioni app> Fotocamera”
Passaggio 2: nella sezione “Consenti l’accesso alla fotocamera su questo dispositivo”, fai clic sul pulsante “Cambia”. Assicurati che l’accesso alla “Fotocamera” per questo dispositivo sia attivato anziché disattivato.
Metodo 4: aggiorna il software del browser
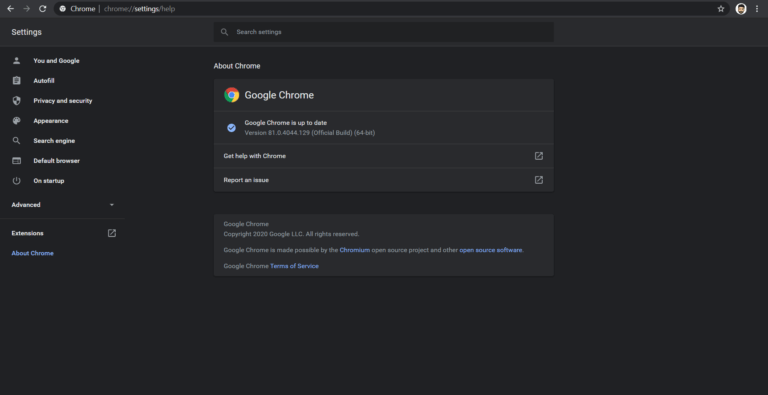
Puoi aggiornare il tuo browser come Google Chrome per risolvere il problema.
Passaggio 1: apri “Google Chrome” e fai clic sull’icona “Tre punti” nell’angolo in alto a destra
Passaggio 2: seleziona “Aiuto > Informazioni su Google Chrome”. Questo aggiornerà automaticamente il browser Google Chrome all’ultima versione di aggiornamento disponibile. Una volta aggiornato, riavvia il browser e controlla se il problema è stato risolto.
Metodo 5: disabilita tutte le estensioni
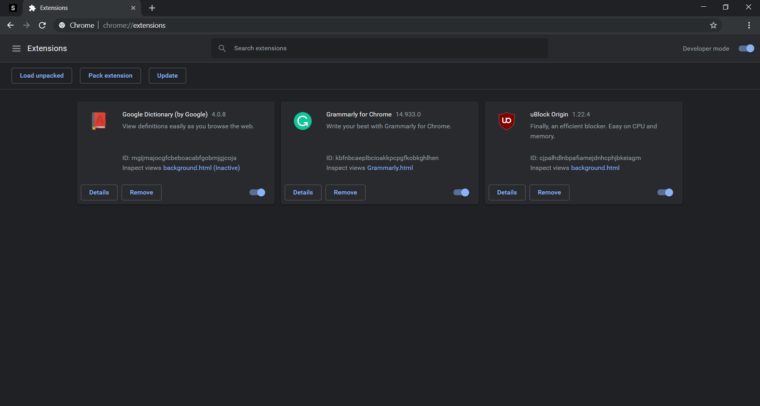
Questo problema può verificarsi a causa di alcuni problemi con le estensioni installate nel computer che ti impediscono di accedere alla videocamera in Google Meet. Puoi disabilitare tutte le estensioni nel browser per correggere.
Passaggio 1: apri “Google Chrome” e fai clic sull’icona “Tre punti” nell’angolo in alto a destra e seleziona “Altri strumenti > Estensioni”
Passaggio 2: disabilita tutte le estensioni da lì e, una volta terminato, riavvia il browser e verifica se funziona per la risoluzione.
Metodo 6: disabilitare la connessione VPN o antivirus/firewall di terze parti
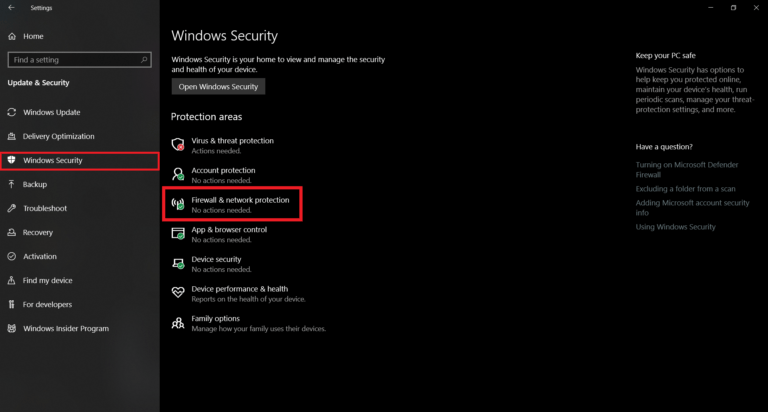
Questo problema può verificarsi a causa dell’interferenza della connessione VPN nel computer o del programma antivirus/firewall di terze parti installato nel computer. Puoi disabilitare temporaneamente la connessione VPN o il programma antivirus/firewall di terze parti nel computer per risolvere il problema e verificare se funziona per te.
Metodo 6: configura le impostazioni della GPU
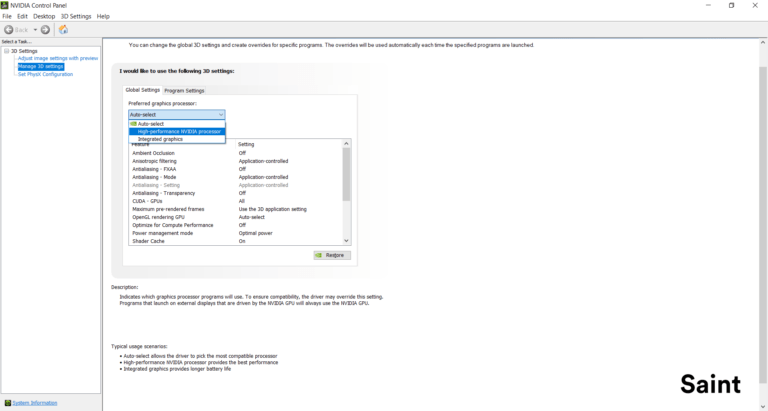
Puoi anche provare a risolvere il problema configurando le impostazioni della GPU nel computer.
Passaggio 1: per la grafica NVIDIA, apri “Pannello di controllo NVIDIA” nel PC Windows tramite la casella di ricerca di Windows e vai su “Gestisci impostazioni 3D”
Passaggio 2: scegli la scheda “Impostazioni programma”, in “Seleziona un programma da personalizzare” e assicurati che il browser di ricerca che stai utilizzando sia selezionato.
Passaggio 3: sotto l’opzione “Seleziona processore grafico preferito per questo programma”, scegli l’opzione “Processore NVIDIA ad alte prestazioni” anziché “Grafica integrata” predefinita
Passaggio 4: potrebbe essere necessario riavviare il computer per rendere effettive le modifiche. Una volta riavviato, prova a utilizzare Google Meet e verifica se funziona per te.
Conclusione
Sono sicuro che questo post ti ha aiutato su Come riparare Google Meet nessuna fotocamera ha trovato Windows 10 con modi semplici. Puoi leggere e seguire le nostre istruzioni per farlo. È tutto. Per qualsiasi suggerimento o domanda, scrivi nella casella dei commenti qui sotto.