Che cos’è il problema “Amazon Fire TV Stick in condizioni critiche di spazio di archiviazione”?
Se stai riscontrando l’errore “Amazon Fire TV Stick in condizioni critiche di spazio di archiviazione” durante il tentativo di trasmettere in streaming i tuoi programmi TV, film o video preferiti sulla TV con Amazon Fire TV Stick collegato, sei nel posto giusto per la soluzione. Qui sarai guidato con semplici passaggi/metodi per risolvere il problema. Iniziamo la discussione.
“Amazon Fire TV Stick”: Amazon Fire TV Stick è un dispositivo di streaming multimediale progettato e sviluppato da Amazon Company. Questo dispositivo di streaming ti offre lo streaming di video, l’installazione di app, la riproduzione di musica e così via sulla tua TV. È costruito su una piattaforma basata sul sistema operativo Android e consente di convertire la normale TV in Smart TV. Questo dispositivo di streaming multimediale ti offre la possibilità di installare app Android sulla tua TV e giocare e goderti anche la musica. È abbastanza semplice collegare Amazon Fire TV Stick allo slot TV.
L’ultima variante di Amazon Fire TV Stick o Amazon Fire TV Stick 4K include una memoria interna di 8 GB in cui sono disponibili 5-6 GB per installazioni di app, download gratuiti e altre attività. A volte, sullo schermo della TV viene visualizzato l’errore “Amazon Fire TV Stick in esaurimento dello spazio di archiviazione” o “spazio di archiviazione in condizioni critiche” quando si tenta di riprodurre in streaming i propri film/programmi preferiti in TV con Amazon Fire TV Stick collegato.
Uno dei motivi principali alla base di questo errore è lo spazio di archiviazione ridotto di Amazon Fire TV Stick. In tal caso, è necessario liberare spazio di archiviazione su Fire TV Stick per risolvere il problema. Tuttavia, alcuni utenti hanno riferito di aver riscontrato problemi di prestazioni di streaming lente su Fire TV Stick e altri problemi quando hanno tentato di eseguire lo streaming di Fire TV Stick su uno spazio di archiviazione ridotto. L’errore viene visualizzato con il messaggio che dice “Lo spazio di archiviazione è critico”.
In tal caso, dovresti assicurarti di avere abbastanza spazio di archiviazione nello spazio di archiviazione integrato di Amazon Fire TV Stick e controllare quanto spazio di archiviazione è stato utilizzato e quanta capacità è disponibile. E se vedi che lo spazio di archiviazione di Amazon Fire TV Stick è pieno, devi liberare spazio su disco per risolvere il problema. Andiamo per la soluzione.
Come risolvere Amazon Fire TV Stick in condizioni critiche per il problema di archiviazione?
Metodo 1: controlla lo spazio su disco di Amazon Fire TV Stick
All’inizio, devi controllare lo spazio su disco disponibile e utilizzato su Amazon Fire TV Stick e verificare se è necessario liberare spazio su disco.
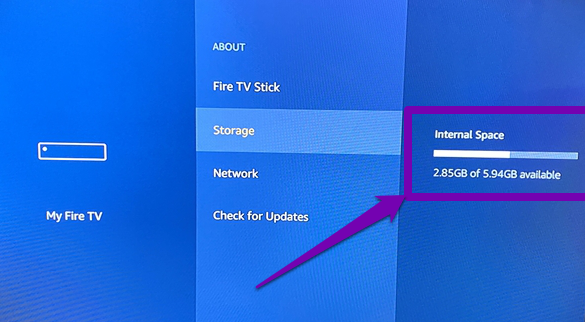
Passaggio 1: vai al menu “Amazon Fire TV Stick Storage” e seleziona “My Fire TV Stick”
Passaggio 2: ora seleziona l’opzione “Informazioni” e quindi seleziona “Archiviazione”
Passaggio 3: controlla le informazioni di archiviazione nel riquadro di destra accanto all’opzione “Archiviazione”. Questo ti mostrerà quanto spazio di archiviazione è disponibile e quanto spazio viene utilizzato. Se è necessario liberare spazio su disco, puoi seguire il metodo successivo per farlo.
Metodo 2: liberare spazio di archiviazione su Amazon Fire TV Stick
1: disinstalla le app installate non necessarie su Amazon Fire TV Stick
Un modo possibile per liberare spazio di archiviazione è disinstallare le app inutilizzate/installate inutilmente su Amazon Fire TV Stick.

Passaggio 1: apri il menu delle impostazioni “Fire TV Stick” e seleziona “Applicazioni> Gestisci applicazioni installate”
Passaggio 2: ora seleziona l’app che desideri disinstallare dall’elenco delle app installate e seleziona “Disinstalla”. Tocca di nuovo “Disinstalla” per confermare la disinstallazione.
Passaggio 3: ripetere gli stessi passaggi per disinstallare altre app inutilizzate e, una volta terminato, verificare se l’errore è stato risolto.
2: Cancella cache e dati dell’app su Amazon Fire TV Stick
Puoi anche provare a risolvere il problema svuotando la cache e i dati delle app che non desideri disinstallare. La cancellazione dei dati dell’app ripristinerà l’app alle impostazioni di fabbrica e riporterà l’app allo stato in cui era quando l’hai installata per la prima volta. Tuttavia, il ripristino di app e dati ripristinerà le informazioni sull’account, le password salvate, la personalizzazione, le impostazioni personalizzate, ecc.
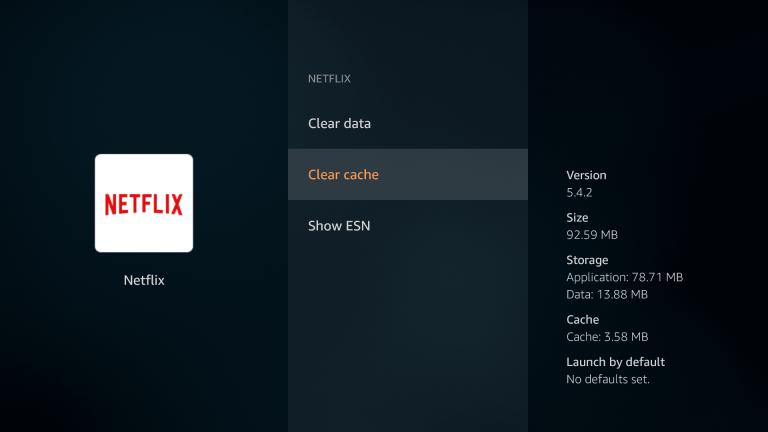
Passaggio 1: aprire “Menu Impostazioni Fire TV Stick” e selezionare “Applicazioni> Gestisci applicazioni installate”
Passaggio 2: selezionare l’app dall’elenco delle app di cui si desidera cancellare la cache e i dati.
Passaggio 3: nella pagina aperta dell’app, selezionare l’opzione “Cancella cache” per eliminare i file della cache
Passaggio 4: successivamente, seleziona “Cancella dati” per ripristinare l’app ai valori predefiniti.
Passaggio 5: ripetere gli stessi passaggi per le altre app per le quali si desidera cancellare cache e dati e, una volta terminato, verificare se l’errore è stato risolto.
Metodo 3: Ripristina Amazon Fire TV Stick
Se il problema persiste, puoi provare a correggere l’errore “spazio di archiviazione critico” ripristinando Fire TV Stick. Il ripristino di Fire TV Stick risintonizza il dispositivo allo stato in cui si trovava al momento dell’unboxing. Il ripristino di Fire TV Stick disinstallerà tutte le applicazioni sul dispositivo, eliminerà tutti i file che consumano la memoria del dispositivo e in questo modo l’archiviazione di Fire TV Stick sarà gratuita. Per ripristinare Fire TV Stick, segui i passaggi seguenti.
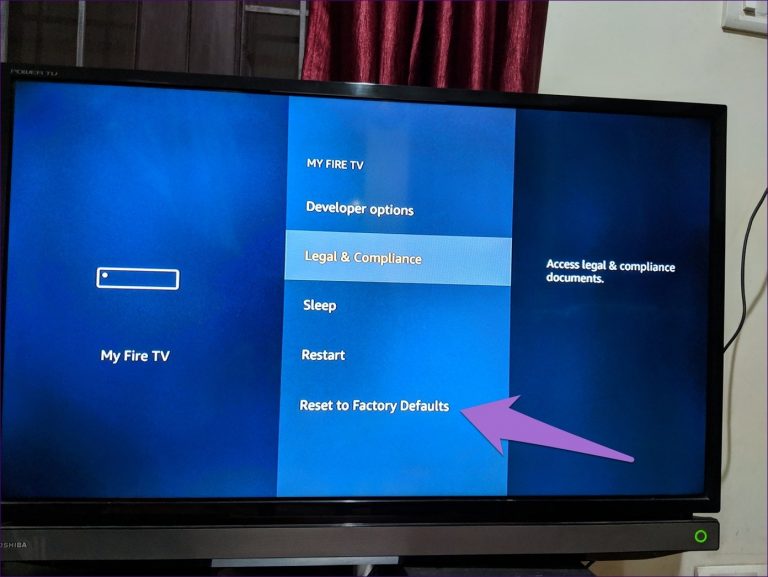
Ripristina Fire TV Stick utilizzando il telecomando: utilizzando le impostazioni sulla TV
Passaggio 1: assicurati che Amazon Fire TV Stick sia collegato alla TV. Accendi la TV
Passaggio 2: una volta che Fire TV Stick è attivo e funzionante, vai all’opzione “Impostazioni” in alto utilizzando il telecomando e selezionalo
Passaggio 3: scorri verso il basso a destra e seleziona “My Fire TV”
Passaggio 4: ora, scorri verso il basso e seleziona l’opzione “Ripristina impostazioni di fabbrica” e seleziona l’opzione “Ripristina” nella finestra di dialogo di conferma per confermare la tua decisione.
Passaggio 5: attendere il completamento. Ci vorranno 5-8 minuti per il completamento. Al termine, riavvia Fire TV Stick e configura lo stick, quindi controlla se l’errore è stato risolto.
Metodo 4: cambia il tuo profilo su Amazon Fire TV Stick
Puoi anche provare a risolvere il problema passando ad un altro profilo su Amazon Fire TV Stick, se lo hai. Quindi, se hai più o due profili su Fire TV Stick, puoi passare da uno all’altro e goderti Fire TV Stick senza problemi.
Metodo 5: contattare il team di supporto per assistenza
Se l’errore persiste, puoi provare a correggere l’errore stabilendo il contatto con il team di assistenza clienti di Amazon Fire TV Stick per assistenza. Puoi anche utilizzare l’app Amazon Fire TV Stick per segnalare il tuo problema.
Conclusione
Sono sicuro che questo post ti ha aiutato su Come risolvere Amazon Fire TV Stick in condizioni critiche di archiviazione con diversi semplici passaggi/metodi. Puoi leggere e seguire le nostre istruzioni per farlo. Se il post ti ha davvero aiutato, puoi condividere il post con altri per aiutarli. È tutto. Per qualsiasi suggerimento o domanda, si prega di scrivere nella casella dei commenti qui sotto.
