Microsoft ha rilasciato l’ultimo aggiornamento delle funzionalità a Windows 10 versione 1809, noto come “Windows 10 October 2018 Update”. ma alcuni utenti hanno segnalato che l’aggiornamento 1809 non può essere installato perché il PC si blocca o torna alla versione precedente di Windows 10 senza l’aggiornamento.
L’aggiornamento del sistema operativo Windows è molto importante per mantenere il sistema sicuro e funzionare meglio. Ma in molti casi, questo fallisce durante il processo di download e gli utenti iniziano a riscontrare questi errori. Come qualsiasi altro errore di aggiornamento, viene visualizzato anche durante l’aggiornamento o l’aggiornamento del sistema Windows 10.
In genere, dovrai affrontare l’errore di aggiornamento 1809 di Windows 10 0x800f0982 durante l’aggiornamento dalla versione precedente a quella più recente o durante l’installazione o l’aggiornamento dell’ultimo aggiornamento di Windows 10.
Questo bug può verificarsi anche durante l’installazione degli ultimi aggiornamenti cumulativi in PC basati su x64 o x84. Quindi, senza perdere altro tempo, passiamo alle correzioni e rimuoviamo subito questo errore da Windows 10.
Come correggere l’errore di aggiornamento 1809 di Windows 10 0x800f0982?
Correzione 1: eseguire lo strumento di risoluzione dei problemi di Windows Update: questo è il primo e più semplice metodo da utilizzare per risolvere questo problema. Windows ha sviluppato specificamente questo strumento integrato per correggere gli errori di aggiornamento sul PC Windows 10.
Quindi, se vuoi risolvere questo problema, prova prima questo strumento seguendo i metodi indicati di seguito:
Fare clic sul pulsante Start e quindi premere su Impostazioni
Dalle Impostazioni di Windows, seleziona Aggiornamento e sicurezza
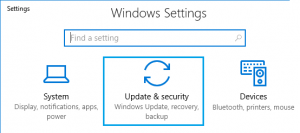
Nel riquadro sinistro della finestra, vai a Risoluzione dei problemi
Ora vai alla sezione Windows Update e fai clic sul pulsante Esegui lo strumento di risoluzione dei problemi
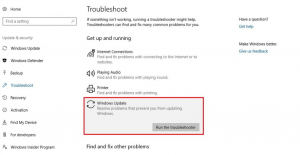
Ora, segui le istruzioni sullo schermo
Dopo aver eseguito questo WUT, prova a installare di nuovo gli aggiornamenti.
Correzione 2: eseguire il Controllo file di sistema: la maggior parte degli utenti interessati ha confermato che questo errore si è verificato a causa di file danneggiati presenti sul PC. in tale situazione, si consiglia agli utenti di eseguire la scansione SFC. Per fare ciò, seguire le istruzioni di seguito indicate:
Premi Win + X e seleziona il prompt dei comandi (amministratore)
Al suo interno, digita sfc/scannow e premi il tasto Invio
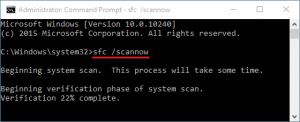
Questo comando eseguirà la scansione e risolverà i problemi sui file di sistema.
Una volta fatto, riavvia il computer.
Correzione 3: eseguire la scansione DISM: simile a SFC, DISM può anche rilevare i file di immagine del sistema difettoso e ricostruire questi file. Se non sei a conoscenza di questa utilità, segui i passaggi indicati:
Fai clic con il pulsante destro del mouse su Windows e seleziona Esegui utilizzando il menu Power
Nel campo di testo, digita cmd e premi contemporaneamente i tasti Ctrl + Maiusc + Invio
Ora, nella procedura guidata di amministrazione, tocca Sì
Vicino al cursore lampeggiante, copia/incolla DISM/Online/Cleanup-Image/RestoreHealth e premi il tasto Invio
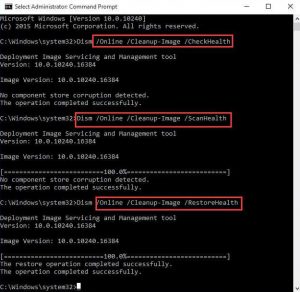
Ci vorrà del tempo per scansionare e risolvere i problemi, quindi attendi fino al completamento del processo.
Correzione 4: per correggere l’errore 1809 dell’aggiornamento di Windows 10 0x800f0982, cancellare la cartella SoftwareDistribution: anche la cache non necessaria archiviata nella cartella di distribuzione del software può causare questo problema. Si raccomanda pertanto di cancellare il contenuto di questi documenti. Per farlo, segui questi semplici passaggi:
Apri Esplora file sul tuo sistema
Al suo interno, vai alla cartella C:\Windows\SoftwareDistribution
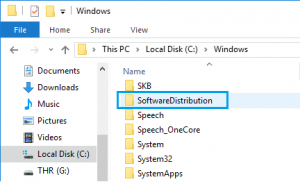
Una volta raggiunta la directory sopra, premere Ctrl + A per selezionare tutti i contenuti all’interno della cartella SoftwareDistribution.
Quindi, premi il tasto Canc usando la tastiera
Successivamente, apri il prompt dei comandi e riavvia i servizi che hai precedentemente disabilitato.
All’interno del prompt dei comandi, digitare net start wuauserv e net start bit e premere il tasto Invio dopo ogni comando.
Riavvia il tuo computer.
Correzione 5: reimposta tutti i componenti di aggiornamento: un’altra causa comune che attiva questo errore potrebbe essere il blocco dei componenti di Windows Update nello stato limbo. In questo caso, si suggerisce di ripristinare i componenti WU. Per raggiungere questo obiettivo, puoi seguire la guida passo passo:
All’inizio, apri il prompt dei comandi con privilegi di amministratore
Nel prompt dei comandi, eseguire i seguenti comandi per interrompere il servizio BITS e Windows Update:
bit di stop netto
net stop wuauser
Successivamente, cancella la directory qmgr*.dat utilizzando il comando seguente:
Del “%ALLUSERSPROFILE%\Application Data\Microsoft\Network\Downloader\qmgr*.dat”
Quindi digita questi comandi in quanto ciò rinominerà la cartella SoftwareDistribution e Catroot2:
ren C:\\Windows\\SoftwareDistribution SoftwareDistribution.old
ren C:\\Windows\\System32\\catroot2 Catroot2.old
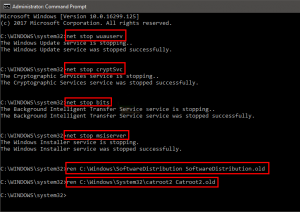
Ora, riavvia i servizi disattivati in sospeso:
bit di inizio netto
inizio netto wuausserv
net start appidsvc
net start cryptsvc
infine, riavvia il computer e scarica gli aggiornamenti cumulativi disponibili in attesa.
Correzione 6: scarica e installa manualmente l’aggiornamento di Windows: se non riesci ancora a risolvere questo problema, prova a installare manualmente l’aggiornamento di Windows.
Premi Win + I> scegli Aggiornamento e sicurezza> vai alla scheda Windows Update
In questa sezione, fai clic su Visualizza cronologia aggiornamenti
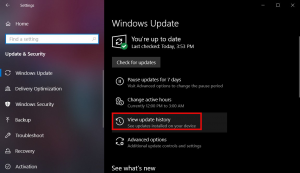
Annota il numero di KB di aggiornamenti che non sei riuscito a installare sul PC
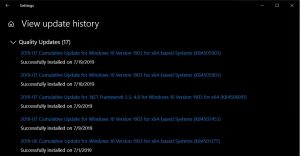
Visita il catalogo ufficiale di Microsoft Update
Ora inserisci il numero KB di aggiornamenti e premi il tasto Invio
Dall’elenco, seleziona l’aggiornamento che corrisponde ai requisiti di sistema
Fare clic sul pulsante Download
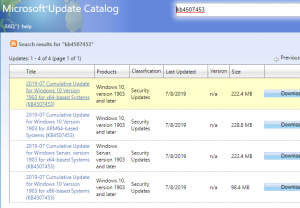
Quando il file è stato scaricato completamente, installa questa configurazione sul tuo computer
Una volta finito, riavvia il sistema.
Correzione 7: eseguire l’avvio pulito: se il metodo sopra menzionato non risolve questo problema, provare a eseguire l’avvio pulito. Questo avvio pulito può aiutare a risolvere questo bug. Per farlo, ecco i passaggi:
Premi Win + R> digita msconfig nella casella Esegui e premi il pulsante OK
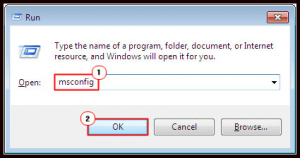
Nella finestra Configurazione di sistema, fare clic sulla scheda Servizi
Qui, seleziona la casella Nascondi tutti i servizi Microsoft d’ora in poi Disabilita tutto il pulsante
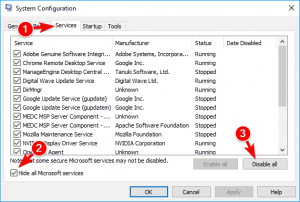
Quindi passare alla scheda Avvio e aprire il collegamento Task Manager
Riuscire a selezionare ogni elemento separatamente e premere il pulsante Disabilita
Successivamente, chiudi il Task Manager. Premi sulla finestra Configurazione di sistema e riavvia il PC
Soluzione consigliata per mantenere il sistema privo di errori
Se hai provato di tutto per correggere l’errore di Windows e stai ancora affrontando il problema, significa chiaramente che il tuo PC richiede la soluzione avanzata. Quindi, prova lo strumento di riparazione del PC.
Questo è uno strumento di riparazione multifunzionale avanzato che risolve la maggior parte degli errori e dei problemi comuni di Windows. Risolve errori come BSOD, DLL, registri, applicazioni, errori di gioco e molti altri.
![Come correggere l’errore di aggiornamento 1809 di Windows 10 0x800f0982 [RISOLTO]](https://pctransformation.com/it/wp-content/uploads/sites/15/2021/06/mqdefault.jpg)