Che cos’è l’errore “Al momento non sono disponibili opzioni di risparmio energia” in Windows 10?
Se riscontri l’errore “Al momento non sono disponibili opzioni di risparmio energia Windows 10” mentre provi a fare clic sull’icona “Alimentazione” dal “Menu Start”, allora sei nel posto giusto per la soluzione. Qui sarai guidato con semplici passaggi/metodi per risolvere il problema. Iniziamo la discussione.
Errore “Al momento non sono disponibili opzioni di alimentazione”: è un problema comune di Windows associato a Opzioni di alimentazione come Arresto, Riavvio, Disconnessione. Questo problema indica che non è possibile visualizzare le opzioni di alimentazione come Spegnimento, Riavvio o altre opzioni anche quando si tenta di fare clic sull’icona “Accensione” dal menu Start, per alcuni motivi. Questo errore impedisce di eseguire operazioni di spegnimento, riavvio, sospensione o ibernazione da “Opzioni risparmio energia”.
Il possibile motivo alla base dell’errore “Al momento non sono disponibili opzioni di alimentazione” può essere un menu Opzioni di alimentazione problematico. Potrebbe essere possibile affrontare il problema se i file o i componenti associati a Opzioni risparmio energia sono danneggiati. La corruzione nei file di sistema o nel registro può essere la ragione principale alla base di questo tipo di errore. Puoi provare a risolvere il problema eseguendo SFC Scan, DISM scan e lo strumento di risoluzione dei problemi di alimentazione.
Questo errore può verificarsi anche se hai a che fare con un problema di assegnazione dei diritti utente sul tuo computer Windows 10. Diversi utenti di Windows 10 hanno segnalato questo errore e hanno spiegato di aver configurato “Local Pool Security Policy Editor” per utilizzare il proprio nome utente per risolvere il problema.
Un altro possibile motivo alla base dell’errore “Al momento non sono disponibili opzioni di risparmio energia” può essere l’abilitazione di determinate chiavi di registro come “NoClose”. È possibile disabilitare tali chiavi di registro per risolvere il problema. Andiamo per la soluzione.
Come risolvere Al momento non sono disponibili opzioni di risparmio energia Windows 10?
Metodo 1: correggere l’errore “Al momento non sono disponibili opzioni di alimentazione” con “Strumento di riparazione PC”
“PC Repair Tool” è un modo facile e veloce per trovare e correggere errori BSOD, errori EXE, errori DLL, problemi con programmi, problemi di malware o virus, file di sistema o problemi di registro e altri problemi di sistema con pochi clic. Puoi ottenere questo strumento tramite il pulsante/link qui sotto.
Metodo 2: eseguire lo strumento di risoluzione dei problemi “Power” in Windows 10
Puoi eseguire lo strumento di risoluzione dei problemi “Power” integrato di Windows 10 per risolvere il problema.
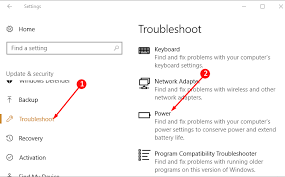
Passaggio 1: premere i tasti “Windows + I” sulla tastiera per aprire l’app “Impostazioni” in Windows 10
Passaggio 2: vai su “Aggiornamento e sicurezza> Risoluzione dei problemi”, seleziona lo strumento di risoluzione dei problemi “Power” e fai clic su “Esegui lo strumento di risoluzione dei problemi”
Passaggio 3: seguire le istruzioni sullo schermo per completare il processo di risoluzione dei problemi. Al termine, riavvia il computer e controlla se l’errore è stato risolto.
Metodo 3: ripristinare le opzioni di risparmio energia utilizzando il prompt dei comandi
Passaggio 1: premere i tasti “Windows + X” sulla tastiera e selezionare “Prompt dei comandi come amministratore”
Passaggio 2: in “Prompt dei comandi”, digita il seguente comando e premi il tasto “Invio” per eseguire il ripristino degli schemi di alimentazione predefiniti.
powercfg –restoredefaultschemes
o
secedit /configure /cfg %windir%\inf\defltbase.inf /db defltbase.sdb /verbose
Passaggio 3: attendere il completamento. Al termine, riavvia il computer e verifica se il problema è stato risolto.
Metodo 4: eseguire Scansione SFC e Scansione DISM in Windows 10
È possibile riparare i file di sistema con lo strumento SFC e riparare il problema dell’immagine del disco rigido con lo strumento DISM per correggere Al momento non sono disponibili errori di opzioni di alimentazione in Windows 10.
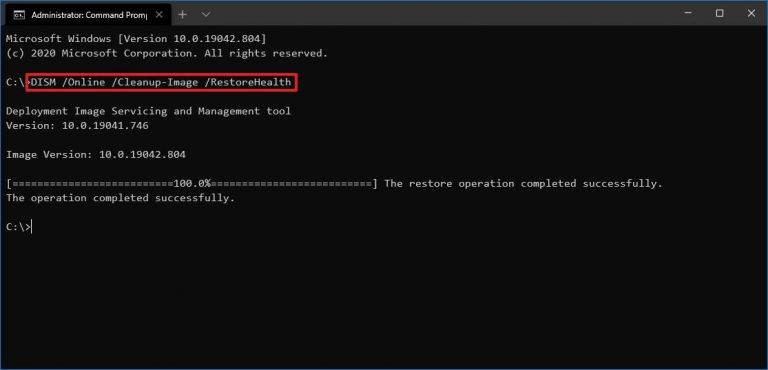
Passaggio 1: premere i tasti “Windows + X” sulla tastiera e selezionare “Prompt dei comandi come amministratore”
Passaggio 2: eseguire la scansione SFC. Digita il comando “sfc / scannow” e premi il tasto “Invio” per eseguire
Passaggio 3: una volta eseguito, digitare il seguente comando e premere il tasto “Invio” per eseguire la scansione DISM.
dism/online/cleanup-image/restorehealth
Passaggio 4: una volta eseguito, riavviare il computer per vedere le modifiche e verificare se l’errore è stato risolto.
Metodo 5: correggere l’errore “Al momento non sono disponibili opzioni di alimentazione” utilizzando lo strumento dei criteri di sicurezza locale
A volte, questo errore si verifica a causa di alcune incongruenze con il tuo nome utente in Windows 10. In tal caso, puoi modificare alcuni criteri di assegnazione dei diritti utente per risolvere il problema. Proviamo.

Passaggio 1: premere i tasti “Windows + R” sulla tastiera, digitare “secpol.msc” nella finestra di dialogo “Esegui” aperta e premere il pulsante “Ok” per aprire “Editor criteri di sicurezza pool locale”
Passaggio 2: ora, nel riquadro di sinistra, espandi “Criteri di sicurezza locali> Criteri locali> Assegnazione diritti utente”
Passaggio 3: nel riquadro di destra, trova e fai doppio clic su “Crea un oggetto token”
Passaggio 4: ora, fai clic con il pulsante destro del mouse su “Spegni il sistema” e seleziona “Proprietà”
Passaggio 5: nella finestra aperta, selezionare “Operatori di backup” e fare clic sul pulsante “Aggiungi utente o gruppo”
Passaggio 6: con la finestra degli utenti o dei gruppi selezionati aperta, riducila a icona per ora fino a quando non otteniamo le informazioni necessarie.
Passaggio 7: ora apri “Pannello di controllo” e vai su “Account utente> Configura proprietà avanzate del profilo utente” e copia il nome del tuo profilo
Passaggio 8: ora, torna a finestra che hai seguito nel “passaggio 6” e digita il nome utente esatto che hai trovato all’interno del profilo utente, quindi fai clic su “Controlla nomi” e quindi fai clic sul pulsante “Ok”
Passaggio 9: infine, fai clic su “Applica” e “Ok” per salvare le modifiche e riavviare il computer e verificare se l’errore è stato risolto.
Metodo 6: correggere l’errore “Al momento non sono disponibili opzioni di alimentazione” utilizzando l’editor del registro
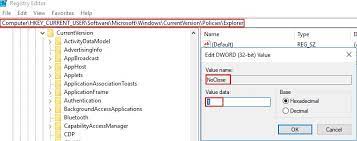
Passaggio 1: premere i tasti “Windows + R” sulla tastiera, digitare “regedit” nella finestra di dialogo “Esegui” aperta e premere il pulsante “Ok” per aprire “Editor del registro”
Passaggio 2: vai al seguente percorso:
HKEY_CURRENT_USER\Software\Microsoft\Windows\CurrentVersion\Policies\Explorer
Passaggio 3: nel riquadro di destra, trova e fai doppio clic sul valore “NoClose”
Passaggio 4: modificare i dati del valore di “NoClose” in “0” e premere il pulsante “Ok”
Passaggio 5: Successivamente, riavvia il computer e controlla se il problema è stato risolto.
Metodo 7: eseguire il ripristino del sistema
Se il problema persiste, puoi provare a risolverlo eseguendo Ripristino configurazione di sistema nel tuo computer Windows 10.
Passaggio 1: digitare “Ripristino configurazione di sistema” in “Casella di ricerca di Windows” e aprire “Ripristino configurazione di sistema” dai risultati visualizzati
Passaggio 2: nella finestra “Ripristino configurazione di sistema”, fare clic su “Avanti”, selezionare un punto di ripristino quando tutto funzionava correttamente e fare clic su “Avanti> Fine” per avviare l’operazione di ripristino
Passaggio 3: attendere per completare il processo. Una volta terminato, riavvia il computer e controlla se l’errore è stato risolto.
Conclusione
Spero che questo post ti abbia aiutato su come risolvere Al momento non sono disponibili opzioni di alimentazione per Windows 10 con diversi semplici passaggi/metodi. Puoi leggere e seguire le nostre istruzioni per farlo. È tutto. Per qualsiasi suggerimento o domanda, si prega di scrivere nella casella dei commenti qui sotto.
