Che cos’è il problema dello “sfarfallio dello schermo di Google Chrome” in Windows 10?
Se riscontri il problema di “sfarfallio dello schermo di Google Chrome Windows 10” durante il tentativo di trasmettere video su alcuni siti Web nel browser Google Chrome, sei nel posto giusto per la soluzione. Qui sarai guidato con semplici passaggi/metodi per risolvere il problema. Iniziamo la discussione.
Problema di “sfarfallio dello schermo di Google Chrome”: è un problema comune di Windows associato al browser Google Chrome. Questo problema si verifica di solito quando provi a riprodurre video su YouTube o su altri siti Web simili. Questo problema ti impedisce di utilizzare Chrome o di riprodurre video in streaming su Chrome per alcuni motivi. Questo problema di Google Chrome indica che non puoi accedere o utilizzare Chrome comodamente a causa di un problema di sfarfallio dello schermo.
Diversi utenti di Windows 10 hanno riferito di aver riscontrato un problema di “sfarfallio dello schermo di Google Chrome” mentre tentavano di pagare video su YouTube o altri siti simili sul browser Chrome. Hanno spiegato che hanno riscontrato problemi di scorrimento dello schermo quando hanno eseguito l’aggiornamento alla recente build di Windows 10. In altre parole, lo schermo di Google Chrome inizia a lampeggiare o lampeggiare dopo il recente aggiornamento di Windows.
Il possibile motivo alla base di questo problema driver della scheda grafica obsoleto/corrotto/incompatibile, browser Chrome obsoleto, cache del sito Web obsoleta o danneggiata che causa problemi, impostazioni del colore di sfondo di Windows errate e altri motivi. Tuttavia, è possibile risolvere il problema con le nostre istruzioni. Andiamo per la soluzione.
Come risolvere lo sfarfallio dello schermo di Google Chrome in Windows 10?
Metodo 1: risolvere il problema dello “sfarfallio dello schermo di Google Chrome” con lo “Strumento di riparazione del PC”
‘PC Repair Tool’ è un modo facile e veloce per trovare e correggere errori BSOD, errori DLL, errori EXE, problemi con programmi, problemi di malware o virus, file di sistema o problemi di registro e altri problemi di sistema con pochi clic. Puoi ottenere questo strumento tramite il pulsante/link qui sotto.
Metodo 2: Disabilita Scegli automaticamente un colore di accento in Windows 10
In Windows, è disponibile un’opzione per abilitare “Imposta il colore dell’accento” per il menu Start, la barra delle applicazioni e il centro operativo in modo che corrisponda automaticamente al colore dell’immagine. Tuttavia, se stai riscontrando un problema di sfarfallio dello schermo di Google Chrome, disabilita la funzione “Imposta automaticamente il colore dell’accento” per risolvere il problema.
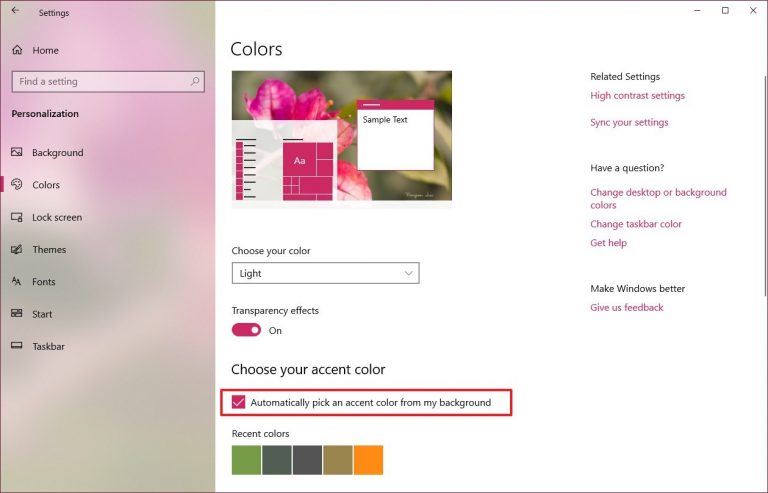
Passaggio 1: premere i tasti “Windows + D” sulla tastiera per accedere al desktop di Windows
Passaggio 2: fare clic con il pulsante destro del mouse su un’area vuota del desktop e selezionare “Personalizza”
Passaggio 3: nella finestra aperta, fare clic su “Colori” nel riquadro di sinistra e, nella sezione “Scegli il colore dell’accento”, assicurarsi che la casella di controllo “Scegli automaticamente un colore dell’accento” sia deselezionata o deselezionata
Passaggio 4: una volta terminato, prova ad aprire Google Chrome e controlla se l’errore è stato risolto.
Metodo 3: assicurati che non sia un problema con la pagina web
Dovresti assicurarti che non sia un problema della pagina web. Ad esempio, se stai tentando di accedere a YouTube per riprodurre un video e se si verifica un problema di sfarfallio dello schermo, dovresti allo stesso tempo controllare se lo stesso problema si è verificato su altri browser Web diversi. In caso contrario, devi risolvere il problema con Google Chrome. Se lo stesso problema si verifica su tutti gli altri browser installati nel computer, potrebbe trattarsi di un problema del sito web.
Metodo 4: aggiorna il driver della scheda grafica in Windows 10
L’aggiornamento del driver della scheda grafica può risolvere questo tipo di problema. Proviamo.
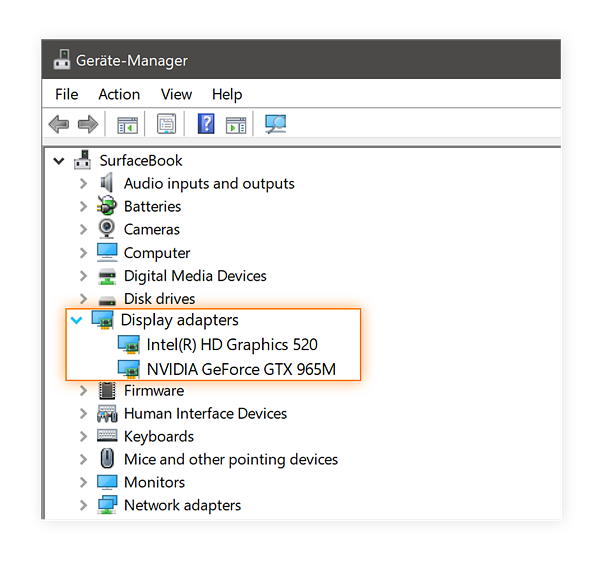
Passaggio 1: premere i tasti “Windows + R” sulla tastiera, digitare “dxdiag.exe” nella finestra di dialogo “Esegui” aperta e premere il pulsante “Ok” per aprire “Strumento di diagnostica DirectX”.
Passaggio 2: nello “Strumento di diagnostica DirectX”, fare clic sulla scheda “Display” e annotare il nome del produttore della scheda grafica, il modello della scheda grafica e la versione del driver della scheda grafica.
Passaggio 3: ora apri il browser e visita il sito ufficiale del produttore della scheda grafica e scarica il driver grafico più recente in base al modello della scheda grafica e alla versione del sistema operativo.
Passaggio 4: una volta scaricato, fare doppio clic su “File del driver scaricato” e seguire le istruzioni sullo schermo per completare l’installazione.
Passaggio 5: una volta terminato, riavvia il computer per vedere le modifiche e verificare se il problema è stato risolto.
Scarica o reinstalla l’aggiornamento del driver della scheda grafica in Windows 10 [Automaticamente]
Puoi anche provare ad aggiornare il driver della tua scheda grafica con lo “Strumento di aggiornamento automatico dei driver”. Questo software troverà automaticamente gli ultimi aggiornamenti per tutti i driver di Windows, quindi li installerà nel computer. Puoi ottenere questo strumento tramite il pulsante/link qui sotto.
Metodo 5: aggiorna il browser Google Chrome
Anche il browser Google Chrome obsoleto o danneggiato può causare questo tipo di problema. Puoi aggiornare Chrome per risolvere il problema.
Passaggio 1: apri il browser “Google Chrome” e fai clic sull’icona “Tre punti” o “Menu Chrome” nell’angolo in alto a destra
Passaggio 2: seleziona “Aiuto > Informazioni su Google Chrome”. Questo inizierà ad aggiornare il tuo browser Google Chrome
Passaggio 3: una volta terminato, riavvia il browser Google Chrome e verifica se il problema è stato risolto.
Metodo 6: installa Windows Wi aggiornamento ws 10
L’aggiornamento del sistema operativo Windows 10 può risolvere qualsiasi problema nel computer Windows.
Passaggio 1: apri l’app “Impostazioni” in Windows 10 e vai su “Aggiornamento e sicurezza> Windows Update”
Passaggio 2: fare clic sul pulsante “Verifica aggiornamenti”. Questo scaricherà e installerà automaticamente l’aggiornamento di Windows disponibile sul tuo computer.
Passaggio 3: una volta terminato, riavvia il computer per vedere le modifiche e verificare se il problema di sfarfallio dello schermo di Google Chrome è stato risolto.
Metodo 7: disabilitare l’accelerazione hardware
Se non sei a conoscenza, l’accelerazione hardware offre alla CPU di scaricare alcune attività di caricamento e rendering della pagina sulla GPU del tuo computer. Tuttavia, puoi disabilitare questa funzione se riscontri problemi di sfarfallio dello schermo di Google Chrome, al fine di risolvere il problema.
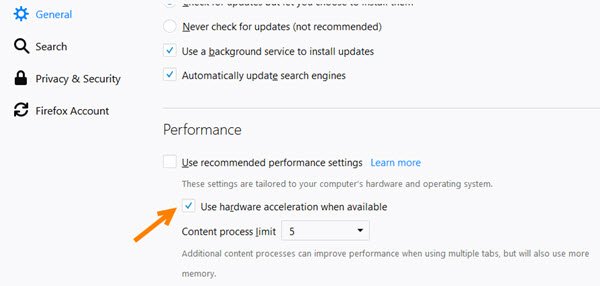
Passaggio 1: apri il browser “Google Chrome” e fai clic sull’icona “Tre punti” o “Menu Chrome” nell’angolo in alto a destra
Passaggio 2: selezionare “Impostazioni” e cercare “Hardware” inserendo “Hardware” nella “Barra di ricerca” sotto le impostazioni e trovare l’impostazione “Utilizza accelerazione hardware quando disponibile”
Passaggio 3: attiva l’interruttore per disattivarlo, quindi fai clic sull’opzione “Riavvia”. Successivamente, riavvia il browser Chrome e verifica se il problema è stato risolto.
Metodo 8: disabilita lo “scorrimento uniforme” in Google Chrome
Passaggio 1: apri il browser “Google Chrome”, digita “chrome://flags” nella barra degli URL e premi il tasto “Invio”
Passaggio 2: cerca o trova “Scorrimento uniforme”. Nella nuova versione di Chrome, la funzione “Scorrimento uniforme” è abilitata per impostazione predefinita.
Passaggio 3: selezionare l’opzione “Disabilitato” accanto ad essa per disabilitarla e fare clic sull’opzione “Riavvia ora”. Una volta fatto, controlla se il problema è stato risolto.
Metodo 9: verifica problema hardware
A volte, il problema di sfarfallio dello schermo di Google Chrome in Windows 10 si verifica a causa di alcuni problemi hardware. È necessario assicurarsi che tutti i cavi, inclusi HDMI, VGA, cavo adattatore display o altri cavi, siano correttamente collegati al computer negli slot/porte corretti. Controllare entrambe le estremità dei cavi e verificare se sono in condizioni di lavoro. Se i cavi o gli adattatori sono problematici, puoi sostituirli con uno nuovo per risolvere il problema.
Conclusione
Spero che questo articolo ti abbia aiutato su Come correggere lo sfarfallio dello schermo di Google Chrome in Windows 10 con diversi semplici passaggi/metodi. Puoi leggere e seguire le nostre istruzioni per farlo. Se l’articolo ti ha davvero aiutato, puoi condividere l’articolo con altri per aiutarli. È tutto. Per qualsiasi suggerimento o domanda, si prega di scrivere nella casella dei commenti qui sotto.
