
La rete wireless, in particolare il Wi-Fi, ha il supporto a più bande che viene utilizzato per fornire una connessione di rete più veloce e affidabile in base allo scenario. Principalmente ci sono due bande Wi-Fi supportate su quasi tutte le nuove piattaforme che sono 2,4 GHz e 5 Ghz. Il sistema operativo Windows è anche compatibile con più bande Wi-Fi, tuttavia, molti utenti hanno segnalato che 5 Ghz non sono disponibili nel problema di Windows 11.
Sfortunatamente questo è un problema molto comune e ci sono diversi motivi per cui il problema può essere attivato e alcuni di essi includono dispositivi o router compatibili con il supporto 5Ghz, bug o problemi tecnici all’interno delle impostazioni della scheda di rete, le impostazioni corrette non sono implementate in Windows sistema operativo o driver di rete obsoleto installato.
Se stai affrontando questo problema sul tuo sistema, non preoccuparti, è abbastanza facile risolvere i problemi, abbiamo elencato tutte le possibili soluzioni e soluzioni alternative necessarie per risolvere il problema nell’articolo seguente.
Risolvi il problema 5GHz non disponibile
Come sappiamo, ci sono molteplici ragioni per cui il problema può essere affrontato e non c’è modo di dire quale sia il fattore scatenante nel tuo caso, quindi dovrai seguire tutte le correzioni e trovare la soluzione migliore.
Correzione 1: verifica la compatibilità di computer e router a 5 GHz
Innanzitutto, è necessario verificare se il router e il dispositivo supportano effettivamente la banda wireless a 5 GHz. Per verificare se il tuo router è compatibile, leggi il contenuto della scatola in cui è arrivato il router per vedere se ci sono informazioni scritte sulla banda wireless. Se non riesci a trovare le informazioni sulla confezione, puoi chiedere aiuto a Internet e scoprire se il tuo modello di router supporta i requisiti.
Se il tuo router supporta la banda 5GHz, dovrai verificare se il tuo computer è compatibile con esso o meno e questi sono i passaggi su come farlo:
- Aprire il prompt RUN premendo contemporaneamente il tasto Win + R.
- Digitare cmd e premere OK.
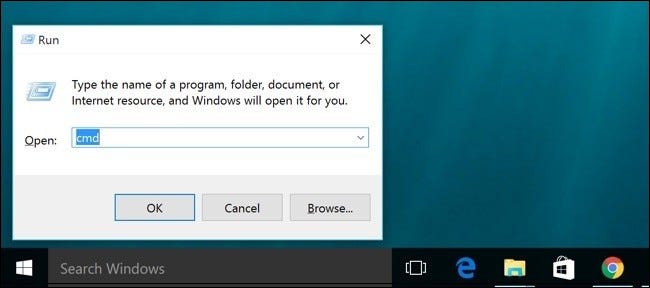
- Nella finestra del prompt dei comandi, digitare il comando seguito dal tasto Invio.
- driver netsh wlan show
- Ora cerca i tipi di radio supportati.
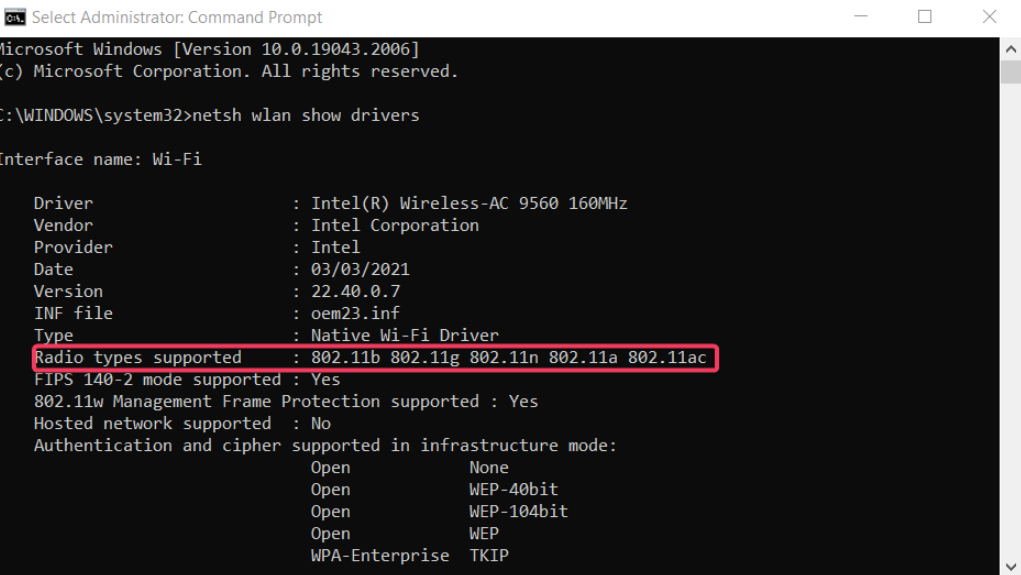
- Se mostra 802.11n 802.11g 802.11b, supporta solo la larghezza di banda di 2,4 GHz.
- E se mostra 802.11a 802.11g 802.11n, il tuo PC supporta sia 2,4 GHz che 5 GHz.
Correzione 2: eseguire lo strumento di risoluzione dei problemi della scheda di rete
Uno dei motivi per cui il problema potrebbe verificarsi è a causa di bug o problemi tecnici all’interno della scheda di rete. Fortunatamente il sistema operativo Windows ha strumenti di risoluzione dei problemi integrati che possono essere utilizzati per risolvere problemi come questo e queste sono le istruzioni richieste:
- Fare clic sul menu Start e aprire Impostazione dell’applicazione.
- Dal menu a destra, fare clic su Risoluzione dei problemi.
- Seleziona Altri strumenti per la risoluzione dei problemi nella finestra successiva.
- Ora trova l’adattatore di rete e fai clic sul pulsante ESEGUI accanto ad esso.
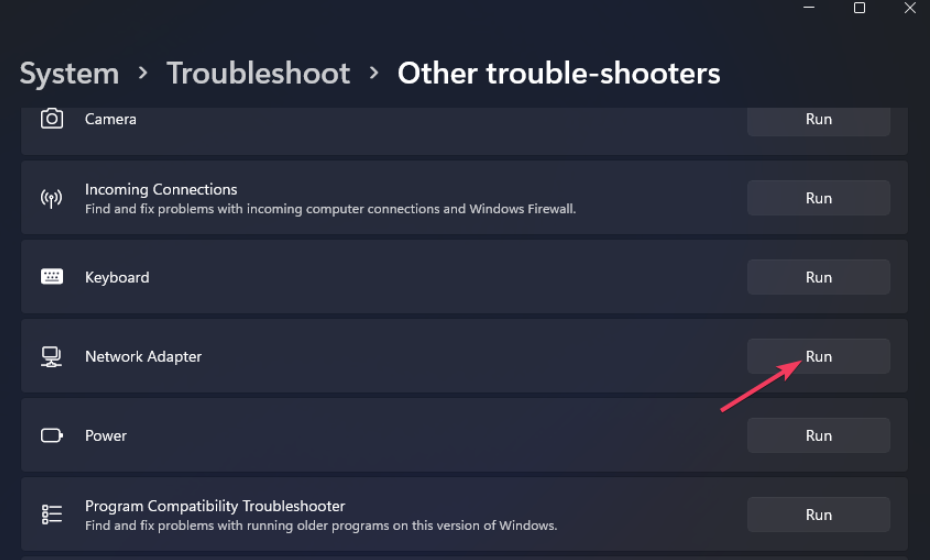
- Scegli Tutte le schede di rete nel menu di risoluzione dei problemi.
- Seguire le istruzioni sullo schermo e completare la procedura.
- Al termine, riavvia il computer e controlla se il problema persiste.
Correzione 3: apportare modifiche alle impostazioni della banda di rete
Anche attraverso il tuo dispositivo e router supporta la larghezza di banda a 5 GHz, se le impostazioni del sistema del tuo computer non sono configurate correttamente, è il motivo per cui stai affrontando questo problema. Per eliminare il problema, apportare modifiche alle impostazioni della banda di rete sul PC attenendosi alla seguente procedura:
- Fare clic con il pulsante destro del mouse sul menu Start.
- Scegli Gestione dispositivi dall’elenco di opzioni.
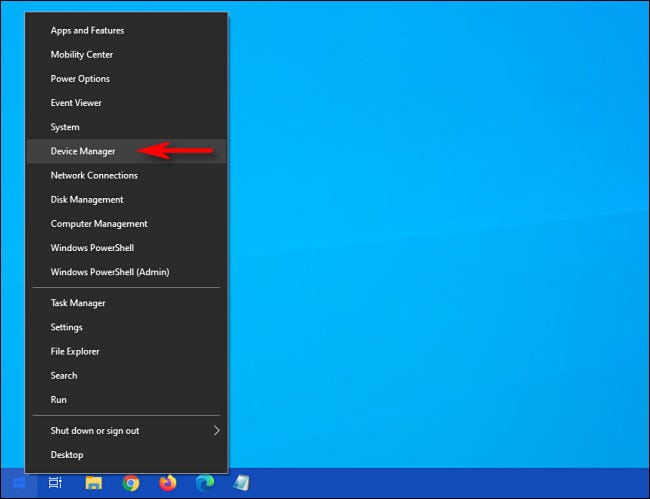
- Nella finestra seguente, cercare Schede di rete.
- Fare clic su di esso per espandere e selezionare l’adattatore Wi-Fi.
- Ora fai clic destro su di esso e scegli Proprietà dal menu a discesa.
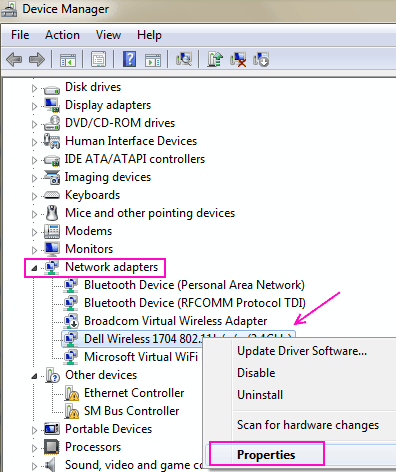
- Passa alla scheda Avanzate e trova Banda preferita nella sezione Proprietà.
- Fare clic su di esso e modificare il valore in Preferisci banda 5 Ghz.
- Ora trova 802.11n nell’elenco Proprietà e cambia il valore in Abilitato.
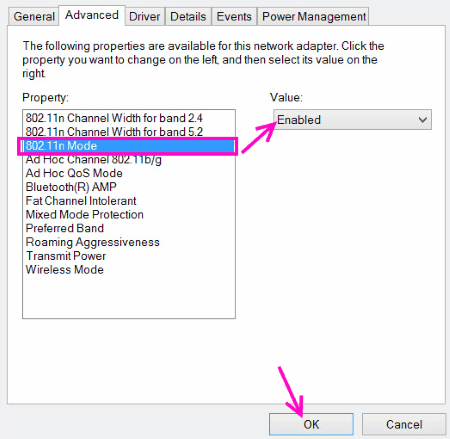
- Cercare anche la modalità wireless 802.11n/ac e impostare il valore su 802.11 o 802.11ac.
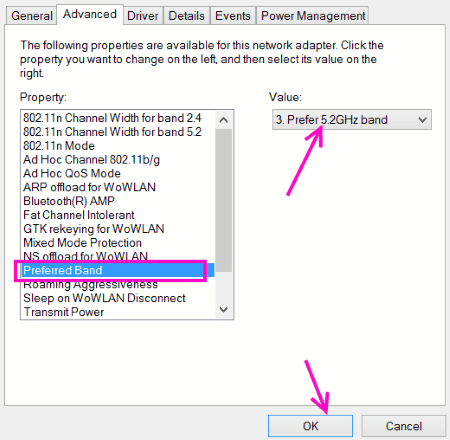
- Chiudere la finestra e verificare il problema.
Correzione 4: modificare le impostazioni di gestione dell’alimentazione della scheda di rete
I dispositivi che funzionano a batteria come i laptop possono affrontare questo problema a causa della sua configurazione di gestione dell’alimentazione poiché disabilita alcune funzionalità e dispositivi per risparmiare energia quando il dispositivo non è collegato alla fonte di alimentazione. Per risolvere questo problema dovrai modificare alcune impostazioni in Risparmio energia e queste sono le istruzioni su come farlo:
- Aprire la finestra di dialogo ESEGUI.
- Digitare devmgmt.msc e premere Invio.
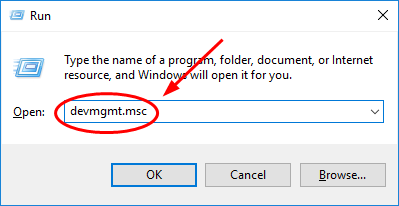
- Cerca la sezione Scheda di rete e fai clic su di essa per espandere.
- Ora scegli il tuo adattatore Wi-Fi e fai clic destro su di esso.
- Passare alla scheda Risparmio energia dalla finestra aperta.
- Deseleziona la casella accanto a Consenti a questo computer di spegnere il dispositivo per risparmiare energia.
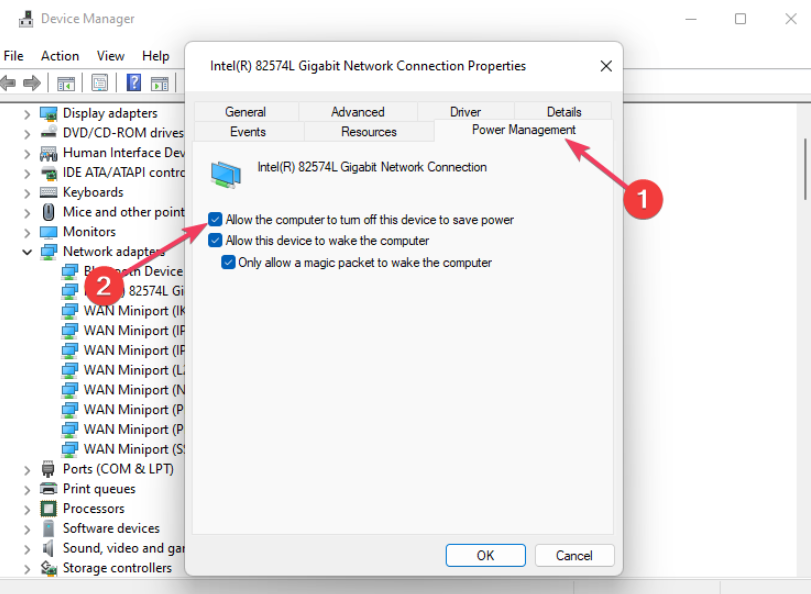
- Premere OK e chiudere Gestione dispositivi.
- Verificare se il problema persiste.
Correzione 5: aggiorna il driver di rete wireless
I driver obsoleti tendono a causare problemi e se si utilizza una versione precedente del driver di rete wireless, questo potrebbe essere il motivo alla base del problema. Per risolvere questo problema, dovrai aggiornare il driver all’ultima versione disponibile seguendo questi passaggi:
- Fare clic con il pulsante destro del mouse su Avvia Menu e apri Gestione dispositivi.
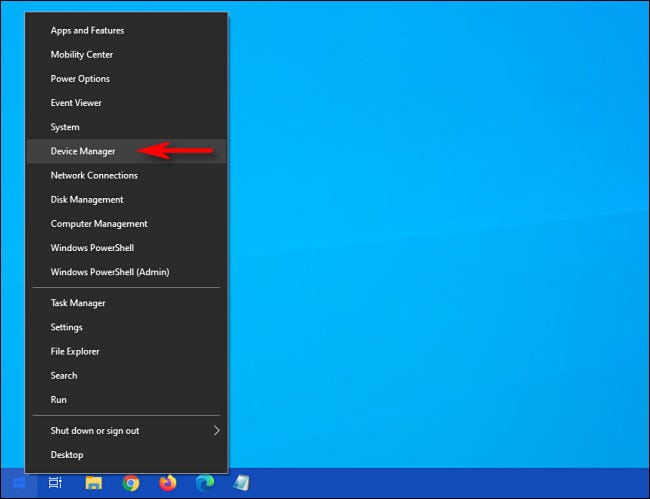
- Vai alla scheda di rete e seleziona il driver di rete wireless.
- Fare clic destro su di esso e scegliere Aggiorna driver dal menu a discesa.
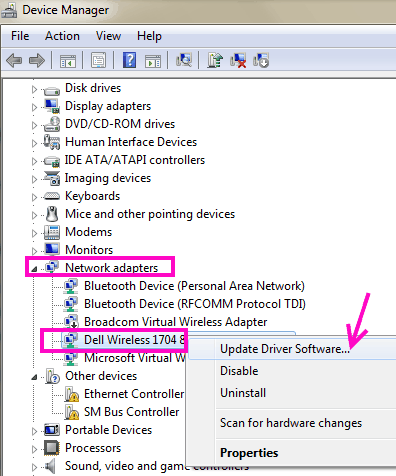
- Nella finestra successiva, selezionane uno in base alle tue preferenze.
- Ora segui il resto della procedura e completa l’aggiornamento.
- Dopo aver aggiornato il driver, riavviare il computer per applicare le modifiche apportate.
- Verificare se il problema persiste.
Gestione dispositivi non è l’opzione migliore quando si tratta di aggiornare i driver sul sistema del computer poiché il processo è lungo e non fornisce i migliori risultati, quindi ti consigliamo di utilizzare lo strumento di aggiornamento automatico dei driver. Questo strumento eseguirà la scansione dell’intero sistema alla ricerca di driver obsoleti e li aggiornerà automaticamente all’ultima versione.
⇑SCARICA LO STRUMENTO DI AGGIORNAMENTO AUTOMATICO DEL DRIVER
Conclusione
La larghezza di banda di 5 Ghz viene utilizzata per una maggiore velocità sulla connessione di rete e non essere in grado di utilizzarla perché 5 Ghz non è disponibile nel problema di Windows 11 può essere molto incontinente. Se stai affrontando questo problema, non preoccuparti, abbiamo menzionato tutte le possibili soluzioni e i loro passaggi adeguati nell’articolo seguente per risolvere il problema con facilità.