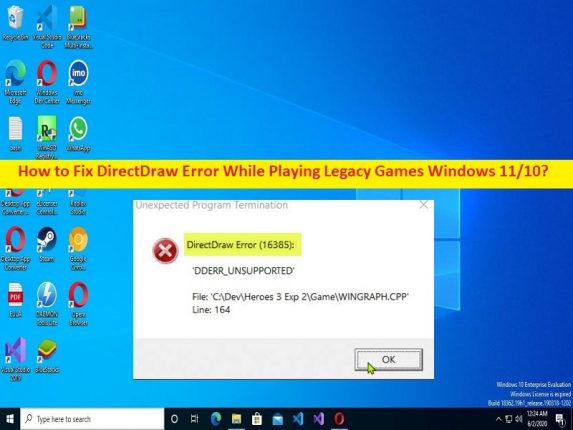
Che cos’è il problema “Errore DirectDraw” durante la riproduzione di giochi legacy in Windows 11/10?
Se si verifica un errore DirectDraw durante la riproduzione di giochi legacy Windows 11/10 o “Errore DirectDraw” durante il tentativo di giocare a giochi legacy come Diablo, Diablo II o Age o Empires su computer Windows 10/11 e si cercano modi per risolvere, quindi sei nel posto giusto per la soluzione. Qui vengono forniti semplici passaggi/metodi per risolvere il problema. Iniziamo la discussione.
Problema “Errore DirectDraw” durante la riproduzione di giochi legacy:
Quando provi ad avviare e giocare a giochi legacy come Diablo, Diablo II o Age of Empires sul tuo computer Windows 10/11, a volte potresti riscontrare un problema di “Errore DirectDraw” quando ti impedisce di giocare. L’errore viene visualizzato con un codice di errore come DirectDraw Error (16385) e il messaggio di errore “DDERR_UNSUPPORTED”. Una possibile ragione alla base del problema può essere la compatibilità del gioco. È possibile che il tuo sistema non soddisfi la configurazione minima di sistema per il gioco a cui vuoi giocare.
Questo problema può verificarsi anche a causa di alcuni problemi con la modalità di incompatibilità a schermo intero del gioco, la riproduzione diretta e .net framework 3.5 sono disabilitati, problemi di rendering della grafica, problemi con il driver della scheda grafica, problemi con il gioco e le impostazioni stesse e altri problemi. Un possibile modo per risolvere il problema è forzare l’esecuzione del gioco in modalità finestra anziché in modalità schermo intero, ma ci sono anche altre possibili soluzioni per risolvere il problema, come menzionato nel post. È possibile risolvere il problema con le nostre istruzioni. Andiamo per la soluzione.
Come correggere l’errore DirectDraw durante la riproduzione di giochi legacy Windows 11/10?
Metodo 1: correggi l’errore DirectDraw durante la riproduzione di giochi legacy con “Strumento di riparazione PC”
“PC Repair Tool” è un modo semplice e rapido per trovare e correggere errori BSOD, errori DLL, errori EXE, problemi con programmi/applicazioni, infezioni da malware o virus nel computer, file di sistema o problemi di registro e altri problemi di sistema con pochi clic .
⇓ Ottieni lo strumento di riparazione del PC
Metodo 2: forza l’esecuzione del gioco in modalità finestra
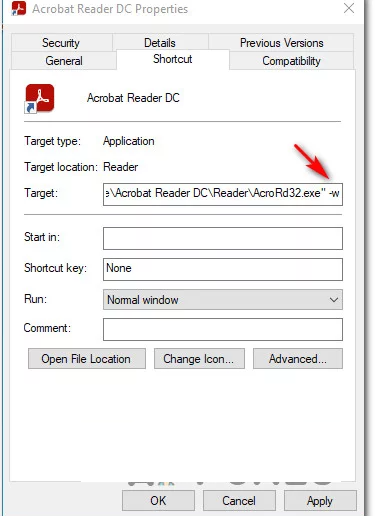
Questo problema può verificarsi a causa di alcuni problemi con la modalità di gioco a schermo intero. Puoi risolvere il problema eseguendo il gioco in modalità finestra.
Passaggio 1: apri “Esplora file” nel PC Windows e vai alla cartella di installazione del gioco legacy che causa il problema.
Passaggio 2: fai clic con il pulsante destro del mouse sull’eseguibile del gioco e seleziona “Proprietà”
Passaggio 3: fai clic sulla scheda “Scorciatoie”, aggiungi “-w” alla fine della casella di testo “Target” e premi “Applica” per forzare l’esecuzione del gioco in modalità finestra, una volta terminato, riavvia il gioco e controlla se il problema è risolto.
Metodo 3: esegui il gioco in modalità compatibilità
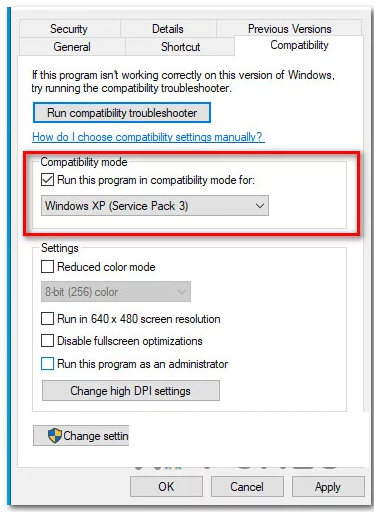
Puoi impostare l’esecuzione del gioco legacy in modalità compatibilità per risolvere il problema.
Passaggio 1: trova e fai clic con il pulsante destro del mouse sulla scorciatoia/icona del gioco legacy che causa il problema e seleziona “Proprietà”
Passaggio 2: fai clic sulla scheda “Compatibilità”, seleziona la casella di controllo “Esegui questo programma in modalità compatibilità per” e seleziona “Windows XP (Service Pack3)” dall’elenco delle opzioni disponibili
Passaggio 3: Infine, premi il pulsante “Applica> Ok” per salvare le modifiche. Una volta terminato, riavvia il gioco e controlla se il problema è stato risolto.
Metodo 4: abilita la riproduzione diretta e .Net 3.5
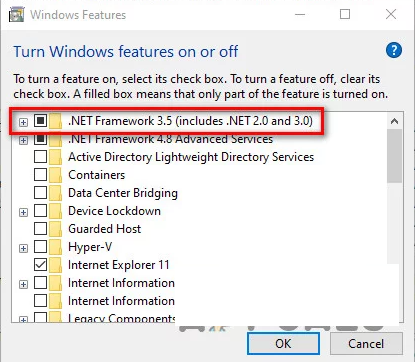
Un altro modo per risolvere il problema è abilitare Direct Play e .net 3.5 nel computer
Passaggio 1: apri l’app “Pannello di controllo” nel PC Windows tramite la casella di ricerca di Windows e vai su “Disinstalla un programma> Programmi e funzionalità”, fai clic su “Sì” sul prompt UAC se visualizzato
Passaggio 2: fai clic su “Attiva o disattiva le funzionalità di Windows” nel riquadro di sinistra per aprire la finestra “Caratteristiche di Windows”.
Passaggio 3: selezionare “.Net Framework 3.5 (include .Net 2.0 e 3.0)” e fare clic su “Sì” alla richiesta di conferma
Passaggio 4: seleziona la casella di controllo “Componenti legacy” ed espandi il menu e abilita anche “Riproduzione diretta”, quindi premi il pulsante “Ok” per salvare le modifiche.
Passaggio 5: una volta terminato, riavvia il computer e verifica se il problema è stato risolto.
Metodo 5: usa DgVoodo Wrapper
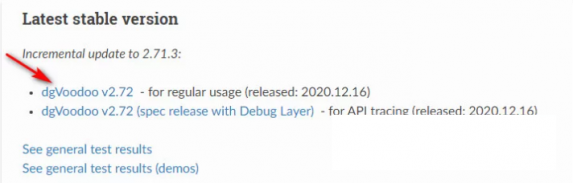
Se i metodi precedenti non hanno funzionato per te, puoi provare a risolvere il problema utilizzando dgVoodo Wrapper nel tuo computer.
Passaggio 1: apri il browser e visita la pagina di download ufficiale di “dgVoodo2” e scarica la versione stabile di DgVoodoo da lì
Passaggio 2: una volta scaricato, utilizzare l’utilità come WinRar, Winzip o 7Zip per estrarre il contenuto della cartella dgVoodoo in una comoda cartella
Passaggio 3: ora, fai doppio clic sull’eseguibile principale e segui le istruzioni sullo schermo per configurarlo per il gioco legacy che stai tentando di eseguire il rendering su computer Windows.
Conclusione
Spero che questo articolo ti abbia aiutato su come correggere l’errore DirectDraw durante la riproduzione di giochi legacy Windows 11/10 con modi semplici. Puoi leggere e seguire le nostre istruzioni per farlo. È tutto. Per qualsiasi suggerimento o domanda, scrivi nella casella dei commenti qui sotto.