Diversi utenti hanno affermato che il loro Microsoft Edge mostra uno schermo vuoto quando avviano il browser. Dopo aver esaminato a fondo il problema, abbiamo concluso che il problema si verifica a causa di problemi di compatibilità o problema con il browser. Il problema è abbastanza comune e può essere facilmente affrontato, quindi continua a leggere il blog per ottenere le soluzioni alternative più efficaci. Quindi, senza ulteriori indugi, iniziamo.
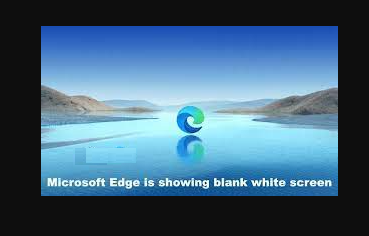
Correzioni consigliate per Microsoft Edge che mostrava uno schermo bianco vuoto o uno schermo grigio
Metodo 1: Cancella i dati di navigazione di Edge
Nel primo metodo ti consigliamo di cancellare i dati di navigazione di Microsoft Edge. Per farlo, segui le linee guida di seguito indicate:
Passaggio 1: prima di tutto premi i pulsanti Impostazioni e Altro in alto a destra nella finestra del browser.
Passaggio 2: tocca Impostazioni
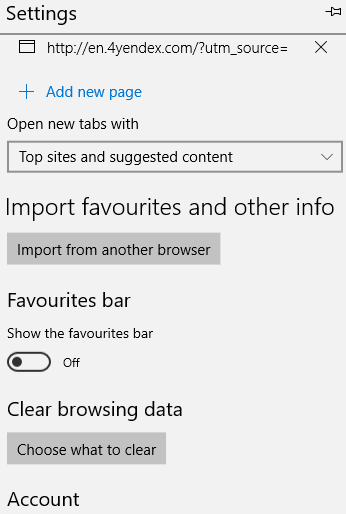
Passaggio 3: premere il pulsante Scegli cosa cancellare per aprire le opzioni di cancellazione dei dati di navigazione.
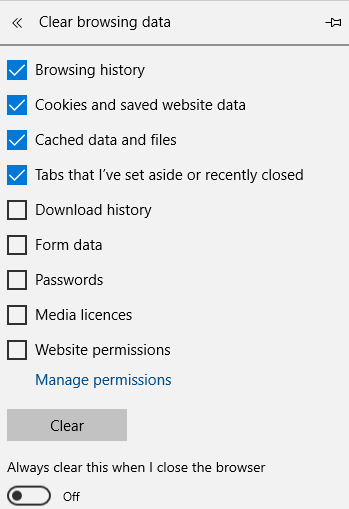
Passaggio 4: scegli tutte le caselle delle categorie di dati e premi il pulsante Cancella
Inoltre puoi anche eliminare i file memorizzati nella cache, i cookie, la cronologia dei download, gli URL digitati di recente, le sessioni, le password salvate e altro ancora.
Metodo 2: esegui lo strumento di risoluzione dei problemi dell’app Microsoft Store
Se i primi metodi non hanno funzionato per te, prova a eseguire lo strumento di risoluzione dei problemi dell’app di Microsoft Store e per farlo segui i passaggi indicati di seguito:
Passaggio 1: digita Risoluzione dei problemi nella casella di ricerca della schermata iniziale
Passaggio 2: quindi seleziona Risoluzione dei problemi per aprire l’elenco degli strumenti per la risoluzione dei problemi nell’app Impostazioni
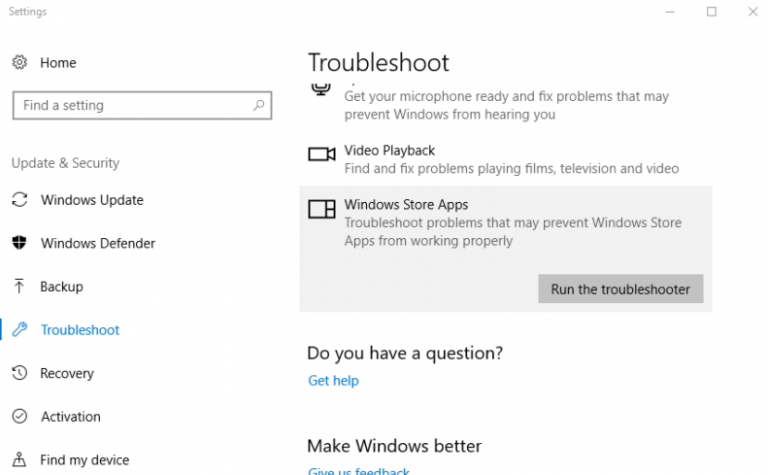
Passaggio 3: dopodiché, scorri fino all’app Microsoft Store> premilo> e premi l’opzione Esegui risoluzione dei problemi
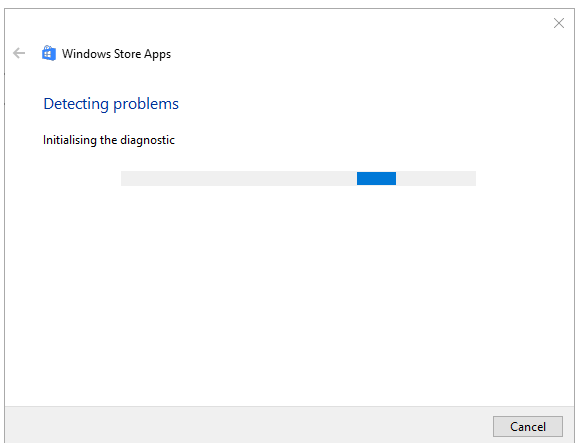
Passaggio 4: ora puoi esaminare le risoluzioni proposte dallo strumento di risoluzione dei problemi.
Metodo 3: disattivare l’accelerazione hardware
L’accelerazione hardware fornisce un rendering grafico più fluido per le pagine, ma ci sono così tanti vantaggi nello spegnimento come il numero di arresti anomali del browser. Quindi spegni l’accelerazione hardware.
Passaggio 1: per farlo, apri la scorciatoia da tastiera Esegui con Win + R
Passaggio 2: quindi immettere inetcpl.cpl nella casella di testo di Esegui e toccare il pulsante OK
Passaggio 3: tocca la scheda Avanzate
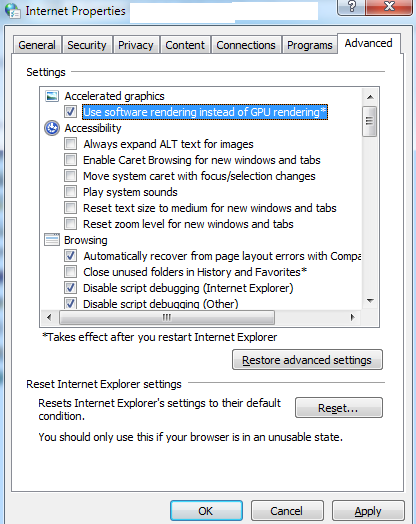
Passaggio 4: scegli l’opzione Usa rendering software invece di rendering CPU nella scheda
Passaggio 5: infine tocca i pulsanti Applica e OK
Metodo 4: disinstallare IBM Trusteer Rapport
Passaggio 1: è necessario inserire appwiz.cpl nella casella di testo Esegui e toccare OK per aprire il programma di installazione di Windows 10
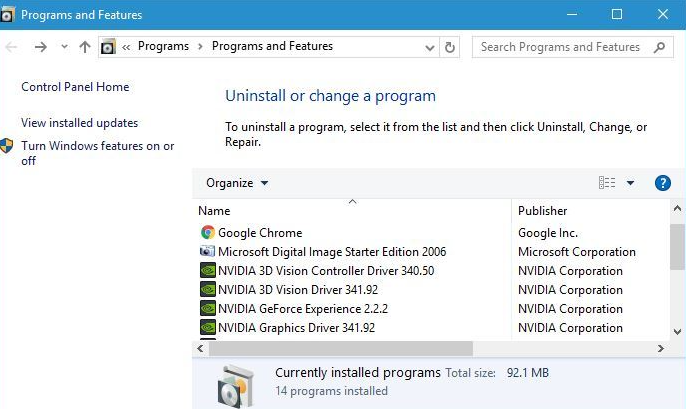
Passaggio 2: quindi immettere IBM Trusteer Rapport nella casella di ricerca del programma di disinstallazione
Passaggio 3: scegli il software IBM Trusteer Rapport> premi il pulsante Disinstalla
Passaggio 4: tocca Sì per confermare, quindi rimuovi IBM Trusteer Rapport
Metodo 5: reimposta il browser Edge
Se stai ancora lottando con Microsoft Edge che mostra uno schermo bianco vuoto, ti consigliamo di ripristinare il browser Edge e per farlo segui le linee guida di seguito indicate:
Passaggio 1: digita App nella casella di ricerca della schermata iniziale
Passaggio 2: seleziona App e funzionalità per aprire l’app Impostazioni
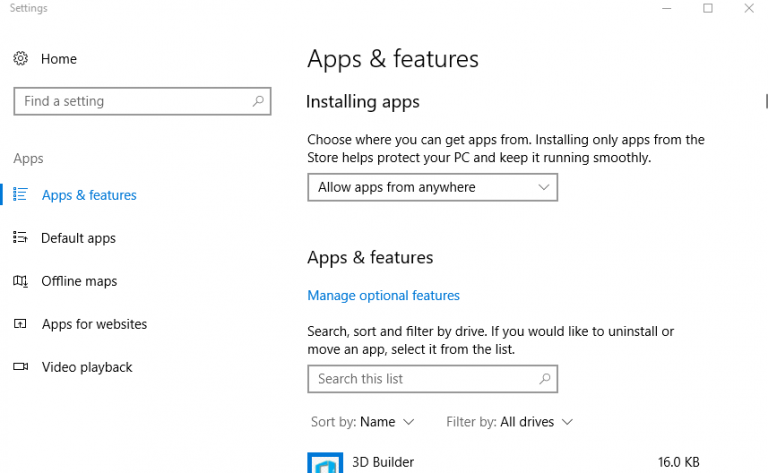
Passaggio 3: inserisci Edge nella casella di ricerca dell’elenco delle app
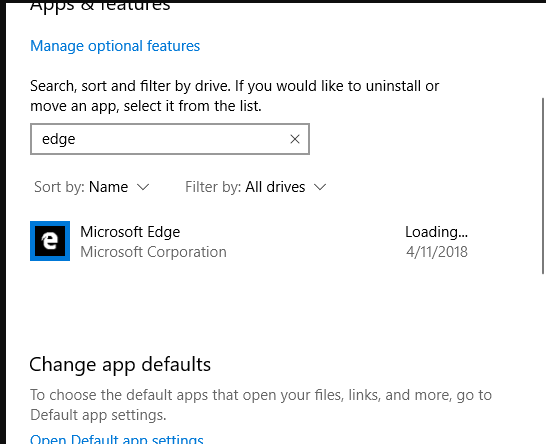
Passaggio 4: scegli Microsoft Edge e tocca Opzioni avanzate per aprire il pulsante Ripristina
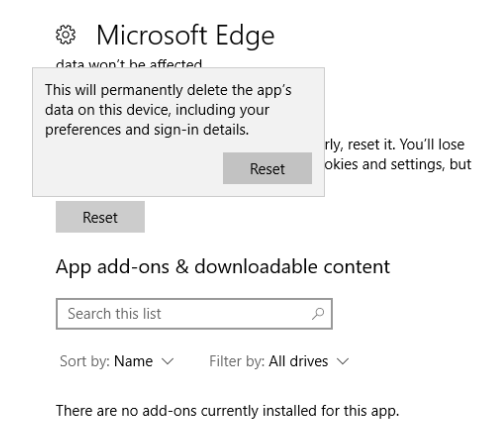
Passaggio 5: premere il pulsante Ripristina e toccare nuovamente Ripristina per confermare
Metodo 6: ripristina Windows
Per procedere con questo metodo ti suggeriamo di seguire i passaggi indicati di seguito:
Passaggio 1: prima di tutto premi i tasti Windows + R> digita rstrui nella casella visualizzata> tocca OK
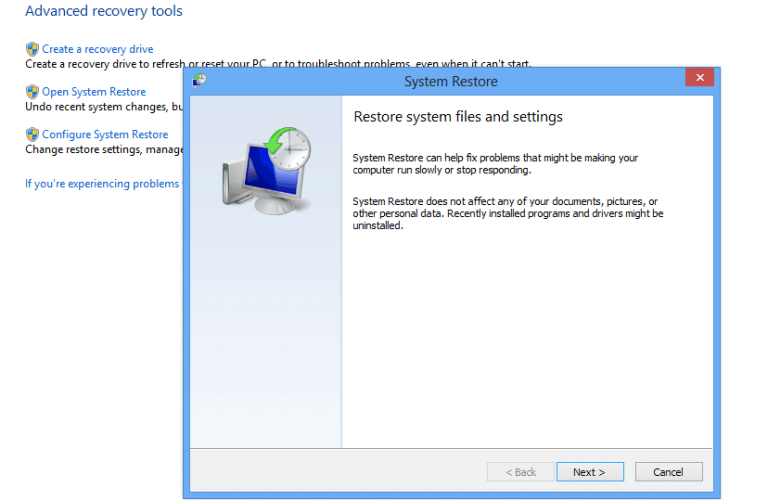
Passaggio 2: premere il pulsante Avanti per aprire un elenco di punti di ripristino
Passaggio 3: tocca l’opzione Mostra più punti di ripristino, se possibile
Passaggio 4: seleziona un punto di ripristino che sia almeno precedente all’ultimo aggiornamento di Windows
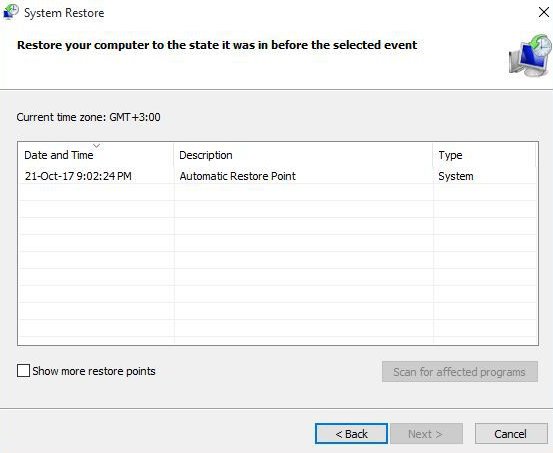
Passaggio 5: per verificare quale software rimuove i punti di ripristino selezionati, premere il pulsante Cerca programmi interessati
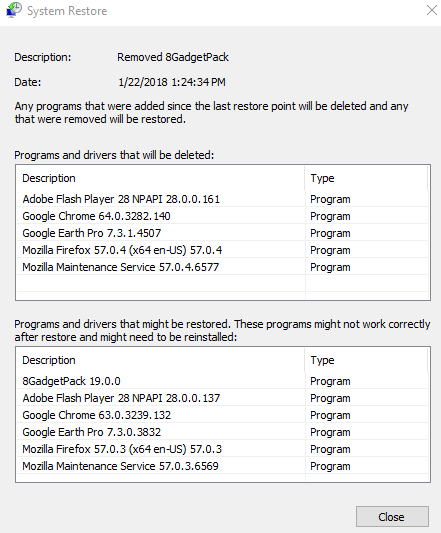
Passaggio 6: tocca Avanti>Fine per confermare il punto di ripristino selezionato e ripristinare Windows 10
Metodo 7: utilizzare un browser alternativo
Se nessuno dei metodi sopra menzionati funziona per te, in tal caso ti suggeriamo di scegliere un altro browser. Diversi utenti che stavano affrontando il problema di cui sopra hanno consigliato Opera. Quindi puoi anche provare questo browser.
La migliore soluzione consigliata per i problemi del PC
Per risolvere i vari problemi del PC ti consigliamo uno strumento di riparazione del PC, questo strumento eseguirà la scansione dei repository per sostituire i file corrotti e mancanti. Funziona nella maggior parte dei casi in cui il problema è originato dal danneggiamento della macchina. Non solo risolverà i problemi del PC, ma ottimizzerà anche il tuo computer per le massime prestazioni.
Ottieni lo strumento di riparazione del PC da qui
Giudizi finali!!!
Si tratta di Microsoft Edge che mostra uno schermo vuoto o Microsoft Edge che mostra uno schermo bianco vuoto. Se il blog ti è piaciuto, non dimenticare di seguire la nostra Pagina Facebook e continuare a visitare il sito per tutorial più interessanti e informativi.