Durante l’analisi di diversi siti di forum, abbiamo concluso che una query è stata segnalata frequentemente dagli utenti e che è Schermo nero durante i giochi su Windows 10. Diversi utenti hanno condiviso la loro lamentela sul fatto che il loro schermo diventa nero durante il gioco sul proprio PC Windows 10 e inoltre hanno affermato che l’audio si blocca. Se anche tu stai lottando con lo stesso, ti suggeriamo di continuare a leggere il blog fino a quando non avrai superato il problema.
Quali sono le cause Lo schermo diventa nero quando si gioca a Windows 10?
Come accennato in precedenza, diversi utenti hanno rivendicato questo problema, quindi considerando quegli utenti, abbiamo esaminato il problema e abbiamo concluso che ci sono alcuni potenziali colpevoli che portano al problema di cui sopra, abbiamo arruolato le cause, puoi controllare:
- Potresti rimanere bloccato con il problema di cui sopra a causa di un malfunzionamento dell’hardware.
- Problemi con i conducenti
- Errori/bug nel sistema operativo o nel gioco stesso
Metodi provati e testati per lo schermo nero durante i giochi su Windows 10
Metodo 1: controlla il tuo hardware
Uno dei motivi principali per affrontare l’errore di cui sopra è il malfunzionamento dell’hardware. Nella prima fase ti consigliamo di controllare il tuo hardware. Ti consigliamo di controllare il tuo hardware in base a diversi parametri.
Problemi di compatibilità hardware
Prima di tutto verifica la compatibilità del tuo dispositivo con il gioco. È ovvio rimanere bloccati con questo tipo di problemi se il tuo dispositivo non soddisfa i requisiti minimi del gioco. Ti suggeriamo inoltre di abbassare leggermente le impostazioni grafiche di gioco e quindi provare a giocare.
Surriscaldamento
Il surriscaldamento della CPU e della GPU è uno dei motivi principali per affrontare il problema di cui sopra. La temperatura massima su cui la tua CPU dovrebbe funzionare con i giochi deve essere compresa tra 60-70 gradi Celsius. Quindi, tieni d’occhio la temperatura di CPU e GPU.
Metodo 2: utilizzo della tastiera
Devi premere i tasti Win + Ctrl + Maiusc + B contemporaneamente. Riavvierà il driver GPU sulla tua macchina. Forse questo metodo non funziona per tutti. Ma sulla base dell’esperienza di diversi utenti, sono i metodi più semplici.
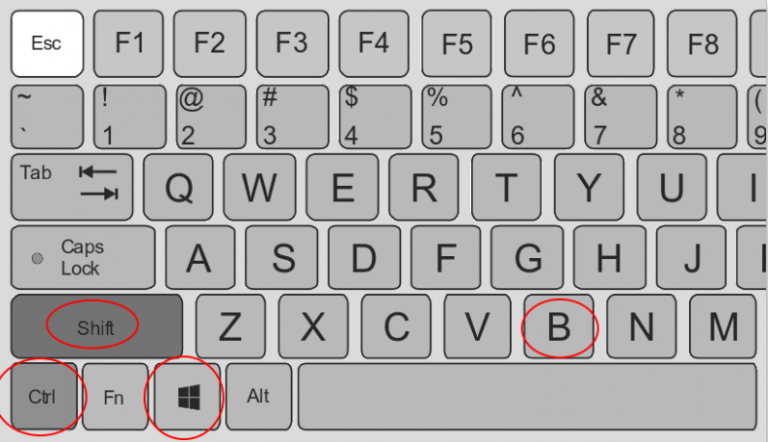
Metodo 3: disattivare la gestione dell’alimentazione dello stato del collegamento
Passaggio 1: è necessario cercare Modifica piano di alimentazione nella casella di ricerca di Windows 10 e toccare Modifica piano di alimentazione
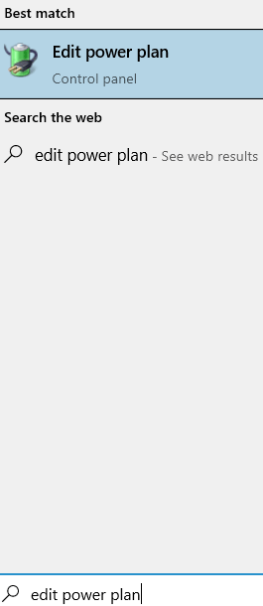
Passaggio 2: tocca Impostazioni avanzate di alimentazione
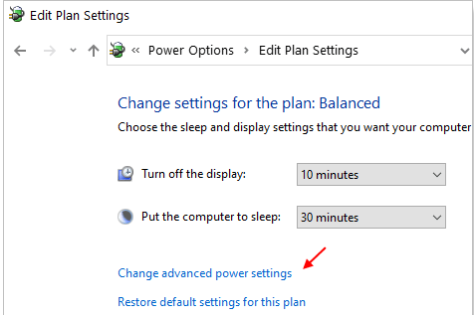
Passaggio 3: fare clic su PCI Express solo per espanderlo> fare clic su Link State Power Management
Passaggio 4: quindi impostare le impostazioni su Off
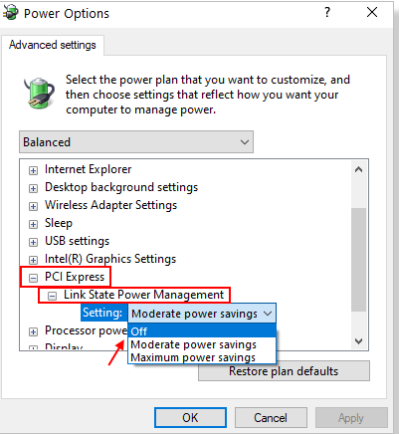
Metodo 4: controlla l’utilizzo della RAM e l’utilizzo della CPU
Assicurati di esaminare l’utilizzo della RAM e l’utilizzo della CPU sulla tua macchina. Se la tua RAM e il tuo processore sono tutti intasati per affrontare altri lavori oltre all’esecuzione del gioco, è probabile che tu abbia il problema di cui sopra. Quindi ti consigliamo di controllare l’utilizzo della RAM e l’utilizzo della CPU e per farlo puoi seguire le istruzioni menzionate di seguito.
Passaggio 1: premere contemporaneamente i tasti Ctrl + Maiusc + Esc. Si aprirà lo strumento Task Manager di Windows. Nella scheda prestazioni sarai in grado di vedere la RAM e l’utilizzo del processore.
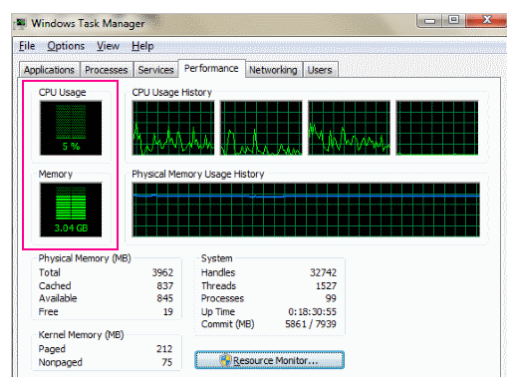
Se trovi che l’utilizzo della RAM e del processore è elevato, controlla se qualche programma è aperto in background. Se sì, allora chiudili. Successivamente, vai a Task Manager di Windows e dalla scheda Processi, puoi vedere i processi in esecuzione. Ora seleziona il processo non necessario e tocca il pulsante Termina attività per chiudere il programma.
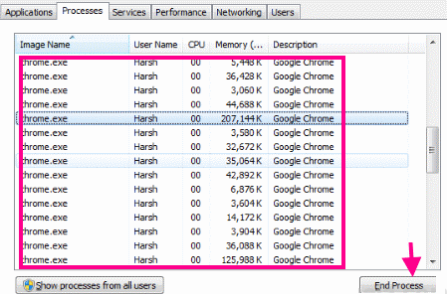
Metodo 5: aggiorna Windows
Se stai ancora lottando con lo schermo nero durante i giochi Problema di Windows 10, ti consigliamo di aggiornare Windows all’ultima versione. L’aggiornamento di Windows potrebbe risolvere molti problemi relativi al PC. Segui le istruzioni di seguito indicate per aggiornare Windows:
Passaggio 1: cerca Verifica aggiornamenti nella barra delle applicazioni di Windows
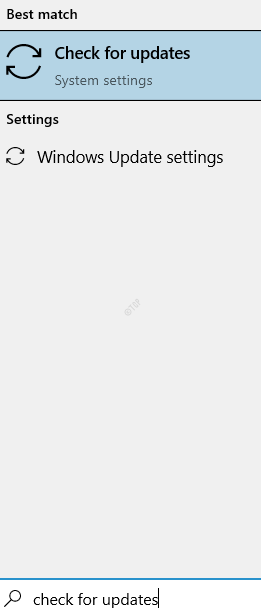
Passaggio 2: si aprirà la finestra di aggiornamento e sicurezza. Nel pannello di destra di Window, vai alla sezione Windows Update. Tocca il pulsante Verifica aggiornamenti. Windows 10 avvierà la ricerca di nuovi aggiornamenti se disponibili.
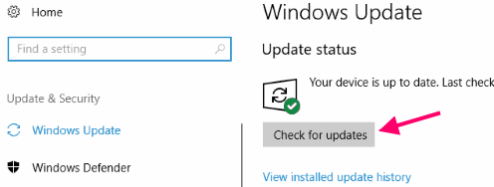
Passaggio 3: una volta completato l’aggiornamento, il PC si riavvierà automaticamente.
Metodo 6: aggiorna il driver della scheda grafica
Se nessuno dei metodi sopra menzionati funziona per te, ti consigliamo di aggiornare i tuoi driver. I driver obsoleti possono causare diversi problemi. Quindi aggiorna i tuoi driver seguendo i passaggi indicati di seguito:
Passaggio 1: è necessario aprire Gestione dispositivi, per farlo premere contemporaneamente i pulsanti Win + X. Verrà visualizzato un menu e devi fare clic su Opzioni Gestione dispositivi.
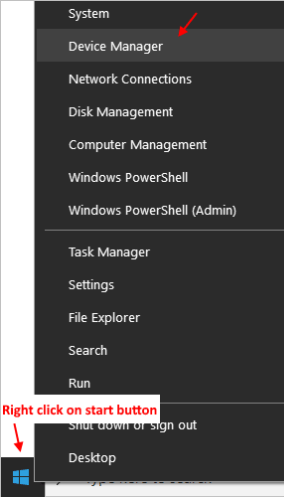
Passaggio 2: si aprirà la finestra Gestione dispositivi. Dall’elenco dei dispositivi, è necessario toccare l’opzione Schede video per espanderla. Nel menu espanso di Driver video, cerca il driver della scheda grafica che stai utilizzando. Una volta ottenuto, fai clic con il pulsante destro del mouse su di esso e dal menu di scelta rapida che si aprirà, tocca l’opzione Aggiorna driver.
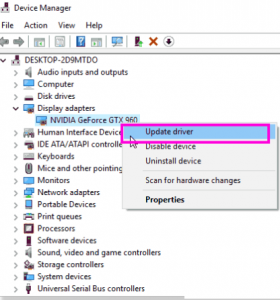
Passaggio 3: si aprirà una nuova finestra di aggiornamento dei driver e tocca l’opzione Cerca automaticamente per l’aggiornamento del software del driver
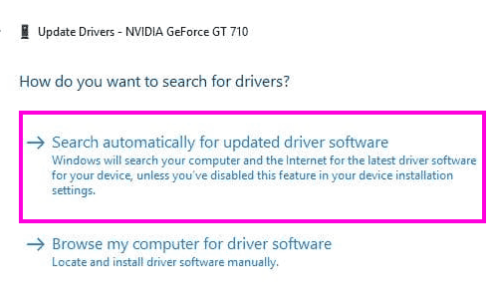
La tua macchina inizierà a cercare i driver più recenti per la tua scheda grafica e, una volta trovato, lo installerà.
In alternativa, puoi anche utilizzare lo strumento driver automatico. Questo strumento risolverà tutti i problemi relativi ai driver della tua macchina in una sola volta.
⇓Ottieni lo strumento driver da qui⇑
Metodo 7: scegli lo strumento di riparazione del PC
A volte capita di rimanere bloccati con problemi a causa della corruzione del sistema. In tal caso, ti consigliamo vivamente lo strumento di riparazione del PC. Questo strumento non solo eseguirà la scansione della tua macchina, ma risolverà anche gli errori rilevati in pochi clic. E per non parlare del fatto che renderà immune il tuo computer da diversi errori comuni di Windows.
⇑Ottieni lo strumento di riparazione del PC da qui⇓
Chiusura!
Riguarda lo schermo nero quando giochi a Windows 10 o lo schermo diventa nero quando giochi a Windows 10. Spero che ti sia piaciuto leggere il blog e che ti sia stato utile.