Dropbox è un popolare servizio di archiviazione cloud utilizzato da utenti di tutto il mondo; è abbastanza simile a Google Drive e Microsoft OneDrive, ma l’unica differenza è che offre le sue funzionalità. Indubbiamente è abbastanza utile, ma diversi utenti hanno affermato di avere problemi di apertura dell’app Dropbox. Se anche tu stai lottando con lo stesso, continua a leggere il blog fino alla fine. Discuteremo tutti i possibili motivi e i suoi metodi di risoluzione dei problemi per superare il problema. Quindi, senza ulteriori indugi, iniziamo.
Cosa causa la mancata apertura dell’app Dropbox in Windows 11
Dopo aver indagato a lungo sul problema, abbiamo scoperto che possono esserci diversi motivi per affrontare il problema di cui sopra e abbiamo selezionato alcuni potenziali colpevoli, puoi controllare di seguito:
- Problemi nell’app stessa
- Finestre obsolete
- Icone mancanti
- Problemi con il firewall
- Cartella cache danneggiata e sovraccaricata
Correzioni consigliate per l’app Dropbox che non si apre in Windows 11
Metodo 1: svuota la cache di Dropbox
Come discusso in precedenza, potresti rimanere bloccato con il problema di cui sopra, se hai danneggiato la cache di Dropbox. Quindi ti suggeriamo di svuotare la cache di Dropbox e per farlo puoi seguire le linee guida indicate di seguito:
Passaggio 1: sulla tastiera premi i tasti Win + E contemporaneamente per avviare Esplora file
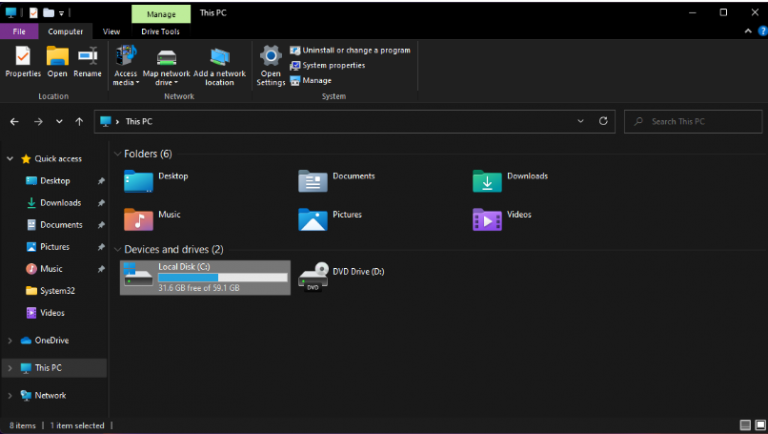
Passaggio 2: vai alla cache utilizzando quanto segue oppure puoi incollarlo nell’opzione di ricerca
%HOMEPATH%Dropbox.dropbox.cache
Passaggio 3: premi Ctrl + A per selezionare tutto nella cartella
Passaggio 4: ora premi Elimina e fai clic su OK per rimuovere tutto dalla cartella> una volta terminato, quindi controlla se il problema è stato risolto o meno
Metodo 2: ripristina le impostazioni di Dropbox
Se i primi metodi non hanno funzionato per te, prova a ripristinare le impostazioni di Dropbox e per farlo segui le linee guida indicate di seguito:
Passaggio 1: prima di tutto fai clic sul pulsante Start, quindi digita cmd e seleziona “Esegui come amministratore” dai risultati per avviare il prompt dei comandi con privilegi completi.
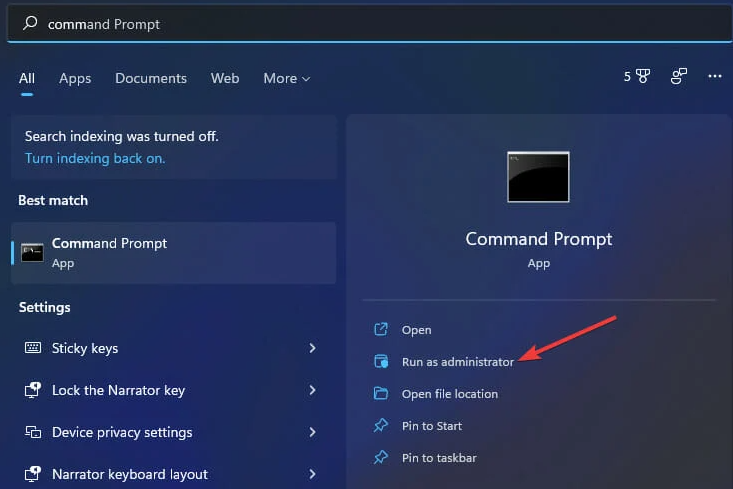
Passaggio 2: quindi immettere i seguenti comandi e premere Invio dopo ciascuno di essi:
icacls”%HOMEPATH%\Dropbox” /grant “%USERNAME%”:(F)/T
icacls “%HOMEPATH%\Dropbox” /grant “%USERNAME%”:(F)/T
icacls”%APPDATA%\Dropbox” /grant “%USERNAME%”:(F)/T
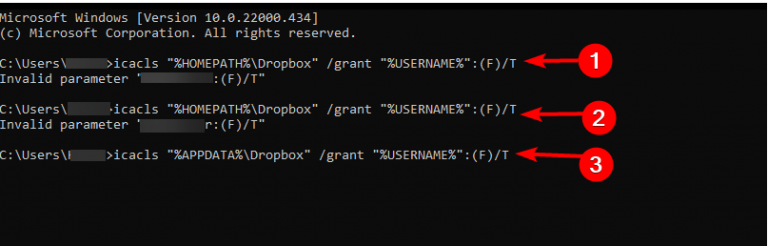
Passaggio 3: quindi esci dal prompt dei comandi e riavvia il computer affinché le modifiche avvengano.
Metodo 3: disinstalla e reinstalla Dropox
Se stai ancora lottando con il problema di cui sopra, ti suggeriamo di disinstallare Dropbox e assicurati gentilmente che tutti i file relativi a Dropbox vengano rimossi prima di reinstallare l’app. Per reinstallare Dropbox, segui le istruzioni di seguito indicate:
Passaggio 1: premi innanzitutto il pulsante Windows e digita app e funzionalità, quindi seleziona l’opzione dai risultati
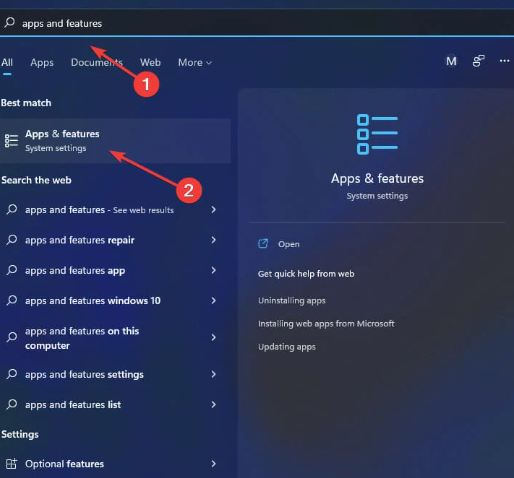
Passaggio 2: seleziona Dropbox e tocca l’icona Altro (tre punti)
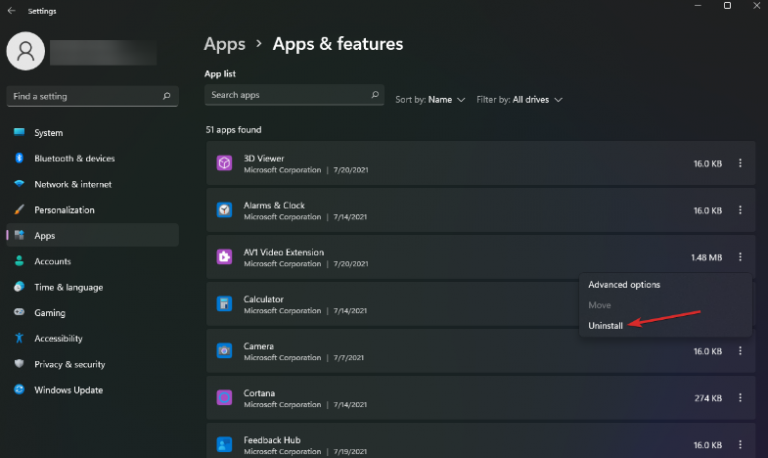
Passaggio 3: tocca Disinstalla, quindi segui le istruzioni sullo schermo per disinstallarlo
Passaggio 4: vai alla pagina di download di Dropbox e scaricalo
Passaggio 5: quindi segui la guida su schermo per installarlo.
Metodo 4: aggiungi Dropbox all’elenco delle eccezioni di Windows Firewall
Se nessuno dei metodi sopra menzionati ha funzionato per te, ti consigliamo di aggiungere Dropbox all’elenco delle eccezioni di Windows Firewall. Segui le istruzioni di seguito indicate per procedere:
Passaggio 1: premi il pulsante di ricerca di Windows e digita sicurezza, quindi scegli Sicurezza di Windows nei risultati
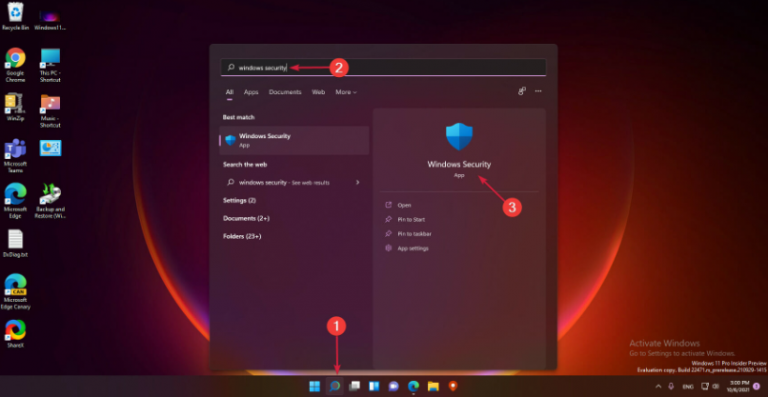
Passaggio 2: tocca Firewall e protezione della rete dal riquadro di sinistra, quindi seleziona Consenti un’app tramite Firewall
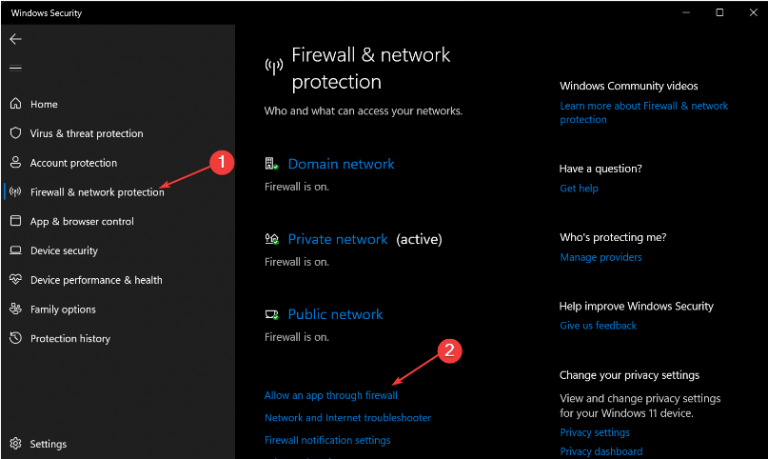
Passaggio 3: seleziona Dropbox, quindi seleziona sia Privato che Pubblico
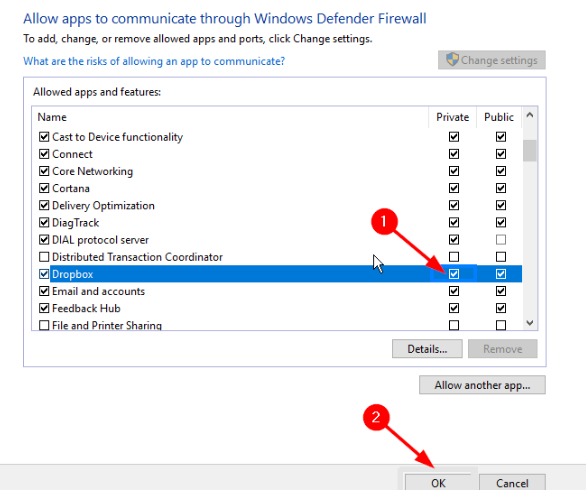
Passaggio 4: infine salva le modifiche e riavvia il computer
Soluzione istantanea o problemi con il PC
Se il tuo PC è lento per qualsiasi motivo o hai costantemente problemi di ritardo, arresto anomalo o blocco, ti consigliamo vivamente di utilizzare PC Repair Tool. Questo è uno strumento professionale che analizzerà a fondo il tuo computer e risolverà i problemi e gli errori rilevati in una volta sola. Oltre a questo renderà anche immune il tuo sistema da diversi malfunzionamenti di Windows e per non parlare del fatto che accelererà la tua macchina per prestazioni migliori.
⇑Ottieni lo strumento di riparazione del PC da qui⇓
Verdetto!
Questo è tutto sull’app Dropbox che non si apre in Windows 11. Se ti è piaciuto il blog, continua a visitare il sito per articoli utili.