Il microfono Logitech G533 non ha bisogno di presentazioni, è uno dei microfoni wireless più compatibili con un’incredibile tecnologia di cancellazione del rumore, funzionalità leggera e, naturalmente, con una durata della batteria di 25 ore che lo rendono davvero affidabile. Ma sfortunatamente questo microfono non è impeccabile e un gran numero di utenti segnala spesso il problema con il microfono Logitech G533 che non funziona con Windows 10. Se anche tu sei uno di quegli utenti, non preoccuparti e resta sintonizzato con noi. Cercheremo di condividere tutte le soluzioni fattibili per superare questo problema snervante. Quindi, senza ulteriori indugi, iniziamo con la discussione.
Quali sono le cause Logitech G533 Il microfono non funziona su Windows 10
Bene, ci sono molte ragioni per questo problema, ma abbiamo raccolto alcune informazioni utili che ti aiuteranno a comprendere questo problema in modo più chiaro.
Motivo 1: è probabile che tu debba affrontare il problema di cui sopra a causa di file configurati in modo errato del software di gioco Logitech che stanno bloccando i processi audio.
Motivo 2: l’uscita audio non è impostata sul dispositivo Logitech G533 può causare questa situazione.
Motivo 3: Glitch interno dell’hardware
Motivo 4: se non hai concesso le autorizzazioni audio richieste per il dispositivo e i programmi sul tuo PC
Motivo 5: driver audio obsoleti
Motivo 6: i servizi audio essenziali sono disabilitati sul tuo PC
Motivo 7: se le impostazioni del microfono Logitech G533 non sono corrette
Motivo 8: applicazioni in esecuzione in background come Zoom, Google Meet ecc. Potrebbero impedire l’accesso all’audio nel microfono.
Come risolvere Logitech G533 Il microfono non funziona Windows 10
Metodo 1: controlla le impostazioni del microfono
In questo metodo ti suggeriamo di controllare le impostazioni del microfono sul tuo PC seguendo le linee guida menzionate di seguito:
Passaggio 1: è necessario digitare Pannello di controllo nella barra di ricerca e aprirlo> Imposta Visualizza per su Icone piccole e quindi premere Suono
Passaggio 2: nella nuova finestra, vai su Registrazione> scegli uno spazio vuoto nell’elenco dei microfoni disponibili sul tuo computer e dalla schermata contestuale successiva, premi Mostra dispositivi disabilitati.
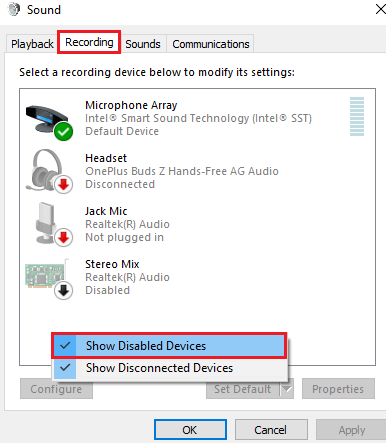
Passaggio 3: se nell’elenco viene visualizzato Logitech G533, fai clic con il pulsante destro del mouse su di esso e premi Abilita. Quando lo fai, il microfono Logitech G533 sarà disponibile nella scheda Registrazione.
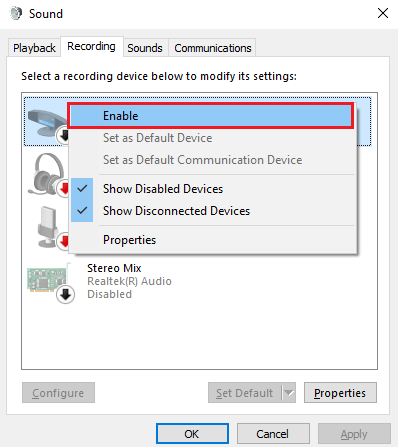
Passaggio 4: fare clic sul microfono Logitech G533 e selezionare Imposta predefinito> quindi fare clic con il pulsante destro del mouse su Logitech G533 e premere Proprietà
Passaggio 5: nel passaggio successivo, vai alla scheda Livelli e quindi sposta il pulsante di scorrimento verso destra per renderlo al 100%.
Metodo 2: ricollegare il dispositivo
Nel suo metodo ti suggeriamo di ricollegare il dispositivo e per fare lo stesso puoi seguire le linee guida di seguito menzionate:
Passaggio 1: prima di tutto scollega l’auricolare Logitech G533 dal computer, quindi scollega tutti gli altri dispositivi e cavi esterni collegati al computer e riavvia il sistema.
Passaggio 2: ora attendi un po’ e ricollega l’auricolare Logitech G533, quindi controlla se riesci a sentire l’audio nell’auricolare.
Metodo 3: Chiudi altri programmi che utilizzano l’audio
Se stai eseguendo diverse attività relative all’audio in background sul tuo computer, consumeranno molte risorse del tuo PC ed è probabile che tu debba affrontare il problema attuale, quindi ti suggeriamo di uscire da tutte le attività non necessarie.
Ecco come:
Passaggio 1: prima di tutto fai clic sui tasti Ctrl + Maiusc + Esc insieme per aprire Task Manager> quindi nella scheda Processi, tocca l’attività non necessaria e quindi seleziona l’opzione Termina attività nell’angolo destro.
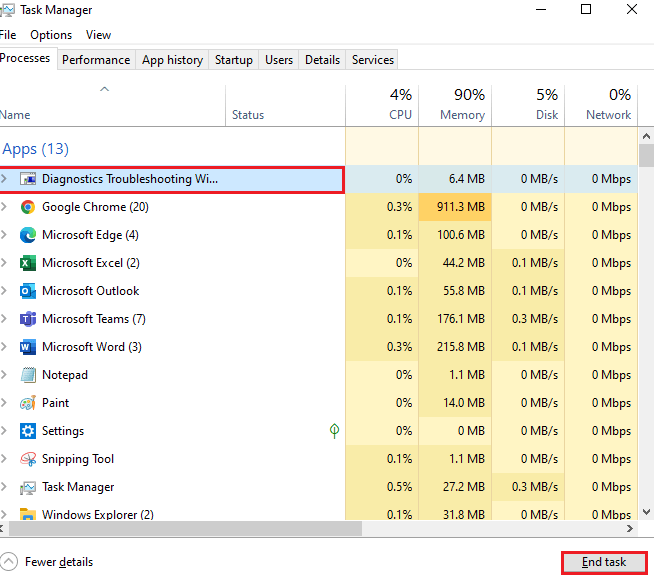
Passaggio 2: ora ripeti gli stessi passaggi per tutte le attività in background e riavvia il computer
Metodo 4: riavviare i servizi audio
In questo metodo ti suggeriamo di riavviare i servizi audio per superare il problema e per fare lo stesso segui le linee guida di seguito per abilitare i servizi audio:
Passaggio 1: accedere al menu di ricerca e accedere a Servizi> Fare clic su Esegui come amministratore
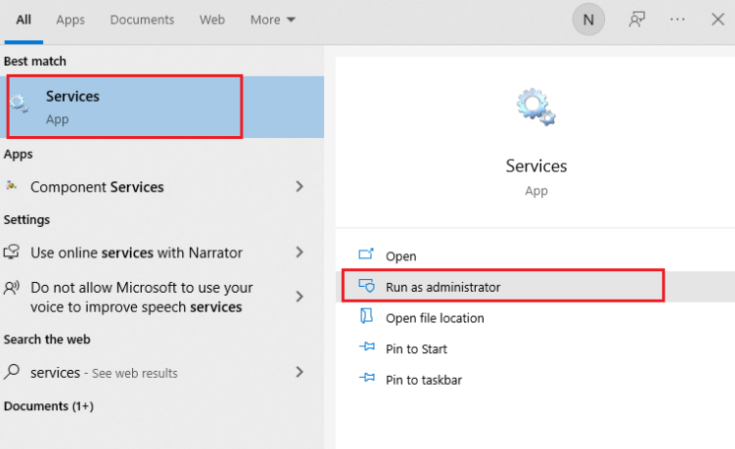
Passaggio 2: ora passa all’intero elenco e fai doppio clic su Windows Audio
Passaggio 3: quindi premere il tipo di avvio e impostarlo su Automatico dall’elenco a discesa> Se vedi che lo stato dei servizi è in esecuzione, tocca Arresta, attendi qualche istante e quindi tocca Avvia
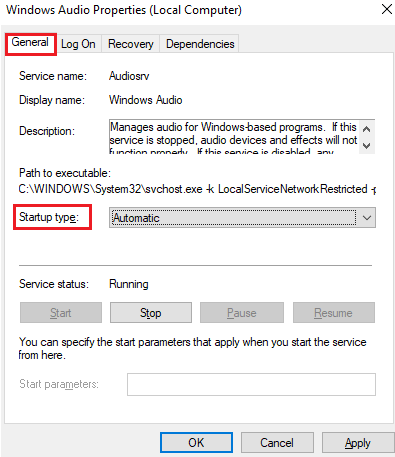
Passaggio 4: ora salva le modifiche premendo Applica e quindi OK> Quindi ripeti gli stessi passaggi per gli altri pochi servizi Windows necessari come Windows Audio Endpoint Builder e Remote Procedure Call (RPC)
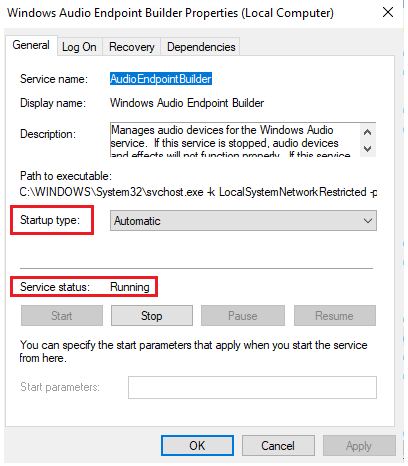
Metodo 5: consenti l’accesso al microfono Logitech G533
Il tuo PC Windows avrà un elenco di app che accederanno ai dispositivi audio. E se il tuo programma audio (Logitech Gaming Software) non è in questo elenco abilitato, dovrai sicuramente affrontare un problema con il microfono delle cuffie Logitech che non funziona.
Passaggio 1: fare clic contemporaneamente sui tasti Windows e I per aprire Impostazioni>Premere Privacy
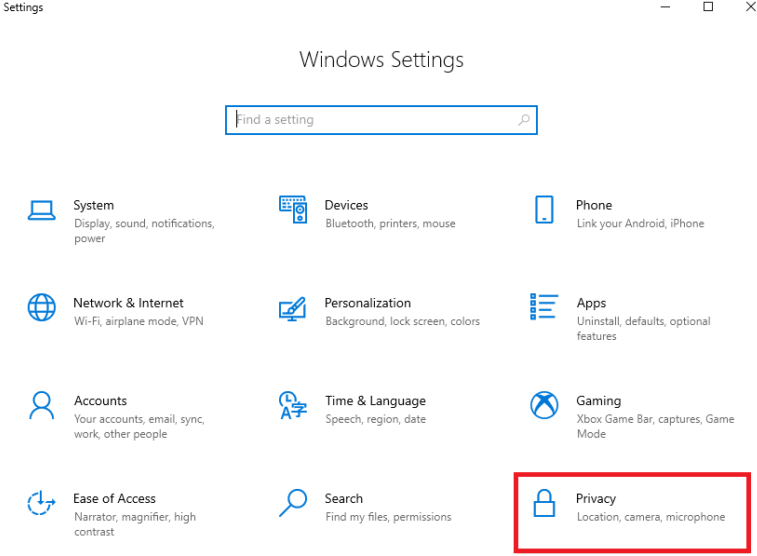
Passaggio 2: nel riquadro di sinistra, premi Microfono> attiva Consenti alle app di accedere al microfono
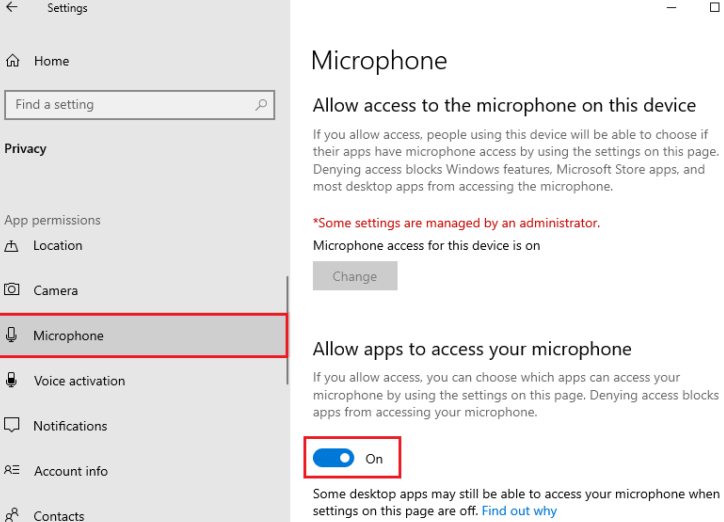
Metodo 6: eseguire lo strumento di risoluzione dei problemi di hardware e dispositivi
In questo metodo ti suggeriamo di utilizzare uno strumento di risoluzione dei problemi integrato e per fare lo stesso segui le linee guida di seguito indicate:
Passaggio 1: premi i tasti Win + R insieme per aprire la finestra di dialogo Esegui> quindi inserisci msdt.exe-id DeviceDiagnostic e fai clic su OK> Premi Avanti
Passaggio 2: se i driver del dispositivo non sono aggiornati alle ultime versioni, verrà visualizzato il messaggio di seguito. E termina l’installazione seguendo le istruzioni e riavvia il sistema.
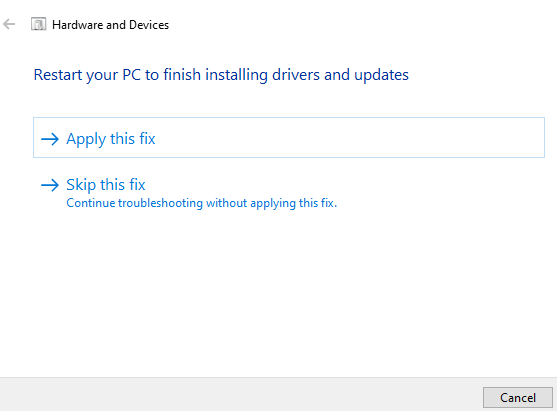
Passaggio 3: questa risoluzione dei problemi ti consentirà di sapere se è possibile esplorare eventuali problemi con l’hardware. E se ce ne sono, segui le linee guida dello schermo ionico per completare la risoluzione dei problemi.
Passaggio 4: verrà visualizzato il messaggio se non ci sono problemi hardware. In tale situazione, passare al metodo successivo.
Metodo 7: controlla l’uscita audio
Se hai collegato molti dispositivi audio al tuo PC, devi sicuramente confermare un dispositivo predefinito che deve essere utilizzato per l’output.
Per fare lo stesso, segui le linee guida di seguito indicate:
Passaggio 1: premere l’opzione Altoparlanti nella parte inferiore della barra delle applicazioni> premere il simbolo della freccia per espandere l’elenco dei dispositivi collegati sul sistema
Passaggio 2: fare clic sul dispositivo Logitech G533 (cuffie) e assicurarsi che l’audio venga riprodotto tramite l’auricolare
Passaggio 3: fare clic con il pulsante destro del mouse sulla stessa icona del volume e premere il mixer del volume Apri
Passaggio 4: se una qualsiasi delle schede nella finestra del mixer del volume e degli altoparlanti è disattivata, fai clic su di esse e riattivale> vai su Impostazioni di Windows premendo i tasti start + I
Passaggio 5: premere Sistema>g nella scheda Audio nel riquadro di sinistra e premere Proprietà dispositivo sotto l’uscita
Passaggio 6: deseleziona la casella Disabilita se è selezionata> quindi segui i due passaggi precedenti per Dispositivi di input.
Metodo 8: riattiva la scheda audio
Se stai ancora lottando con il microfono Logitech G533 che non funziona Windows 10, ti consigliamo di riattivare la scheda audio per risolvere il problema.
Ecco come:
Passaggio 1: vai al menu Cerca e digita Gestione dispositivi> Ora premi Apri per avviare i risultati
Passaggio 2: fare doppio clic sui controller audio, video e di gioco. Questo espanderà un elenco di tutte le schede audio disponibili sul tuo dispositivo.
Passaggio 3: fare clic con il pulsante destro del mouse sulla scheda audio> premere Disabilita dispositivo
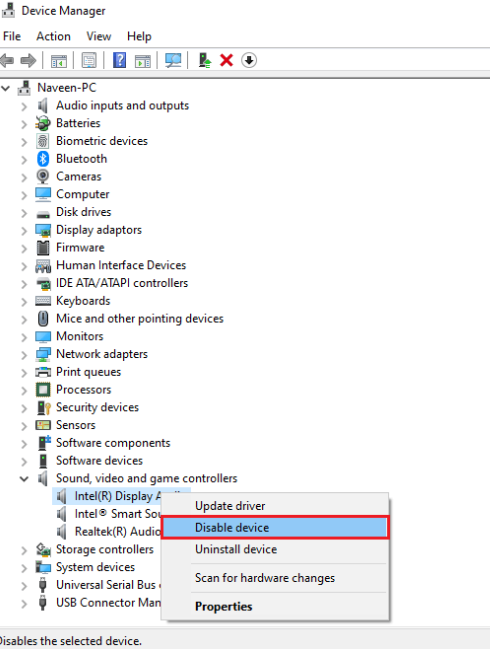
Passaggio 4: nel prompt successivo, tocca Sì per continuare e quindi riavvia il PC> Apri Gestione dispositivi e fai clic con il pulsante destro del mouse sulla scheda audio> quindi fai clic su Abilita dispositivo
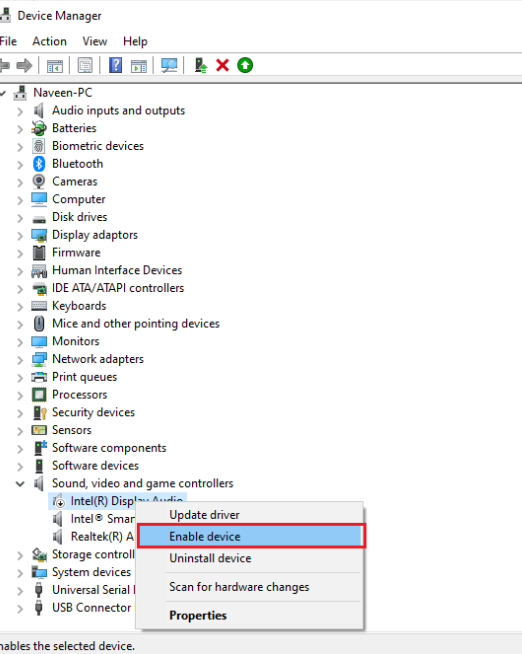
Metodo 9: aggiorna il driver audio
Se nessuno dei metodi sopra menzionati funziona per te, ti consigliamo di aggiornare i driver audio. Per fare ciò puoi seguire le linee guida di seguito indicate:
Passaggio 1: prima di tutto premi il tasto Windows e digita Gestione dispositivi e apri i risultati> fai doppio clic su Ingressi e uscite audio. Questo espanderà l’elenco dei driver audio
Passaggio 2: quindi fare clic con il pulsante destro del mouse sul driver audio (Microfono (2 –Dispositivo audio ad alta definizione) e selezionare Aggiorna driver
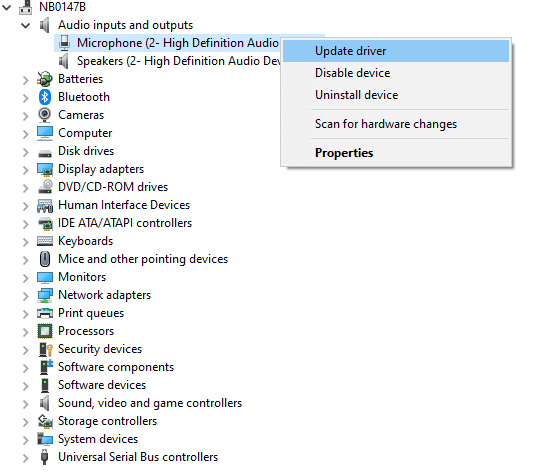
Passaggio 3: quindi premere Sfoglia il mio computer per i driver. Troverà e installerà i driver manualmente> Ora tocca il pulsante Sfoglia per individuare qualsiasi directory in cui puoi trovare i driver e premi Avanti
Passaggio 4: se i driver sono già aggiornati, riceverai immediatamente sullo schermo i migliori driver per il tuo dispositivo già installati. Altrimenti segui le linee guida sullo schermo per completare il processo.
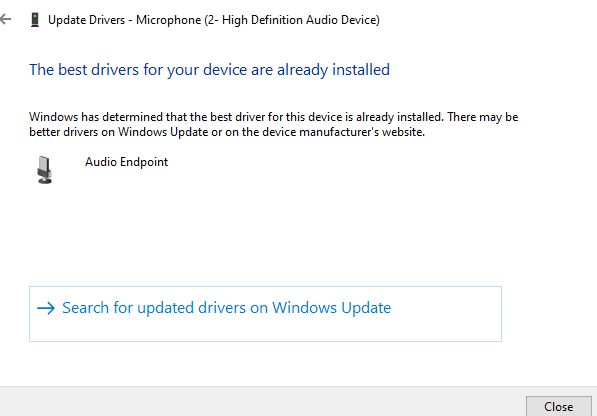
Infine esci dalla finestra e riavvia il PC una volta terminato.
Hai trovato i passaggi di cui sopra complicati?
Non preoccuparti, puoi installare i driver di dispositivo più recenti utilizzando uno strumento automatico senza problemi. Tutto quello che devi fare è semplicemente fare clic sul link di menzione qui sotto. Soddisferà tutti i requisiti relativi al driver del tuo PC.
⇑Ottieni lo strumento driver da qui⇓
Bene, questo è tutto sul microfono Logitech G533 che non funziona su Windows 10. Grazie per la lettura e continua a visitare il sito per articoli più utili.