Qual è l’errore del driver della stampante non disponibile in Windows 10?
Qui, stiamo discutendo su “Come riparare il driver della stampante non è disponibile Windows 10”. Sarai guidato con semplici passaggi automatici e manuali per risolvere il problema. Iniziamo la discussione.
Errore “Il driver non è disponibile”: è un errore comune di Windows associato al dispositivo della stampante e al driver del primer. Questo errore viene visualizzato in genere quando si tenta di stampare documenti dal computer Windows 10 o quando si lavora con la stampante su Windows 10. L’errore indica che il driver per la stampante collegata al computer Windows 10 è mancante o danneggiato.
Se non sei a conoscenza, i driver sono applicazioni importanti per comunicare i tuoi dispositivi hardware con il sistema operativo installato nel tuo computer. Ad esempio, se si dispone di una stampante (dispositivo hardware) di qualsiasi marca di stampante collegata a un computer basato su sistema operativo Windows 10 a 64 bit, il driver della stampante per Windows 10 a 64 bit deve essere installato di conseguenza nel computer.
Per controllare lo stato del driver della stampante, è necessario andare a “Gestione dispositivi”, espandere la categoria “Stampanti” e verificare se il dispositivo della stampante mostra “Segno giallo” su di esso. In caso affermativo, è necessario l’aggiornamento del driver della stampante. Assicurati che il driver della stampante collegata al computer sia aggiornato. Inoltre, assicurati che la tua stampante sia collegata correttamente al computer e che non ci siano problemi con l’hardware della stampante e la sua connessione.
L’errore “Driver della stampante non disponibile Windows 10” o “Driver non disponibile” ti impedisce di stampare documenti sul tuo computer Windows 10. Le possibili ragioni alla base di questo problema sono la corruzione del driver del dispositivo della stampante, il sistema operativo Windows obsoleto, il driver della stampante mancante, obsoleto o incompatibile, il danneggiamento dei file o dei componenti associati al driver della stampante, attacchi di malware o virus e altri motivi. Andiamo per la soluzione.
Come riparare il driver della stampante non è disponibile Windows 10?
Metodo 1: correggi l’errore “Il driver della stampante non è disponibile” con “Strumento di riparazione del PC”
“PC Repair Tool” è un modo semplice e veloce per trovare e risolvere tutti i tipi di problemi del PC come errori BSOD, errori EXE, problemi con programmi, problemi di malware o virus, file di sistema o problemi di registro e altri problemi di sistema con pochi clic. È possibile ottenere questo strumento tramite il pulsante / collegamento sottostante.
Metodo 2: aggiorna il sistema operativo Windows 10
L’aggiornamento del sistema operativo Windows 10 può risolvere qualsiasi problema nel computer Windows e migliorare anche le prestazioni. Proviamo.
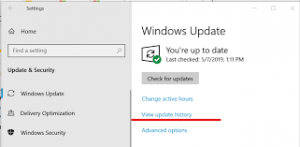
Passaggio 1: premi i tasti “Windows + I” sulla tastiera per aprire l’app “Impostazioni” in Windows 10
Passaggio 2: vai su “Aggiornamento e sicurezza> Windows Update” e fai clic sul pulsante “Verifica aggiornamenti”
Passaggio 3: questo scaricherà e installerà automaticamente l’aggiornamento di Windows disponibile nel computer. Una volta terminato, riavvia il computer per salvare le modifiche e controlla se il problema è stato risolto.
Metodo 3: disinstallare e reinstallare il driver della stampante in Windows 10
Se il driver della stampante non è installato correttamente in Windows 10, potresti ricevere l’errore “Driver della stampante non disponibile” o simile. È possibile risolvere il problema disinstallando il driver della stampante e quindi reinstallarlo.
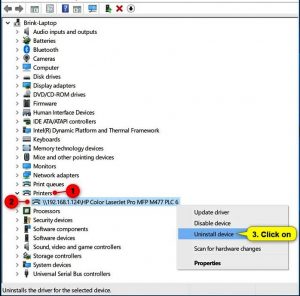
Passaggio 1: apri “Gestione dispositivi” ed espandi la categoria “Stampanti”
Passaggio 2: fare clic con il pulsante destro del mouse sulla stampante e selezionare “Disinstalla”. Segui le istruzioni sullo schermo per completare il processo di disinstallazione.
Passaggio 3: una volta terminato, apri il browser e visita il sito ufficiale del produttore della stampante. Scarica il driver più recente per il tuo modello di stampante in base alla versione del sistema operativo installato nel computer.
Passaggio 4: fare doppio clic su “File di installazione del driver scaricato” e seguire le istruzioni sullo schermo per completare l’installazione. Successivamente, riavvia il computer per visualizzare le modifiche e verificare se il problema è stato risolto.
Metodo 4: scarica o reinstalla l’aggiornamento del driver della stampante in Windows 10 [automaticamente]
Puoi anche provare ad aggiornare il driver della stampante all’ultimo costruito con “Strumento di aggiornamento automatico del driver”. Questo software troverà automaticamente gli ultimi aggiornamenti per tutti i driver di Windows, inclusi i driver della scheda grafica, i driver della scheda audio, i driver dell’adattatore di rete, i driver della stampante e altri driver di dispositivo, quindi li installerà nel computer. È possibile ottenere questo strumento tramite il pulsante / collegamento sottostante.
Metodo 5: eseguire la scansione del sistema con “SpyHunter Antivirus Software”
Come accennato, l’attacco di malware o virus nel computer Windows 10 può causare il danneggiamento dei file o dei componenti associati al driver della stampante. Puoi risolvere il problema eseguendo la scansione del sistema alla ricerca di malware o virus con “SpyHunter Antivirus Software”. Questo software ti consente di trovare e rimuovere tutti i tipi di malware, comprese le ultime minacce nel computer. È possibile ottenere questo strumento tramite il pulsante / collegamento sottostante.
Conclusione
Sono sicuro che questo post ti ha aiutato su Come riparare il driver della stampante non è disponibile Windows 10 con diversi semplici passaggi. Puoi leggere e seguire le nostre istruzioni per farlo. Se questo post ti ha davvero aiutato, allora ca n condividere il post con altri per aiutarli. È tutto. Per qualsiasi suggerimento o domanda, scrivi nella casella dei commenti qui sotto.
