L’errore Rtkvhd64.sys è una delle schermate blu degli errori di morte che possono apparire in Windows 10. Si tratta di un file di sistema di Microsoft Windows associato a Realtek Audio Driver. Se viene eliminato o danneggiato, potrebbero verificarsi alcuni problemi nel sistema, ad esempio l’assenza di suono.
A causa di ciò, il tuo computer potrebbe bloccarsi e mostrare l’errore di schermata blu rtkvhd64.sys. Viene spesso visualizzato con vari messaggi come SYSTEM_SERVICE_EXCEPTION, seguito dal codice di arresto. Questo errore si verifica comunemente quando giochi, ascolti musica su un lettore musicale o guardi un video su YouTube.
Proprio come altri errori BSOD, questo problema è innescato da alcuni problemi hardware e driver. A volte, questo problema potrebbe scomparire automaticamente, ma in alcuni casi gli utenti potrebbero rimanere bloccati e potrebbe riapparire.
In questo articolo, forniremo diversi metodi che sembrano essere utili per correggere l’errore della schermata blu rtkvhd64.sys su Windows 10:
Soluzione 1: aggiorna i driver: BSOD viene attivato da un errore del driver della scheda audio. Potrebbe essere utile aggiornare il tuo driver. Per farlo, segui questi passaggi:
Premi Win + X e scegli Gestione dispositivi
Per espanderlo, fai doppio clic sui controller audio, video e di gioco
Fare clic con il pulsante destro del mouse sul dispositivo audio e selezionare Aggiorna driver

Scegli la ricerca automatica del software del driver aggiornato e segui le istruzioni sullo schermo
Al termine, riavvia il sistema
Soluzione 2: eseguire la scansione SFC: è uno strumento integrato di Windows che può eseguire la scansione di tutti i file di sistema e riparare i file danneggiati con una copia cache. Per eseguire il comando di scansione SFC, seguire i passaggi seguenti:
Premi Windows + R> digita cmd e premi Ctrl + Maiusc + Invio per eseguire il prompt dei comandi con privilegi di amministratore.
Immettere il comando sfc / scannow e premere Invio per eseguirlo.
Questo richiederà circa 20 minuti. Al termine, riavvia il PC e verifica se i problemi sono stati risolti o meno.
Soluzione 3: eseguire il ripristino del sistema: se si utilizza la protezione del sistema, è possibile che si verifichi questo problema. Puoi provare a eseguire il ripristino del sistema per convertire il tuo computer in un punto di ripristino precedente. Segui i passaggi indicati di seguito:
Digita Ripristina nella barra di ricerca e fai clic su Crea un punto di ripristino dai risultati per aprire Proprietà del sistema
Fare clic su Ripristino configurazione di sistema e toccare Avanti

Scegli l’ultimo punto di ripristino e fai clic su Avanti e Fine
Soluzione 4: eseguire una scansione malware: esiste anche la possibilità che l’errore della schermata blu rtkvhd64.sys appaia su Windows 10 se è infetto da virus o malware. Pertanto, si consiglia di eseguire la scansione del sistema con Spyhunter. Questo eseguirà la scansione del tuo sistema, rileverà virus, malware o altri programmi dannosi dal tuo PC. Non importa, se non installi un programma antivirus di terze parti. Per completare l’operazione, puoi completare Windows Defender integrato.
Nella barra di ricerca> digita defender e fai clic su Windows Defender Security Center dai risultati della ricerca> scegli protezione da virus e minacce.
Per aprire ulteriori impostazioni di scansione, fare clic su Esegui una nuova scansione avanzata.
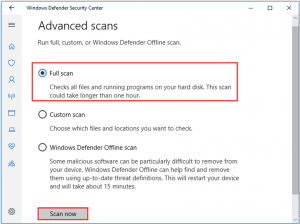
Per avviare la scansione, scegli Scansione completa e fai clic su Esegui scansione ora.
Soluzione 5: verificare la presenza di danneggiamento del disco rigido: potrebbe verificarsi un problema con la schermata blu rtkvhd64.sys con il disco rigido. Il tuo disco rigido potrebbe incorrere in vari problemi come interruzione di corrente, spegnimento improprio e così via. Per controllare il tuo disco rigido, puoi eseguire CHKDSK nel prompt dei comandi o nel tuo programma di terze parti preferito.
Soluzioni consigliate per correggere vari errori del PC Windows
Ho elencato le soluzioni che ti aiuteranno a superare l’errore della schermata blu rtkvhd64.sys in Windows 10. Se nel caso non sei in grado di eseguire soluzioni manuali, ti consigliamo di utilizzare lo strumento di riparazione automatica del PC.
Questo è uno strumento progettato in modo professionale che risolverà gli errori del PC Windows in pochi clic. Risolve errori come applicazione, DLL, aggiornamento e molti altri.
![Come correggere l’errore della schermata blu rtkvhd64.sys [istruzioni complete]](https://pctransformation.com/it/wp-content/uploads/sites/15/2021/05/rtkvhd64-sys-thumbnail.jpg)