Rocket League è un videogioco di calcio veicolare sviluppato e pubblicato da Psyonix per le piattaforme Microsoft Windows, Xbox One, PS4, Linux, Macintosh OS e Nintendo Switch. Bene, non abbiamo bisogno di evidenziare la popolarità del gioco perché al giorno d’oggi questo gioco è il discorso della città. Ma mentre abbiamo esaminato alcuni dei siti del forum, siamo rimasti piuttosto scoraggiati nel sapere che il gioco non è impeccabile e diversi utenti hanno segnalato che il controller Rocket League non funzionava durante il gioco. Quindi siamo qui con questo blog, se anche tu stai affrontando lo stesso problema, puoi fare totale affidamento su questo articolo cercheremo di menzionare tutte le possibili soluzioni per superare il problema di cui sopra.
Cosa causa il mancato funzionamento del controller Rocket League?
- Input Steam abilitato per gioco
- Firmware Steam danneggiato
- Impostazioni del controller configurate in modo errato dal sistema
- Driver di dispositivo danneggiati
- Rilevato un altro dispositivo al posto del controller
Nota importante: le correzioni menzionate di seguito sono applicabili anche se stai affrontando Rocket League che non rileva il problema del controller.
Correzioni provate e testate per il controller Rocket League non funzionanti
Metodo 1: scollegare le cuffie
A volte succede quando il sistema invece di riconoscere il controller identifica un altro dispositivo e alla fine gli utenti affrontano il problema di Rocket League che non riconosce il controller. E il dispositivo effettivamente riconosciuto dal sistema sono le cuffie. Quindi in tale situazione ti suggeriamo di staccare la spina mentre colleghi il controller al sistema. Secondo quanto riportato, le cuffie HyperX sono famose per aver causato tali errori. Quindi assicurati di scollegare le cuffie e per farlo segui le linee guida di seguito indicate:
Nota: assicurati di controllare la connessione Bluetooth del tuo sistema e quindi disabilitala per altri dispositivi diversi dal controller.
Passaggio 1: avvia innanzitutto Impostazioni premendo i tasti Win + I> fai clic su Dispositivi
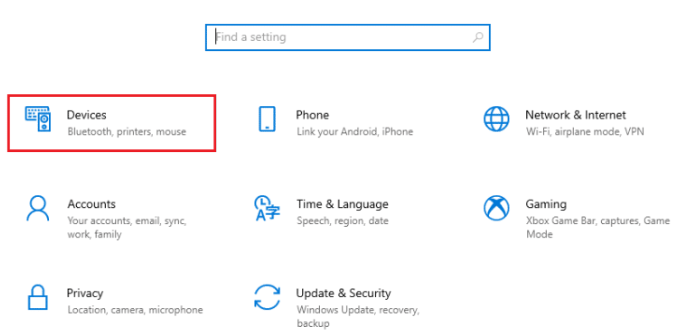
Passaggio 2: quindi scollega le cuffie se collegate
Passaggio 3: fare clic su Aggiungi Bluetooth o altro dispositivo per aggiungere il controller di gioco al sistema.
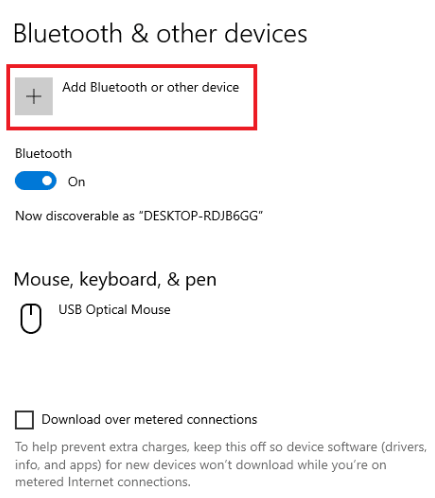
Metodo 2: modifica l’impostazione dell’immagine grande
Tieni presente che se esegui il gioco utilizzando Steam, è molto probabile che si verifichi il problema di cui sopra a causa delle impostazioni dell’immagine grande. Quindi ti suggeriamo di modificare queste impostazioni per superare la situazione. Per farlo, segui le linee guida di seguito indicate:
Passaggio 1: premi i tasti Win, digita Steam e tocca Apri
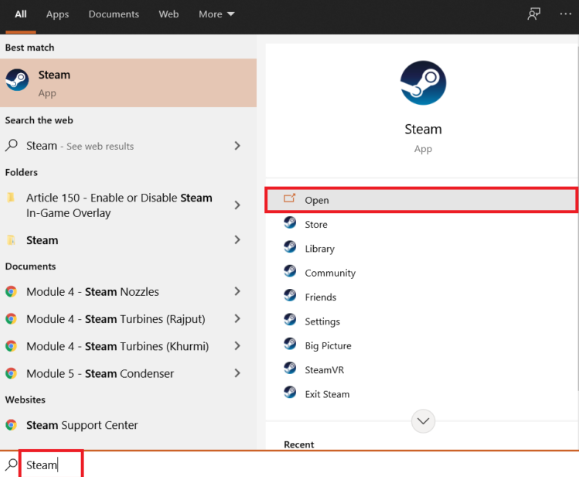
Passaggio 2: tocca l’icona della barra delle applicazioni per aprire Big Picture
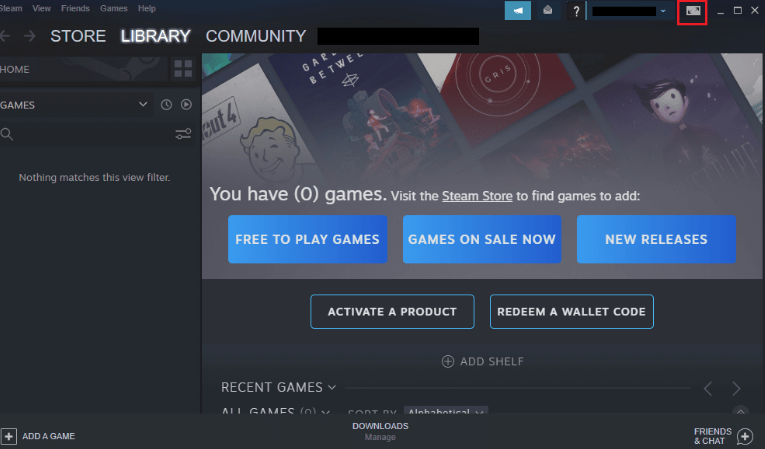
Passaggio 3: tocca Libreria al suo interno
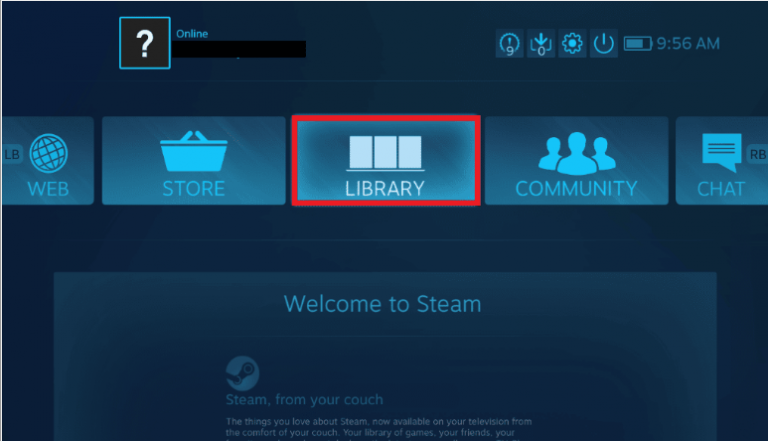
Passaggio 4: apri il gioco Rocket League al suo interno e tocca Gestisci gioco
Passaggio 5: apri le opzioni del controller nell’input di Steam e quindi disattiva l’impostazione di gioco per l’input di Steam
Passaggio 6: una volta terminato, torna alla home page di Big Picture e apri Impostazioni
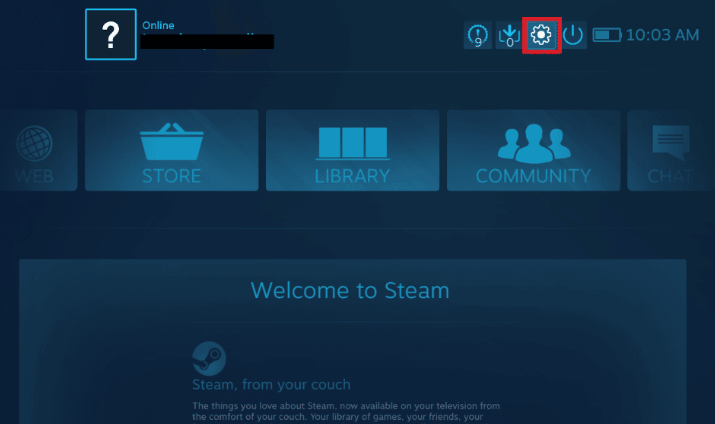
Passaggio 7: tocca Impostazioni controller
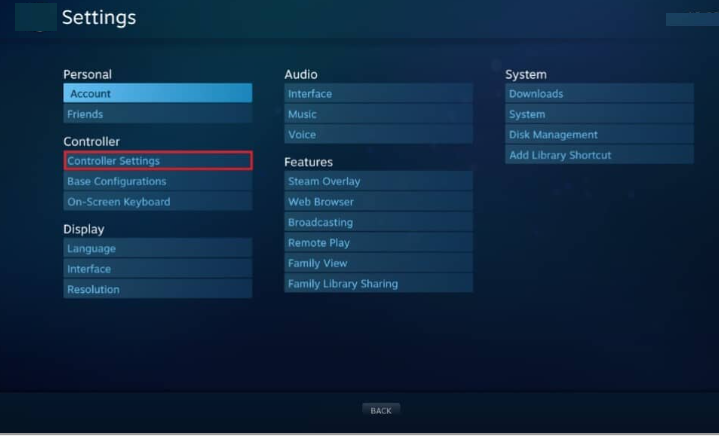
Passaggio 8: quindi deseleziona tutte le caselle pertinenti tranne il pulsante Guida incentrato sul supporto per la configurazione di Steam e Xbox
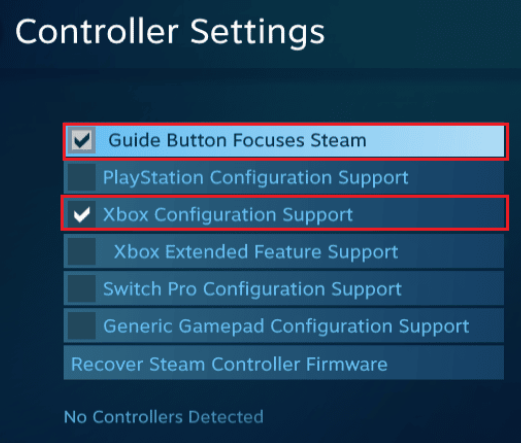
Passaggio 9: fai clic su Esci da Steam per applicare le modifiche
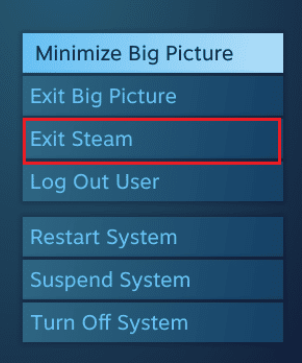
Metodo 3: recuperare il firmware del controller di Steam
Se stai ancora lottando con il problema, ti consigliamo di ripristinare il firmware del controller di Steam. Segui i passaggi indicati di seguito per procedere:
Passaggio 1: prima di tutto avvia l’app Steam dalla barra di ricerca di Windows
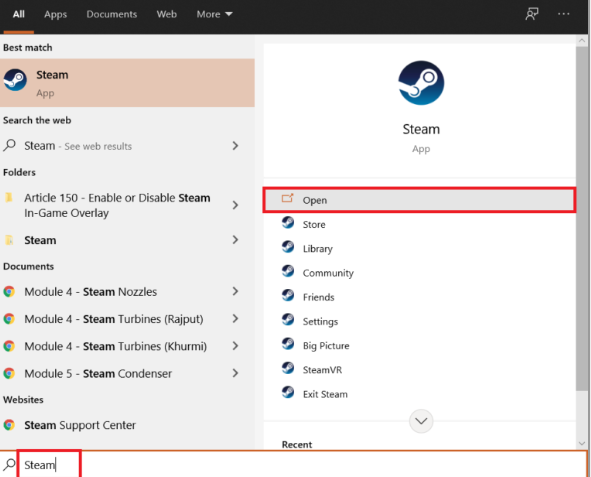
Passaggio 2: tocca Steam nell’angolo in alto a sinistra dello schermo
Passaggio 3: ora tocca Impostazioni dal menu a discesa
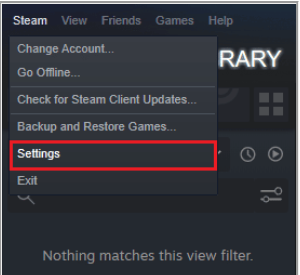
Passaggio 4: fare clic su Controller
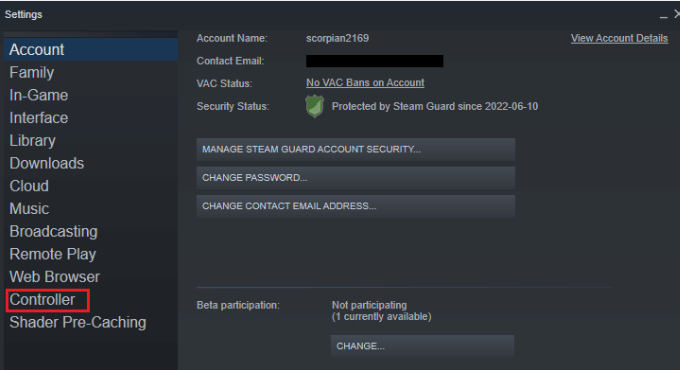
Passaggio 5: ora fai clic su Impostazioni generali del controller
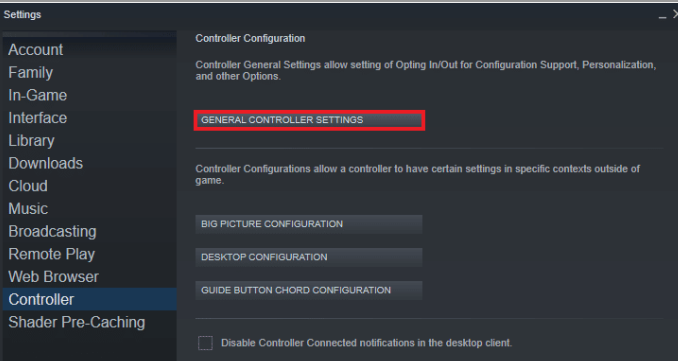
Passaggio 6: Infine, fai clic su Recupera il firmware del controller di Steam nella schermata pop-up
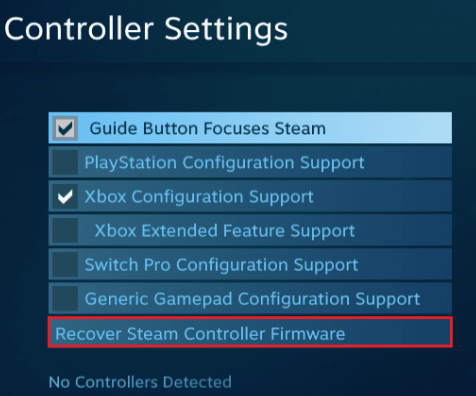
Passaggio 7: fare clic su OK per continuare
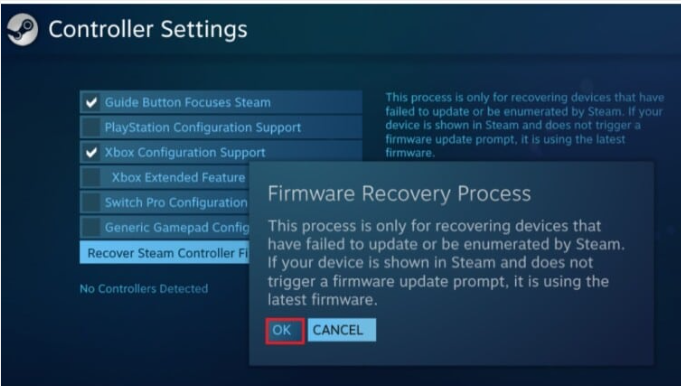
Passaggio 8: dopodiché, segui le linee guida sullo schermo per completare il processo
Passaggio 9: tocca il pulsante Start una volta completato il processo.
Metodo 4: installare correttamente il driver
Se il driver non è installato correttamente, è probabile che il controller Rocket League non funzioni. E secondo i rapporti, il controller PS4 DualShock è stato visto come un colpevole, quindi segui i passaggi indicati di seguito per installare correttamente il driver.
Passaggio 1: premere i tasti Win + I insieme per aprire la finestra di dialogo Esegui
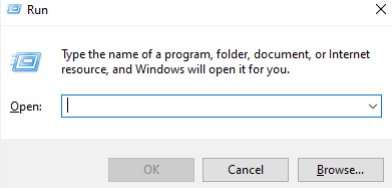
Passaggio 2: ora digita devmgmt.msc nella casella e tocca OK
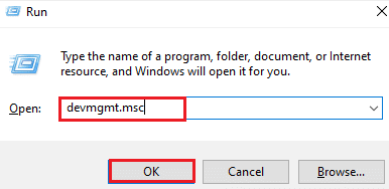
Passaggio 3: quindi scorri verso il basso e fai doppio clic su Controller audio, video e giochi
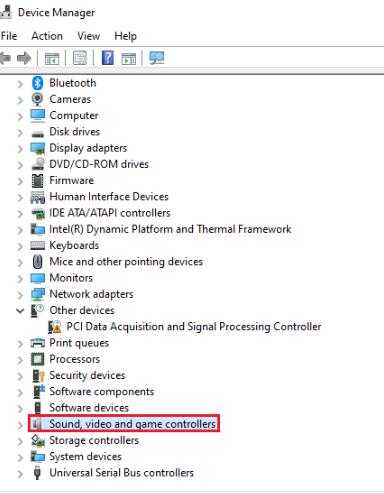
Passaggio 4: ora controlla se PS4 è presente al suo interno
Passaggio 5: in caso contrario, scollegare il controller e collegarlo a una porta diversa sul sistema
Passaggio 6: Windows installerà il driver> quindi riavvia il sistema
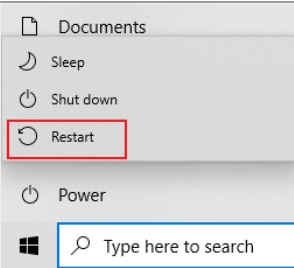
Metodo 5: aggiorna il driver
Ti consigliamo vivamente uno strumento driver automatico per aggiornare il driver. Questo strumento non solo risolverà il non funzionamento del controller Rocket League, ma risolverà anche altri problemi relativi ai driver del tuo PC in pochi clic. Quindi scarica e usa lo strumento una volta per dire addio a tutti i tuoi problemi relativi al driver.
⇑Ottieni lo strumento driver da qui⇓
Metodo 6: forza il gioco a utilizzare Steam Input
Alcuni utenti hanno anche affermato di essere riusciti a superare il problema costringendo il gioco a utilizzare Steam Input, puoi utilizzare questo metodo, se stai cercando una soluzione manuale e per farlo segui i passaggi indicati di seguito:
Passaggio 1: per prima cosa esegui il gioco tramite Steam
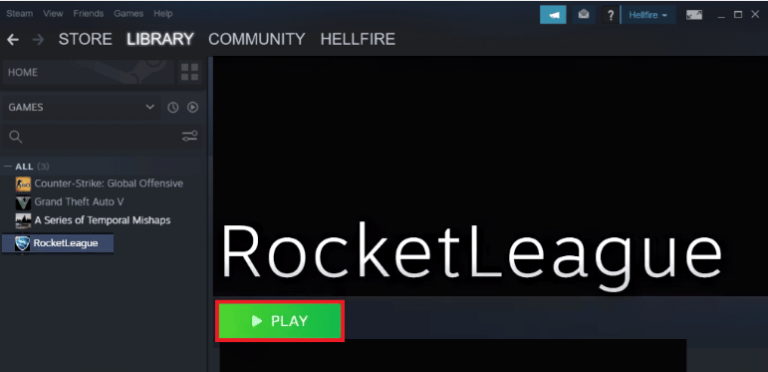
Passaggio 2: ora in Opzioni, apri Controlli
Passaggio 3: fai clic su Usa Steam Input> infine tocca Controller Xbox e impostalo su Auto
Verdetto!
Questo è tutto sul controller Rocket League che non funziona. Se ti è piaciuto il blog, continua a visitare il sito per articoli utili.