Non possiamo immaginare un solo giorno senza utilizzare Google; è diventato parte della nostra vita. Ogni volta che vogliamo sapere qualcosa di nuovo, apriamo semplicemente il browser e cerchiamo aiuto da esso. Considerando i servizi di Google possiamo dire che è uno dei migliori browser. Ma purtroppo diversi utenti hanno condiviso la loro lamentela sul fatto che a volte durante l’accesso a Google Chrome si bloccano a causa della perdita della connessione Internet di Google Chrome. Dopo aver esaminato l’errore, abbiamo scoperto che ci sono diversi motivi che portano all’errore di cui sopra come estensioni di Chrome non necessarie, problemi tecnici di Chrome obsoleti nel sistema, malfunzionamento del router e molti altri. E se anche tu sei bloccato con lo stesso problema e sei arrivato nel posto giusto. Qui ti guideremo con i metodi più efficaci per superare l’errore.
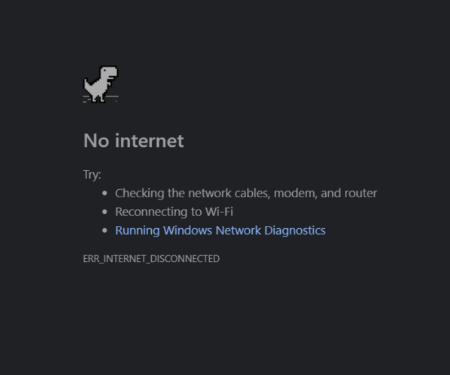
Prova queste soluzioni per la perdita della connessione Internet di Google Chrome
Metodo 1: suggerimenti preliminari
Riavvia il computer: prima di procedere con il complesso ti suggeriamo di iniziare con alcuni consigli di base. Ti consigliamo di riavviare prima il computer. Come accennato in precedenza, i problemi tecnici nel sistema potrebbero finire con l’errore di cui sopra. Il riavvio del dispositivo aggiornerà il software.
Riavvia il router: abbiamo affermato in precedenza che il funzionamento improprio del router è anche uno dei motivi principali per affrontare questo tipo di errore. In tali situazioni è sempre meglio riavviare il router. Non solo risolverà i piccoli problemi nel router, ma migliorerà anche la velocità di Internet. Quindi per procedere scollegare il router Wi-Fi dalla fonte di alimentazione e quindi ricollegarlo dopo un po’ di tempo.
Metodo 2: modifica le impostazioni DNS
Se i metodi preliminari non erano sufficienti per te, allora devi provare alcuni metodi complessi. E in questo metodo ti suggeriamo di modificare le Impostazioni DNS. Bene Chrome è in grado di gestire queste impostazioni senza l’interferenza dell’utente, ma a volte è essenziale modificare le impostazioni DNS e per farlo puoi seguire le linee guida di seguito indicate:
Passaggio 1: fare clic con il pulsante destro del mouse sull’icona Rete> selezionare l’opzione “Apri impostazioni di rete e Internet”.
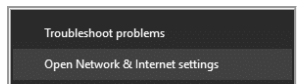
Passaggio 2: scorri verso il basso e tocca “Modifica le opzioni dell’adattatore” nelle Impostazioni di rete avanzate
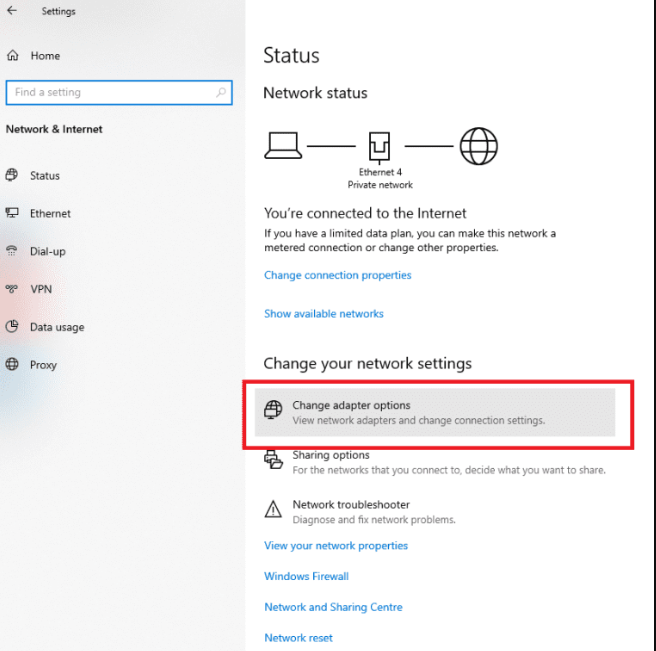
Passaggio 3: non sarai in grado di vedere tutte le diverse impostazioni di rete disponibili, fai clic con il pulsante destro del mouse su connessione Internet attiva> seleziona Proprietà
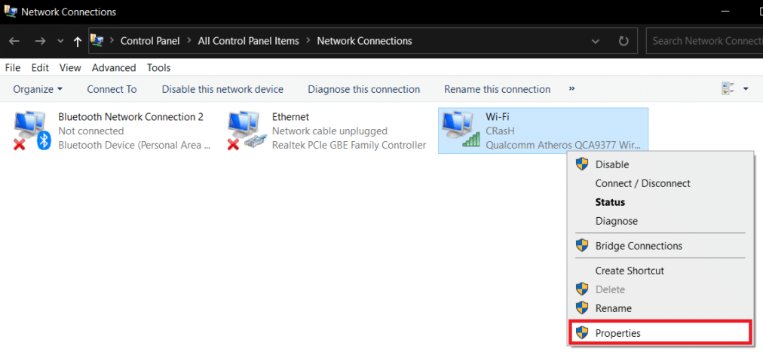
Passaggio 4: ora seleziona l’opzione “Versione protocollo Internet (TCP/IPv4) e quindi tocca l’opzione Proprietà
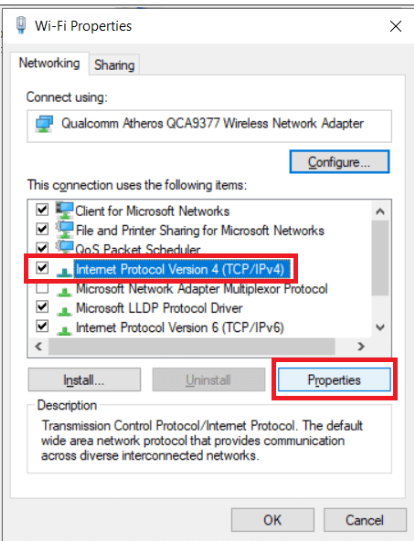
Passaggio 6: dopodiché, seleziona l’opzione “Utilizza i seguenti indirizzi del server DNS”.
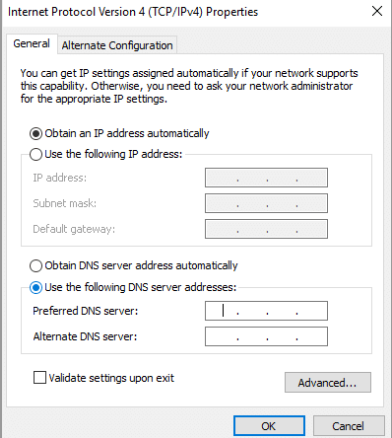
Passaggio 6: qui devi inserire manualmente gli indirizzi DNS. Nel campo Server DNS preferito inserisci “8.8.8.8” e inserisci “8.8.4.4” nel campo Server DNS alternativo
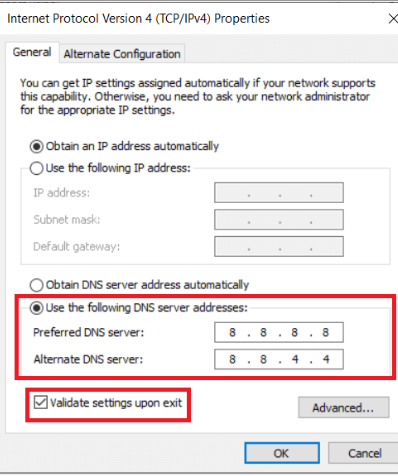
Metodo 3: disabilita le estensioni di Chrome
Se stai riscontrando l’errore di cui sopra solo mentre provi ad aprire un determinato sito specifico e non altrimenti, è molto probabile che le estensioni di Chrome siano la ragione di ciò. Quindi è necessario aprire lo stesso sito Web in una finestra di navigazione in incognito. Poiché tutte le estensioni sono disabilitate in modalità di navigazione in incognito, quindi lo stesso sito deve aprirsi e in caso contrario è ovvio che l’estensione è il colpevole. Segui i passaggi indicati di seguito per procedere:
Passaggio 1: vai alla pagina delle estensioni, tocca il menu a tre punti nella parte in alto a destra della finestra di Chrome, quindi passa il puntatore del mouse sull’opzione Strumenti del mouse
Passaggio 2: fare clic sull’opzione Estensioni
Passaggio 3: nella pagina delle estensioni, otterrai un elenco di tutte le estensioni di Chrome attive
Passaggio 4: quindi inizia disabilitando l’interruttore a levetta proprio accanto a un’estensione e quindi riavvia Chrome
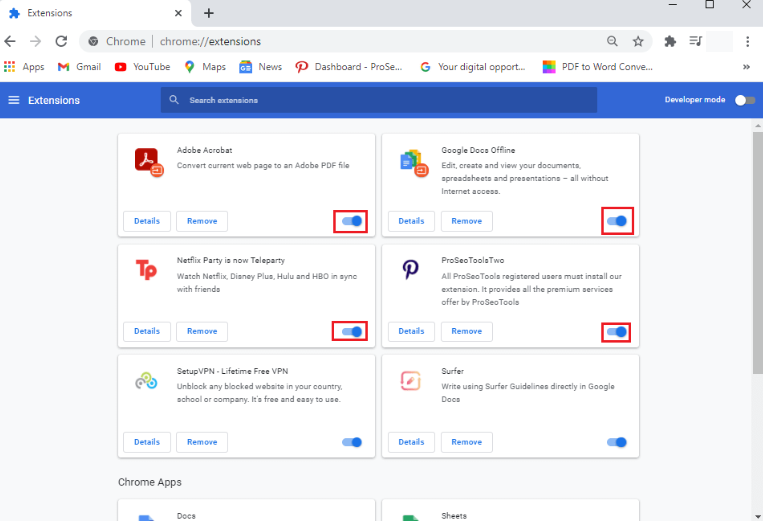
Passaggio 5: se accedi correttamente al sito Web, rimuovi l’estensione con un’altra
Metodo 4: disabilitare l’accelerazione hardware
Se stai ancora lottando con Google Chrome che perde la connessione Internet, ti suggeriamo di disabilitare l’accelerazione hardware poiché diversi utenti hanno affermato di avere successo dopo aver utilizzato questo metodo.
Ecco come:
Passaggio 1: prima di tutto inizia facendo clic sul menu a tre punti che appare nell’angolo in alto a destra della finestra di Chrome
Passaggio 2: seleziona l’opzione Impostazioni e all’interno delle impostazioni scorri verso il basso e tocca l’opzione Impostazioni avanzate
Passaggio 3: qui otterrai l’impostazione “Utilizza accelerazione hardware quando disponibile” elencata nella scheda di sistema
Passaggio 4: disabilita l’interruttore a levetta accanto ad esso
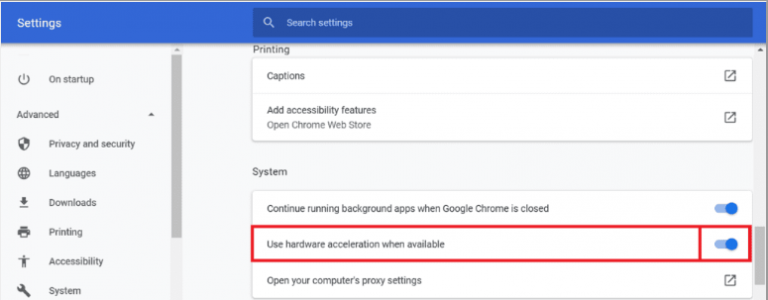
Passaggio 5: infine chiudi Chrome e quindi avvialo di nuovo.
Metodo 5: ripristina Google Chrome
Anche il ripristino di Google Chrome è un modo efficace per superare l’errore e per farlo segui le istruzioni di seguito indicate:
Passaggio 1: apri Google Chrome sul tuo computer
Passaggio 2: fai clic sul menu a tre punti nell’angolo in alto a destra e seleziona l’opzione Impostazioni dal menu
Passaggio 3: nella pagina delle impostazioni, scorri verso il basso e tocca l’opzione Avanzate
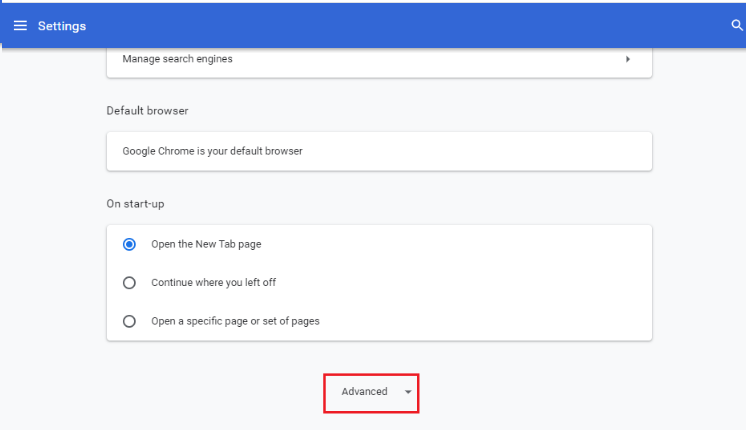
Passaggio 4: otterrai l’opzione “Ripristina e ripulisci” nella parte inferiore della pagina delle impostazioni avanzate. E poi toccalo; verrai indirizzato alla finestra Ripristina impostazioni.
Passaggio 5: infine, fai clic su Ripristina impostazioni alle impostazioni predefinite originali. Sullo schermo apparirà un pop-up, tocca l’opzione Ripristina impostazioni. E Google Chrome verrà ora ripristinato alle impostazioni di fabbrica
Ma tieni presente che perderai alcuni dei dati salvati come cache, cookie, schede bloccate e anche tutte le tue estensioni saranno disabilitate.
Metodo 6: disinstalla e reinstalla Google Chrome
Se nessuno dei metodi sopra menzionati funziona per te, ti consigliamo di disinstallare e quindi reinstallare Google Chrome.
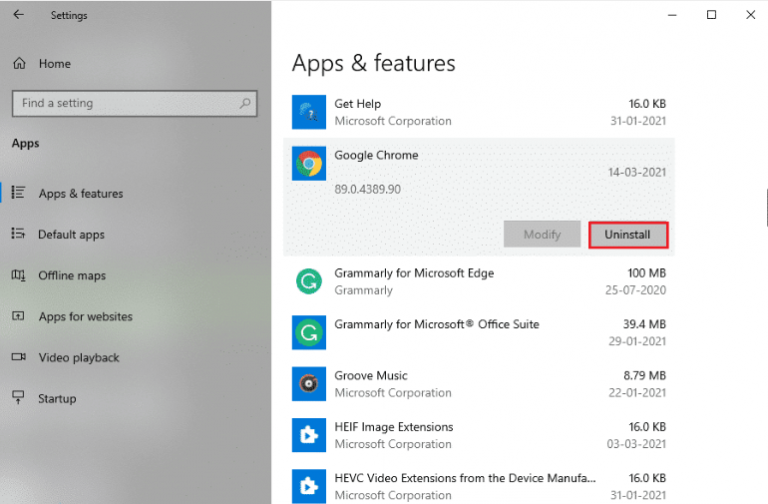
Dopo aver disinstallato Google Chrome, reinstallare l’ultima versione di Google.
Chiusura!
Il mio lavoro è finito qui e ho fornito ampie soluzioni per superare l’errore di perdita della connessione Internet di Google Chrome. Buona fortuna con le correzioni.