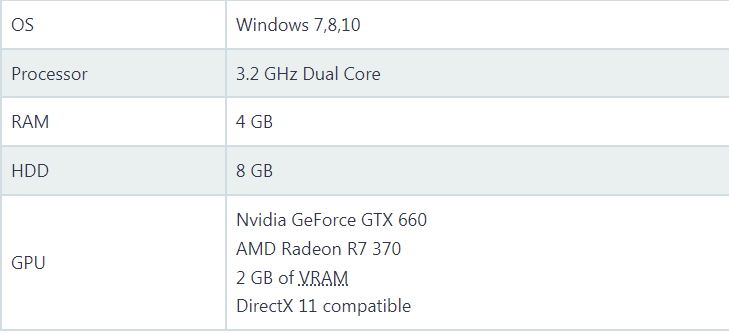Gli utenti hanno segnalato spesso che Frostpunk continua a bloccarsi o a bloccare i problemi di Windows durante l’avvio del gioco o nel mezzo del gameplay e, di conseguenza, gli utenti non possono avviare/giocare e questo è estremamente frustrante per qualsiasi vero giocatore. E se anche tu stai lottando con lo stesso, abbi pazienza e investi alcuni dei tuoi preziosi minuti su di noi. Abbiamo raccolto alcuni metodi collaudati per superare la situazione. Quindi, senza ulteriori indugi, iniziamo con la discussione.
Come abbiamo detto in precedenza, l’arresto anomalo/il congelamento è abbastanza comune durante i giochi di fascia alta. Ma gli utenti non dovrebbero sottovalutarlo. Poiché potrebbe portare ad altri errori critici. Vorremmo menzionare qui che l’arresto anomalo è anche una grande domanda sull’integrità dell’hardware e del software del tuo sistema. Questo mostra che c’è qualcosa che non va nella tua macchina.
Quando stavamo indagando sul problema, abbiamo concluso che ci sono diversi fattori responsabili della creazione di problemi di arresto anomalo/blocco sul tuo computer durante i giochi. Come l’overclocking, i driver obsoleti, i file di gioco danneggiati, la versione del gioco obsoleta, se il proprio sistema non soddisfa i requisiti minimi del gioco, l’interferenza del software antivirus, le attività non necessarie in esecuzione in background, il gioco è privo di autorizzazioni. Una volta che sei a conoscenza di tutti i possibili colpevoli, segui le correzioni di seguito menzionate per superare la situazione.
Prova queste correzioni per Frostpunk continua a bloccarsi o bloccarsi su Windows
Metodo 1: esegui Frostpunk come amministratore
Nel primo metodo si suggerisce di eseguire il gioco come amministratore. Ciò garantirà diversi privilegi al tuo gioco. Per farlo, segui le istruzioni di seguito indicate:
Passaggio 1: prima di tutto esci da Frostpunk> quindi fai clic con il pulsante destro del mouse sull’icona Frostpunk e fai clic su Proprietà
Passaggio 2: ora nella scheda Compatibilità, seleziona Esegui questo programma come amministratore e quindi fai clic su OK
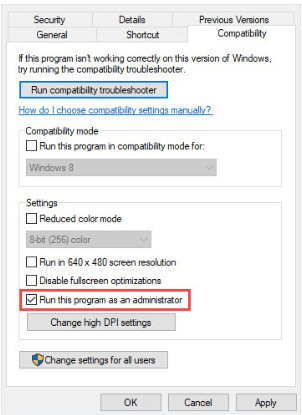
Passaggio 3: esegui Frostpunk e verifica se il problema è stato risolto o meno
Metodo 2: chiudere le attività in esecuzione in background
Assicurati che non ci siano attività in esecuzione in background poiché potrebbero consumare molte risorse, quindi chiudi gentilmente le attività non necessarie in esecuzione in background.
Per farlo prima fai clic su Ctrl + Maiusc + Esc per aprire il Task Manager e quindi controlla le app che stanno consumando molte risorse, fai clic destro su di esse e seleziona Termina attività.
Una volta fatto, vedere se il problema è stato risolto o meno.
Metodo 3: verifica i file di gioco tramite Steam
È probabile che tu debba affrontare il problema di arresto anomalo/blocco se hai file di gioco danneggiati/mancanti. Quindi per verificare l’integrità dei file di gioco è necessario verificare i file di gioco.
Ecco come:
Passaggio 1: esegui Steam> Vai alla libreria> quindi fai clic con il pulsante destro del mouse su Frostpunk e scegli Proprietà
Passaggio 2: ora fai clic sulla scheda File locali e scegli Verifica integrità dei file di gioco
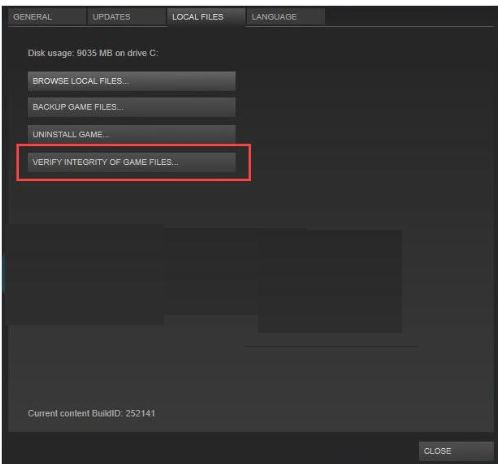
Passaggio 3: finalmente riavvia il gioco e verifica se il problema è stato risolto o meno.
Metodo 4: interrompere l’overclocking
Diversi utenti hanno affermato che stavano affrontando il problema di cui sopra a causa dell’overclocking del software insieme al gioco, ma sono riusciti a superare il problema disabilitando le app di overclocking come MSI Afterburner.
Metodo 5: verifica i requisiti minimi di sistema del gioco
Uno dei motivi principali per l’arresto anomalo del gioco è quando il tuo sistema non soddisfa i requisiti minimi del gioco. Quindi è molto importante per te controllare le specifiche del gioco. Per farlo, dai un’occhiata alle specifiche di seguito menzionate:
Specifiche minime di Frostpunk:
Specifiche consigliate da Frostpunk:
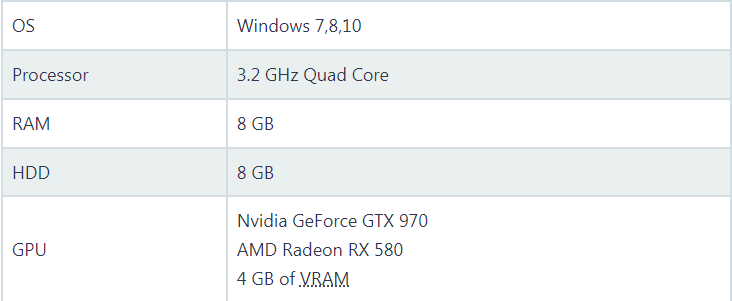
Metodo 6: disabilita Steam Overlay
Well Overlays fornisce funzionalità esclusive al giocatore, ma a volte può creare diversi problemi e l’arresto anomalo del gioco è uno di questi. Quindi, per risolvere questo problema, disabilita tutti gli overlay di Steam seguendo le linee guida di seguito indicate:
Passaggio 1: prima di tutto apri Steam>Vai su Steam>Impostazioni dall’angolo in alto a destra
Passaggio 2: quindi seleziona In-Game e deseleziona Abilita Steam Overlay durante il gioco> Fai clic su OK
Se le sovrapposizioni di altri programmi sono abilitate, dovresti anche disabilitarle.
Metodo 7: aggiorna il driver della scheda grafica
Un altro motivo importante per affrontare il problema di arresto anomalo e blocco è un driver della scheda grafica obsoleto, quindi è un suggerimento sincero per aggiornare la scheda grafica all’ultima versione.
Per fare lo stesso, segui le linee guida di seguito indicate:
Passaggio 1: prima di tutto fai clic con il pulsante destro del mouse sul pulsante Start nell’angolo in basso a sinistra dello schermo e scegli Gestione dispositivi> quindi espandi la directory Schede video> fai clic con il pulsante destro del mouse sul driver della scheda grafica e quindi tocca Aggiorna driver dal menu a comparsa
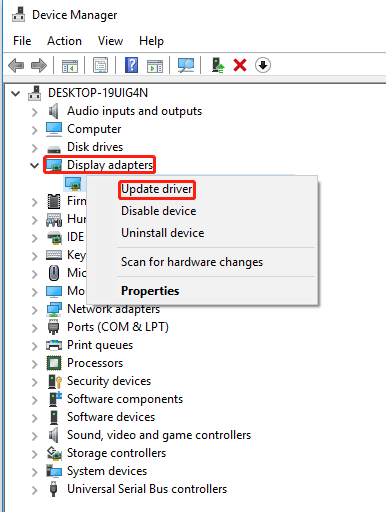
Passaggio 2: dopodiché scegli Cerca automaticamente il software driver aggiornato e quindi segui le istruzioni sullo schermo
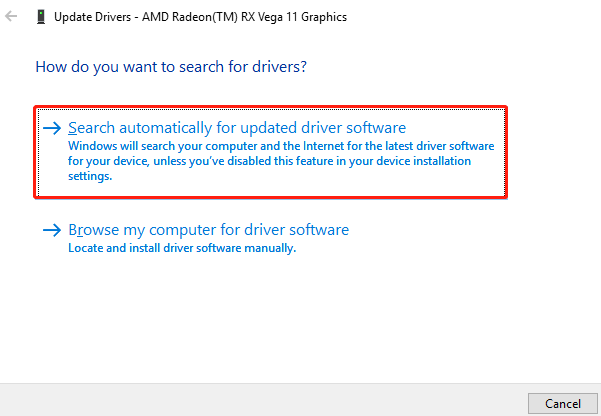
Una volta terminato, riavvia il sistema e verifica se il problema è stato risolto o meno.
In alternativa, puoi anche optare per uno strumento driver automatico. Questo è uno dei migliori strumenti consigliati per l’aggiornamento dei driver. Non solo soddisferà i requisiti relativi ai driver del tuo PC, ma può anche eseguire efficacemente tutte le attività ad alta intensità grafica.
⇑Ottieni lo strumento driver da qui⇓
Metodo 8: reinstallare il gioco
Se nessuno dei metodi sopra menzionati funziona per te, ti consigliamo di disinstallare completamente e quindi reinstallare il gioco poiché diversi utenti hanno affermato di avere successo dopo aver utilizzato questo metodo.
Questo è tutto ragazzi; speriamo davvero che il blog ti sia piaciuto e che ti sia stato utile per superare il problema. Grazie per aver letto.