Remote Desktop Connection o RDC è una tecnologia sviluppata da Microsoft che consente agli utenti di controllare in remoto un altro sistema informatico tramite il sistema informatico dell’utente tramite una connessione Internet o una rete. La maggior parte delle attività viene eseguita tramite RDS (Remote Desktop Service) tramite RDP (Remote Desktop Protocol). In parole povere, cattura l’input del mouse e della tastiera dell’utente e lo trasmette ad un altro PC per eseguire lo stesso input.
Questa tecnologia è utilizzata da molte aziende in tutto il mondo che agiscono come un framework IT e fanno parte del loro servizio. Per evitare complicazioni, salva l’indirizzo IP dell’utente e l’indirizzo IP del computer collegato, il che semplifica il nuovo accesso dopo la chiusura del servizio. Se hai più connessioni formate e desideri rimuovere le credenziali se non in uso, sfortunatamente non puoi utilizzare il programma RDC.
Tuttavia ci sono metodi accanto all’applicazione RDC da cui è possibile rimuovere l’indirizzo IP da Connessione desktop remoto e questi sono menzionati di seguito nell’articolo.
Metodo 1: utilizzando le credenziali di Windows
Windows Credentials Manager ha la possibilità di rimuovere i vecchi indirizzi IP. Segui i passaggi indicati di seguito su come farlo:
- Aprire la finestra di dialogo ESEGUI premendo contemporaneamente il tasto Win + R.
- Digitare control /name Microsoft.CredentialManager e premere il tasto Invio.
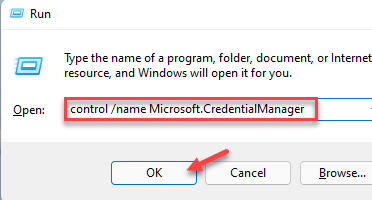
- Ora fai clic su Credenziali di Windows per apportare modifiche.
- Dall’elenco delle credenziali trovare ed espandere Credenziali generiche.
- Tutti gli IP di connessione remota precedenti verranno elencati qui.
- Trova ed espandi l’indirizzo IP che desideri rimuovere.
- Fare clic sul pulsante Rimuovi per eliminare definitivamente le credenziali.
- Ripetere i passaggi se si dispone di più IP da rimuovere.
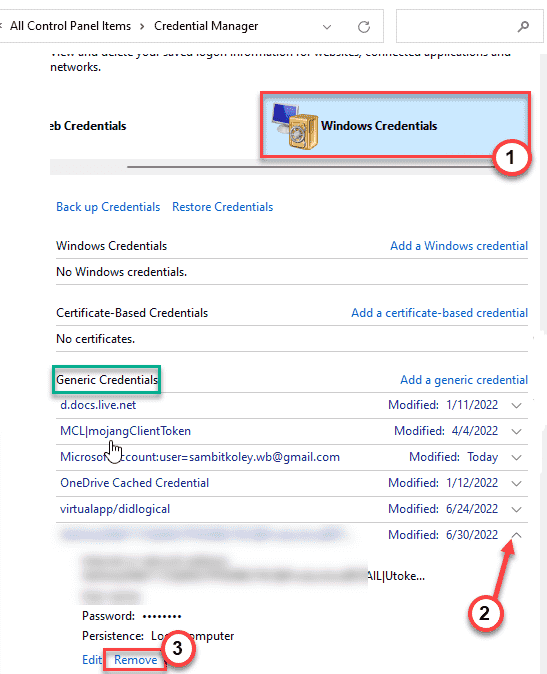
Metodo 2: utilizzando l’editor del registro
Il registro di Windows ha anche la possibilità di rimuovere gli indirizzi IP precedentemente salvati. Per eliminarli completamente segui queste istruzioni:
- Apri il menu Start e vai alla barra di ricerca.
- Digitare regedit e premere il tasto Invio.
- Dopo l’apertura, vai alla posizione seguente.
- HKEY_CURRENT_USER\Software\Microsoft\Terminal Servers Client\Default.
- Sul piano destro della finestra, trovare e selezionare tutti i valori denominati MRU.
- Ora eliminali tutti premendo il pulsante Canc sulla tastiera.
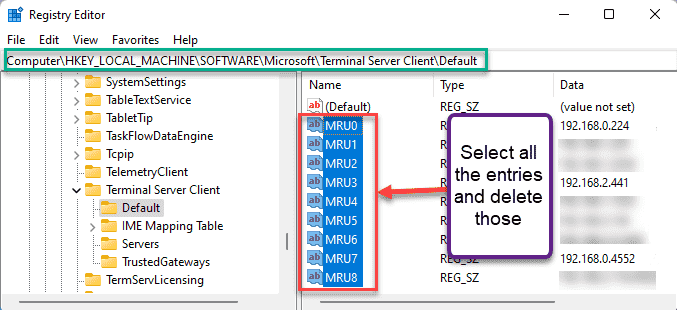
- Dal piano di sinistra, aprire la sottochiave Server.
- Eliminare l’intera voce facendo clic con il pulsante destro del mouse e selezionando l’opzione Elimina.

- Dopo aver rimosso la sottochiave Server, dobbiamo crearla di nuovo senza voci.
- Fare clic con il pulsante destro del mouse su Client Terminal Server e fare clic su Nuovo, quindi su Chiave> per ricreare.
- Rinominalo come Server.
Dopo questi passaggi, è necessario apportare alcune modifiche in Esplora file per apportare le modifiche finali. I loro passaggi sono di seguito:
- Apri questo PC dal desktop.
- Ora apri la cartella Documenti.
- Fare clic sulla scheda Visualizza dalla barra dei menu.
- Scegli Oggetti nascosti, quindi seleziona nuovamente l’opzione Oggetti nascosti.
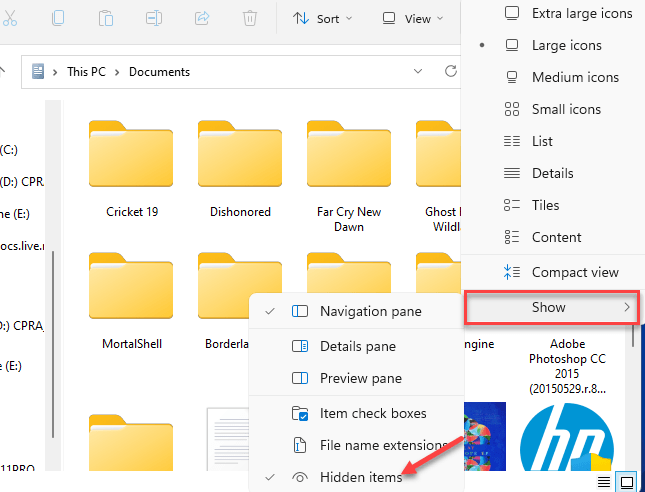
- Trova ed elimina Default.rpd facendo clic sul pulsante dell’icona del cestino.

- Riavviare il sistema per salvare le modifiche apportate.
Metodo 3: utilizzando il file batch
L’editor del registro potrebbe essere complicato per alcuni utenti o non vogliono alterare le impostazioni in quanto può creare instabilità nelle prestazioni del sistema, pertanto l’utente può creare e utilizzare file batch per rimuovere gli indirizzi IP precedenti.
- Apri Blocco note dal menu Start.
- Digitare o incollare le seguenti righe di comando.
Eco spento
reg elimina “HKEY_CURRENT_USER\Software\Microsoft\Terminal Server Client\Default” /va /f
reg elimina “HKEY_CURRENT_USER\Software\Microsoft\Terminal Server Client\Server” /f
reg add “HKEY_CURRENT_USER\Software\Microsoft\Terminal Server Client\Servers”
cd %userprofile% \documenti\
attrib Default.rpd –s –h
del Default.rpd
echo “gli indirizzi IP sono stati rimossi dalla connessione desktop remoto, premere un tasto qualsiasi per continuare”
pausa
- Ora fai clic sull’opzione File e seleziona Salva come opzione.
- Impostare il tipo di file su Tutti i file.
- Rinominalo come IPremover.bat e salva il file nella posizione adatta.

- Chiudere il blocco note.
- Passare alla posizione del file bat.
- Fare clic con il pulsante destro del mouse e scegliere l’opzione Esegui come amministratore.

- Se richiesto, fare clic su Sì per continuare.
- Una volta eseguiti i comandi, chiudere il file e riavviare il computer.
Metodo 4: utilizzando il comando PowerShell
Questo è lo stesso dell’altro metodo ma più semplice, quindi puoi utilizzare qualsiasi metodo per rimuovere gli indirizzi IP. Segui queste istruzioni per farlo da PowerShell:
- Fare clic con il pulsante destro del mouse sull’icona del menu Start.
- Scegli PowerShell (amministratore) dall’elenco di opzioni.
- Se viene richiesto il controllo dell’account utente, selezionare SÌ.
- Digitare o incollare le seguenti righe e premere il tasto Invio.
Get-ChildItem “HKCU:\Software\Microsoft\Terminal Server Client” –
Salvataggio | Remove-ItemProperty –Name Nome utenteSuggerimento –Ea 0
Rimuovi-elemento –Percorso “HKCU:\Software\Microsoft\Terminal Server Client\Server’ –Recurse 2>&1 | Fuori Null
Remove-ItemProperty –Percorso “HKCU\Software\Microsoft\Terminal Server Client\Default” “MR*” 2>&1 | Fuori Null
&docs = [ambiente]::getfolderpath(“mydocuments”) + ‘\Deault.rdp’
remove-item &docs –Force 2>&1 | Fuori Null
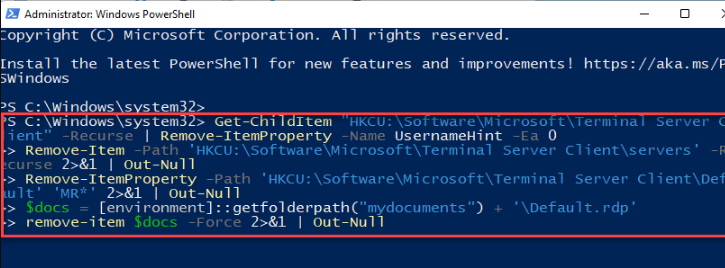
- Attendere l’esecuzione del comando, quindi chiudere la finestra.
- Riavviare il sistema per salvare le modifiche.
Conclusione
Qualunque sia il motivo potrebbe essere se si desidera rimuovere l’indirizzo IP inserito o memorizzato in precedenza o rimuovere l’indirizzo IP da Connessione desktop remoto dal sistema del computer, per questo motivo abbiamo elencato tutti i metodi possibili e le relative istruzioni necessarie a tal fine senza alcun problemi.