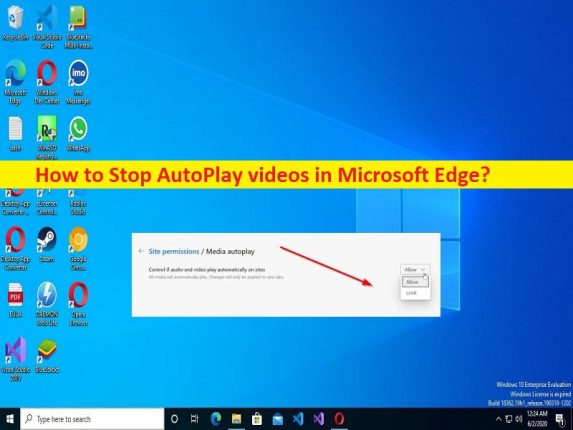Suggerimenti per interrompere la riproduzione automatica dei video in Microsoft Edge:
In questo articolo, discuteremo su come interrompere la riproduzione automatica dei video in Microsoft Edge, interrompere la riproduzione automatica dei video in Microsoft Edge in Windows 10. Verrai guidato con semplici passaggi/metodi per farlo. Iniziamo la discussione.
“Interrompi la riproduzione automatica dei video in Microsoft Edge”:
“Funzione di riproduzione automatica in Microsoft Edge”: la funzione di riproduzione automatica nel browser Microsoft Edge è una di quelle funzionalità che sempre più utenti desiderano disabilitare. È fastidioso che audio e video inizino automaticamente a essere riprodotti su un sito Web sul browser MS Edge. Quindi, se stai riscontrando che audio e video iniziano automaticamente la riproduzione su un sito Web nel tuo browser MS Edge e non desideri più la funzione di riproduzione automatica, sei nel posto giusto per interrompere questa operazione nel browser Microsoft Edge.
Quando limiti la riproduzione automatica, i contenuti multimediali come i video verranno comunque riprodotti automaticamente, ma non sentirai l’audio finché non attiverai la scheda. Nel browser MS Edge, hai due opzioni per interrompere automaticamente la riproduzione di contenuti audio e video. Puoi bloccare la funzione di riproduzione automatica sul sito o limitare la funzione di riproduzione automatica. È possibile eseguire questa operazione con le nostre istruzioni. Andiamo per la soluzione.
Come interrompere la riproduzione automatica dei video in Microsoft Edge?
Metodo 1: interrompi la riproduzione automatica dei video in Microsoft Edge a livello globale
Questa opzione consente di disabilitare la riproduzione automatica di tutti i video indipendentemente dalla loro origine.
Passaggio 1: apri il browser “Microsoft Edge” e fai clic sull’icona “Tre punti” nell’angolo in alto a destra e seleziona “Impostazioni”
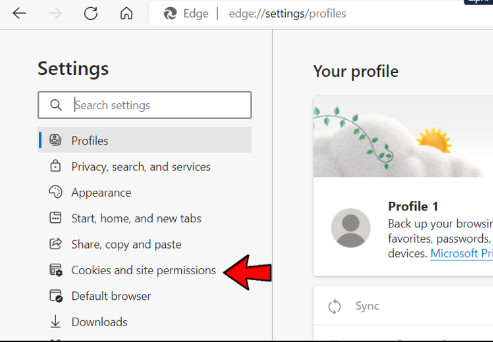
Passaggio 2: vai su “Cookie e autorizzazioni del sito” nel riquadro di sinistra e nella scheda Riproduzione automatica multimediale, potrai scegliere tra alcune opzioni. Il primo è consentire la riproduzione automatica dei media, che lo manterrà abilitato. È selezionato per impostazione predefinita, se vuoi interrompere la riproduzione automatica dei video, non vuoi che sia abilitato.
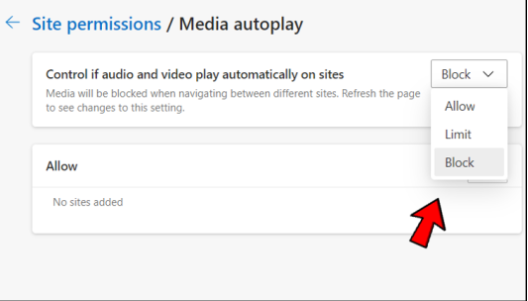
Passaggio 3: la scelta migliore per te è l’opzione “Blocca” dal menu a discesa. Ciò disabiliterà completamente la riproduzione automatica dei video in MS Edge. Questa funzione continuerà solo se fai clic sul video.
Metodo 2: interrompi singolarmente i video di riproduzione automatica in Microsoft Edge
Passaggio 1: apri il tuo Microsoft Edge, vai al sito Web che riproduce video fastidiosi.
Passaggio 2: accanto all’indirizzo web, vedrai l’icona di un lucchetto. Cliccaci sopra. Dovresti vedere una sezione delle autorizzazioni del sito Web, con le impostazioni di riproduzione automatica dei media direttamente sotto di essa sotto forma di collegamento ipertestuale. Fai clic su di esso e ti verrà presentato un menu che ti consentirà le stesse opzioni della disabilitazione globale: Consenti, Limita e Blocca.
Passaggio 3: è necessario selezionare ciò che si adatta meglio e aggiornare la pagina affinché abbia effetto.
Metodo 3: interrompi la riproduzione automatica dei video in Microsoft Edge utilizzando l’editor del registro
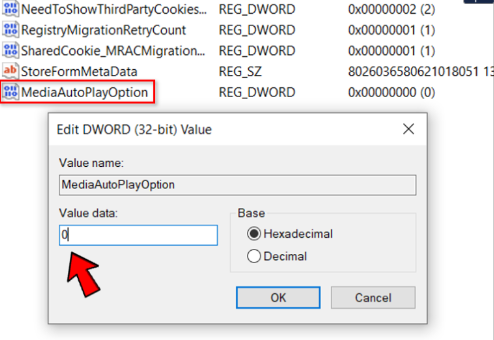
Passaggio 1: apri l’app “Editor del registro” nel PC Windows tramite la casella di ricerca di Windows e vai al seguente percorso
Computer\HKEY_CURRENT_USER\SOFTWARE\Classes\Local Settings\Software\Microsoft\Windows\CurrentVersion\AppContainer\Storage\microsoft.microsoftedge_8wekyb3d8bbwe\MicrosoftEdge\Main
Passaggio 2: fare clic con il pulsante destro del mouse sullo spazio vuoto nel riquadro di destra e selezionare “nuovo > valore DWORD (32 bit)” e denominarlo in “MediaAutoPlayOption”
Passaggio 3: fai doppio clic sul valore appena creato da modificare, imposta i suoi dati di valore per le opzioni di riproduzione automatica sono i seguenti: 0 è Consenti, 1 è Limite e 2 è Blocca, quindi premi il pulsante “Ok” per salvare le modifiche. Al termine, riavvia il computer e controlla se funziona.
Risolvi i problemi del PC Windows con “Strumento di riparazione PC”:
“PC Repair Tool” è un modo semplice e rapido per trovare e correggere errori BSOD, errori DLL, errori EXE, problemi con programmi/applicazioni, infezioni da malware o virus nel computer, file di sistema o problemi di registro e altri problemi di sistema con pochi clic .
⇓ Ottieni lo strumento di riparazione del PC
Conclusione
Spero che questo post ti abbia aiutato su come interrompere la riproduzione automatica dei video in Microsoft Edge, interrompere la riproduzione automatica dei video in Microsoft Edge con modi semplici. È tutto. Per qualsiasi suggerimento o domanda, scrivi nella casella dei commenti qui sotto.