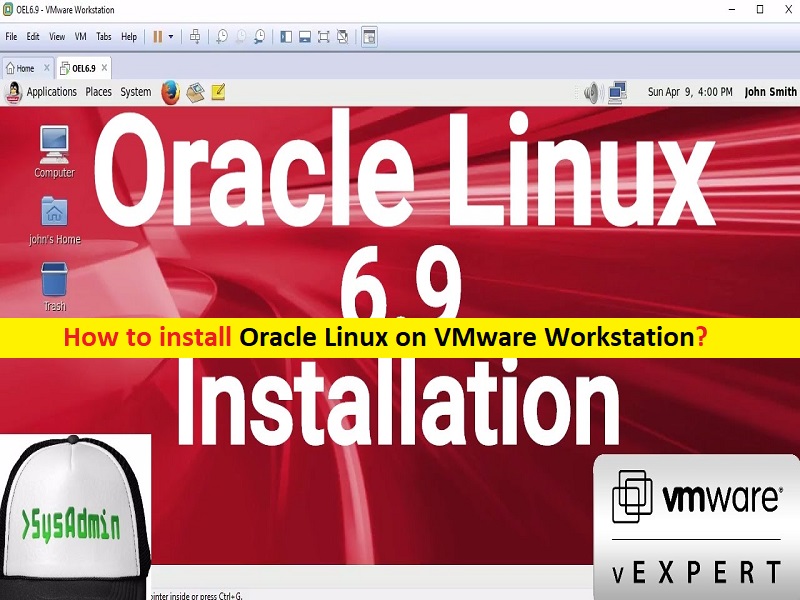
Suggerimenti per installare Oracle Linux su VMware Workstation:
In questo articolo parleremo di come installare Oracle Linux su VMware Workstation. Sarai guidato con semplici passaggi/metodi per farlo. Iniziamo la discussione.
Installa Oracle Linux su VMware Workstation:
Oracle Linux: Oracle Linux è una distribuzione Linux confezionata e distribuita gratuitamente da Oracle, disponibile parzialmente sotto GNU (General Public License) dalla fine del 2006. È compilato dal codice sorgente di Red Hat Enterprise Linux (RHEL), sostituendo il marchio Red Hat con quello di Oracle. I potenziali utenti possono scaricare gratuitamente Oracle Linux tramite E-Delivery Service di Oracle o Oracle Software Delivery Cloud o da diversi siti mirror.
VMware WorkStation: WMware Workstation è un hypervisor ospitato che funziona su versioni x86 di sistemi operativi Windows e Linux. Ti consente di configurare VM (Macchine virtuali) su una singola macchina fisica e usarle contemporaneamente insieme alla macchina host. Ogni macchina virtuale può eseguire il proprio sistema operativo, incluso il sistema operativo Windows, Linux, BSD e MS-DOS. VMware WorkStation supporta il bridging degli adattatori di rete host esistenti e la condivisione di unità disco fisiche e unità USB con una macchina virtuale.
Se non sei a conoscenza, VMware supporta la virtualizzazione di Oracle Linux con Red Hat Compatible Kernel (RHCK) e unbreakable Enterprise Kernel (UEK) in collaborazione con Oracle nelle seguenti condizioni:
Oracle supporta la particolare combinazione di versione del kernel e versione di Oracle Linux. Ciò include i kernel forniti con le versioni di Oracle Linux e i kernel errata di manutenzione pubblicati da Oracle per quella versione di Oracle Linux.
La versione Oracle Linux viene pubblicata come sistema operativo guest supportato dalla versione del prodotto VMware nella Guida alla compatibilità di VMware.
Unbreakable Enterprise Kernel (UEK) 2 (2.6.39) o versioni successive.
La configurazione di Oracle Linux segue tutti i consigli Oracle e VMware.
Qui vengono forniti modi semplici per installare Oracle Linux su VMWare WorkStation per installare Oracle Linux su una macchina virtuale nel tuo computer. Prima di iniziare, è necessario scaricare il file ISO completo di Oracle Linux dalla fonte ufficiale, quindi scaricare e installare anche il software VMWare WorkStation nel dispositivo.
Come installare Oracle Linux su VMware Workstation?
Passaggio 1: scarica Oracle Linux tramite il servizio E-Delivery di Oracle
All’inizio, devi scaricare il file ISO di Oracle Linux dal servizio E-Delivery di Oracle o visitare la pagina “https://yum.oracle.com/oracle-linux-isos.html” e scaricare e salvare il file ISO di Oracle Linux nel tuo dispositivo.
Passaggio 2: scaricare e installare il software VMware WorkStation:
Ora devi scaricare e installare il software VMware WorkStation sul tuo computer dal sito ufficiale o visitare la pagina “https://www.vmware.com/products/workstation-player/workstation-player-evaluation.html” per questo.
Utilizzare il software VMware WorkStation per installare Oracle Linux sulla macchina virtuale
Passaggio 3: apri il software “VMWare Workstation” nel computer e vai su “File> Nuova macchina virtuale> Tipica” e fai clic su “Avanti”
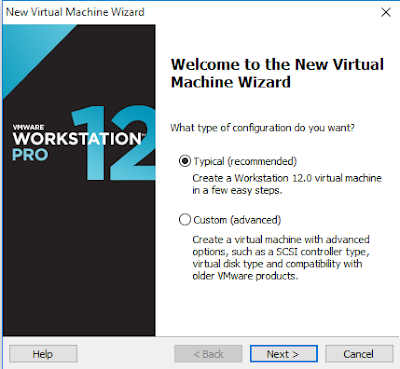
Passaggio 4: seleziona “File immagine disco di installazione” e sfoglia il percorso di “Oracle Linux 7 .ISO” e fai clic su “Avanti”
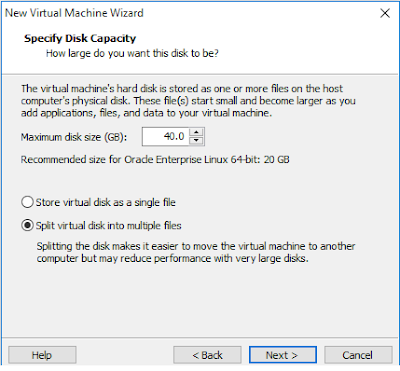
Passaggio 5: inserisci il nome per la tua macchina virtuale e sfoglia la posizione in cui desideri salvare la macchina virtuale e premi “Avanti”
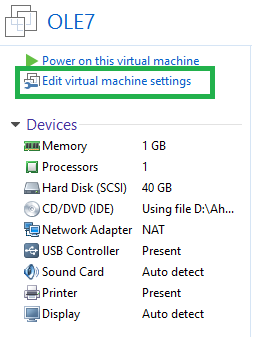
Passaggio 6: imposta la dimensione massima del disco e puoi scegliere di dividere il disco virtuale per archiviarlo come file singolo e fare clic su “Avanti > Fine”
Passaggio 7: fai clic su “Modifica impostazioni macchina virtuale”, imposta la memoria su 2 GB, i processori secondo i tuoi consigli hardware e la rete su bridge.
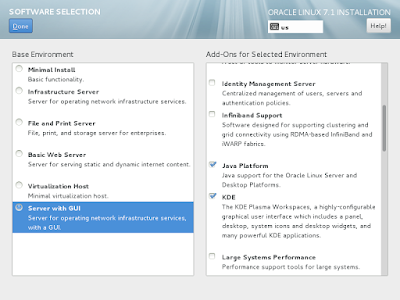
Passaggio 8: ACCENDI la macchina virtuale, seleziona “Installa Oracle Linux 7.1” e premi “Invio”, seleziona la lingua offerta e premi “Continua”
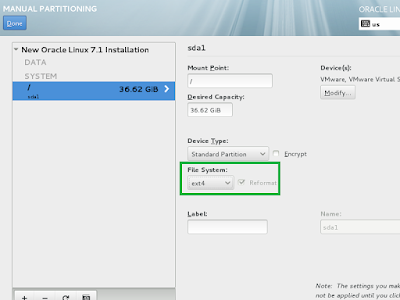
Passaggio 9: imposta la data e il fuso orario, imposta “Supporto di installazione o supporto locale”, fai clic su “Selezione del software”, seleziona il server con la GUI e seleziona i componenti aggiuntivi della piattaforma Java, KDE e delle librerie di compatibilità per l’ambiente selezionato.
Passaggio 10: fare clic su “Destinazione installazione> Configurare il partizionamento” e fare clic su “Fine”
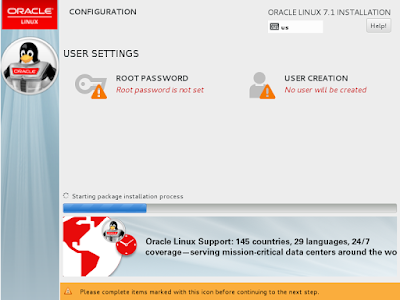
Passaggio 11: seleziona “Partizione standard” e fai clic sul pulsante “+” per aggiungere il punto di montaggio. Imposterò il punto di montaggio con capacità 37500, fare clic su Aggiungi punto di montaggio
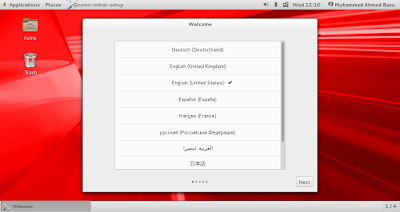
Passaggio 12: imposta il file system su “ext4”, aggiungi Swap Mount Point per il resto dello spazio su disco e fai clic su “Fatto”, accetta le modifiche e fai clic su “Inizia installazione”
Passaggio 13: imposta la password di root e procedi, crea un utente facendo clic su “Creazione utente” e quindi su “Fine”. Ci vorrà del tempo per terminare e fare clic su “Riavvia” per completare l’installazione
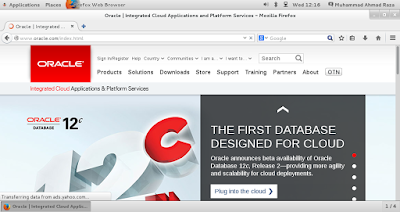
Passaggio 14: accetta la licenza e premi “Fatto” e fai clic su “Termina configurazione”, seleziona No, preferisco registrarmi in un secondo momento, fai clic su “Avanti” e fai clic su “No grazie, mi collegherò più tardi” e fai clic su “Inoltra ‘, inserisci la tua password per accedere e premi ‘Accedi’
Passaggio 15: fare clic su “Avanti > Avanti > Inizia a utilizzare Oracle Linux Server”, abilitare Rete cablata. Vedrai che Internet funziona se ti connetti a una rete con bridge di rito sulla tua macchina fisica.
Conclusione
Sono sicuro che questo post ti ha aiutato su Come installare Oracle Linux su VMware Workstation con diversi semplici passaggi/metodi per farlo. Puoi leggere e seguire le nostre istruzioni per farlo. È tutto. Per qualsiasi suggerimento o domanda, scrivi nella casella dei commenti qui sotto.