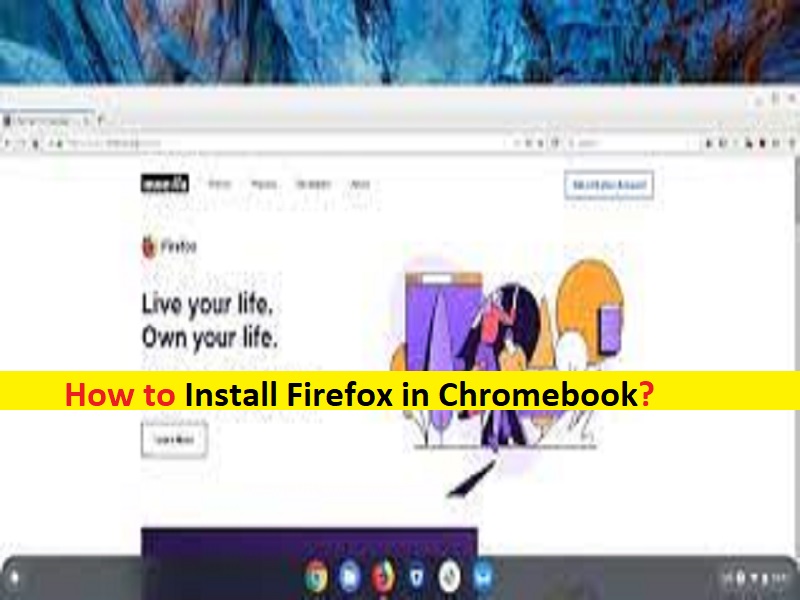
Suggerimenti per installare Firefox nel Chromebook:
In questo articolo parleremo di come installare Firefox nel Chromebook. Sarai guidato con semplici passaggi/metodi per farlo. Iniziamo la discussione.
“Installa Firefox nel Chromebook”:
“Firefox“: Firefox o Mozilla Firefox è un browser web gratuito e open source progettato e sviluppato da Mozilla Foundation e dalla sua controllata, Mozilla Corporation. Utilizza il motore di rendering Gecko per visualizzare le pagine Web, che implementa gli standard Web attuali e previsti. È disponibile per sistema operativo Microsoft Windows, MacOS e Linux. Le sue porte non ufficiali sono disponibili per vari sistemi operativi Unix e simili a Unix come FreeBSD, OpenBSD, NetBSD, illumos e Solaries Unix.
“Chromebook“: Chromebook è una nuova generazione di laptop economici che funzionano su ChromeOS basato su Linux, progettato per essere utilizzato con una connessione Internet. Sono molto diversi dai laptop con un sistema operativo completamente diverso come Android. Google Chrome svolge abbastanza bene il suo scopo di base ed è essenzialmente mobile, considerando che è su una macchina solo online che fa la maggior parte del suo lavoro nel cloud.
ChromeOS è costruito attorno al browser web vincente di Google, ma ChromeOS è maturato nel corso degli anni, Chromebook non è più solo un laptop leggero per il lavoro di base e la navigazione sul Web. Se il tuo sviluppatore è probabilmente interessato a qualcosa di più del semplice Chrome, o forse sei un utente più causale a cui piace Chrome OS ma desidera utilizzare Firefox come browser web, allora sei nel posto giusto per questo.
Qui ti vengono forniti due possibili metodi per utilizzare Firefox su Chromebook, utilizzando Linux o Android. D’altra parte, se desideri un’esperienza completa di Firefox, ti consigliamo di installare la versione Linux di Firefox sul tuo dispositivo. Andiamo per i passaggi.
Come installare Firefox nel Chromebook [Chromebook basato su Intel o AMD]?
Passaggio 1: abilita Linux sul tuo Chromebook
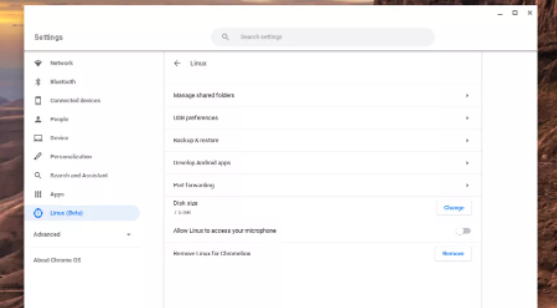
All’inizio, devi abilitare Linux sul tuo Chromebook. Per fare ciò, devi aprire l’app “Impostazioni” nel tuo Chromebook e cercare l’opzione “Linux” nella barra laterale, fare clic su “Attiva” e seguire le istruzioni sullo schermo per abilitarla. Dovrai dare un nome al tuo container Linux e decidere quanto spazio di archiviazione vuoi consegnargli.
Ora premi “Installa” e attendi che il tuo Chromebook termini l’installazione. Una volta completato, assicurati che tutti i pacchetti siano aggiornati eseguendo i seguenti comandi nella finestra Terminale aperta
sudo apt aggiornamento
sudo apt aggiornamento
Passaggio 2: assicurarsi che Flatpak sia installato
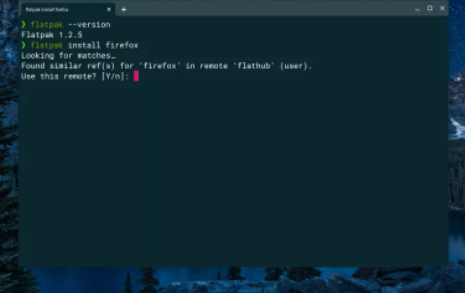
Dovrai utilizzare Flatpak per installare l’ultima versione di Firefox sul tuo Chromebook. Per verificarlo, devi inserire “flatpak — version” nel terminale e se è presente vedrai il numero di versione. Per installare flatpak su Chromebook, inserisci il seguente comando.
sudo apt install flatpak
Passaggio 3: scarica e installa Firefox su Chromebook
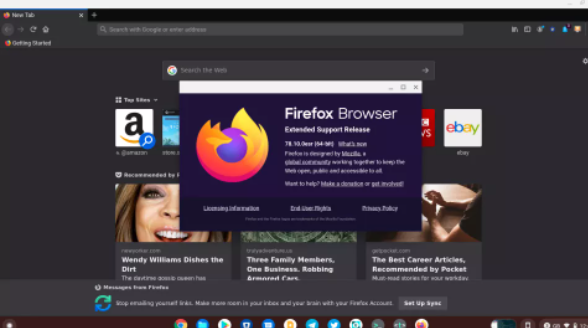
Una volta installato Flatpack sul Chromebook, vai all’installazione di Firefox. Per fare ciò, è necessario immettere il seguente comando nella finestra del terminale.
flatpak installa firefox
Segui le istruzioni sullo schermo per completare il processo. Assicurati di scegliere l’opzione che ha l’URL ufficiale di Mozilla nella sua descrizione. Una volta installato, sarai in grado di avviare Firefox dalla cartella “App Linux” nel cassetto delle app.
Come installare Firefox nel Chromebook? [Chromebook basato su ARM]
Passaggio 1: abilita Linux su Chromebook
- Apri l’app “Impostazioni” nel Chromebook e trova l’opzione “Linux” nella barra laterale
- Fare clic su “Accendi” e seguire le istruzioni sullo schermo. Dovrai dare un nome al tuo container Linux e decidere quanto spazio di archiviazione vuoi consegnargli
- Ora, premi “Installa” e attendi che il Chromebook termini l’installazione. Una volta pescato, si aprirà la finestra del terminale e quindi eseguirà il seguente comando per aggiornare il pacchetto.
sudo apt aggiornamento
sudo apt aggiornamento
Passaggio 2: scarica e installa Firefox su Chromebook
Nella finestra Terminale aperta, eseguire il comando seguente
sudo apt install firefox-esr
Al termine dell’installazione, sarai in grado di avviare Firefox dalla cartella “App Linux” nel tuo ap drawer o toccando “firefox-esr” nel terminale.
Conclusione
Sono sicuro che questo post ti ha aiutato su Come installare Firefox nel Chromebook. Qualunque metodo tu scelga, ora avrai una versione completamente funzionante di Firefox installata sul tuo Chromebook. È tutto. Per qualsiasi suggerimento o domanda, scrivi nella casella dei commenti qui sotto.