Se stai navigando in rete da ore per imparare a ingrandire un’immagine in PowerPoint, allora puoi fare totale affidamento su questo blog. Qui in questo blog ti insegneremo come procedere. Quindi, senza ulteriori domande, iniziamo.
Prima di tutto vorremmo ricordare che puoi usare l’effetto per concentrarti su: determinate parti di una mappa, determinati passaggi del processo, determinate persone in una foto di gruppo ecc.
Ora segui i passaggi indicati di seguito uno per uno:
Passaggio 1: decidi la parte su cui vuoi concentrarti
Nel primo passaggio dopo aver incollato un’immagine sulla diapositiva è decidere l’area su cui concentrarsi. Quindi rimuovi il riempimento della forma e colora il contorno come bianco per un riconoscimento senza sforzo.

Passa all’animazione personalizzata e lascia che il cerchio bianco abbia un’animazione di ingresso chiamata “Ruota”. Ora seleziona il numero di raggi come 1. Formerà la prima parte dell’animazione che dobbiamo creare.
Passaggio 2: crea una copia della parte che desideri mettere a fuoco
Lo scopo principale di questo passaggio è fare una copia del fiore e posizionarlo proprio sopra l’immagine del fiore sullo sfondo. Per questo è necessario fare una copia della foto. Usando lo strumento “ritaglia” basta ritagliare la foto fino a quando i quattro lati toccano il bordo del cerchio bianco.

Se non vuoi che l’immagine ritagliata sia un quadrato, vuoi un cerchio. Per farlo devi fare una copia del cerchio bianco, rimuovere l’animazione e poi riempirlo con l’immagine del fiore.
Quindi copia la foto ritagliata, inserirà il pezzo nella memoria degli appunti. Passare al cerchio bianco copiato e quindi fare clic con il pulsante destro del mouse per accedere alla finestra di dialogo “Formatta forma”. Quindi vai su Riempi>Riempimento immagine o testo>Appunti. Riempirà la forma con la foto ritagliata. Rimuovi contorno.
Ora aumenta la trasparenza dell’immagine del fiore circolare per posizionarla nel posto giusto sopra l’immagine di sfondo. Ora riporta la trasparenza allo 0%.
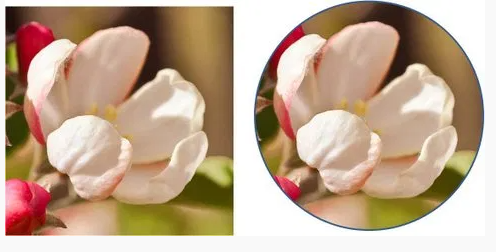
Abbiamo un’immagine sullo sfondo, un cerchio bianco vuoto con l’animazione della “ruota” e un cerchio con la foto di un fiore posizionato sulla parte superiore dell’immagine del fiore sullo sfondo.
Passaggio 3: applica l’animazione “Cresci/Riduci”.
Tocca il cerchio con l’immagine del fiore. Quindi prima applica l’effetto di ingresso chiamato “Appare” lascia che l’inizio sia “dopo il precedente”. Tocca ancora una volta l’immagine del fiore e quindi aggiungi l’animazione “Cresci/Riduci” solo per farla crescere al 150%. Creerà l’effetto di zoom in PowerPoint che hai visto all’inizio di questo articolo.

Se ritieni che l’effetto non sia interessante, puoi utilizzare la tecnica di base per migliorare.
Variazioni dell’effetto Zoom in PowerPoint
Ci vorrà molto tempo e fatica per creare diapositive animate personalizzate di qualità professionale per diapositive aziendali. La maggior parte degli utenti non ha molto tempo per creare diapositive di così alta qualità.
Chiusura!
Questo è tutto su Zoom in un’immagine in PowerPoint. Spero che l’articolo ti sia stato utile. Grazie per aver letto.