
PowerPoint è un’applicazione software di grafica di presentazione facile da usare utilizzata per trasmettere informazioni attraverso una presentazione con dati scritti, grafici e immagini. Quando si fa una presentazione, alcune diapositive contengono molte informazioni con aspetti importanti e meno importanti.
Per abbracciare quei piccoli dettagli in queste diapositive, possiamo ingrandirlo per rendere il punto più chiaro al pubblico mirato e avere un aspetto più professionale. È possibile utilizzare PowerPoint Zoom sull’immagine durante la presentazione per avere più appeal e concentrarsi sulle informazioni.
È molto semplice creare un effetto zoom se hai una certa esperienza di lavoro con Microsoft PowerPoint. Abbiamo menzionato tutti i passaggi necessari per farlo:
Passaggio 1: crea lo zoom della sezione
- Prima di tutto Avvia Microsoft PowerPoint: usa il collegamento sul desktop o il menu Start per aprire l’applicazione.
- Crea o apri una presentazione: se non hai creato la presentazione, creane una nuova facendo clic sull’opzione Presentazione vuota dal menu principale, altrimenti apri il PPT creato presente sul tuo computer.
- Passa alla sezione Collegamenti: trova e fai clic sulla scheda Inserisci dalla barra dei menu e ora da qui, passa alla sezione Collegamenti.
- Scegli Zoom selezione: fare clic su Zoom e dall’elenco a discesa scegliere Zoom sezione.
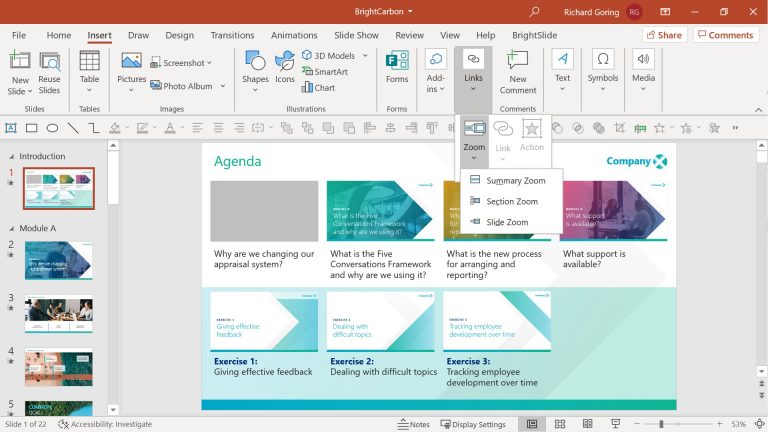
- Selezionare la parte che si desidera utilizzare. Inserisci Zoom Sezione: la finestra si aprirà ora dopo il passaggio precedente. Ora sarai in grado di vedere elenchi di sezioni, seleziona le caselle accanto alla sezione che preferisci. Puoi anche selezionare numerose sezioni. In basso, fai clic sul pulsante Inserisci.
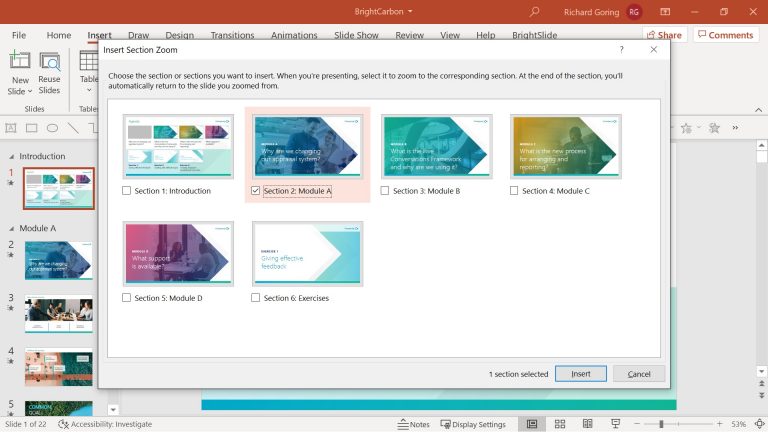
- Regola la sezione Zoom: sembrerà un’immagine statica della diapositiva selezionata. Qui puoi ridimensionare l’adattamento o spostarlo trascinandolo.
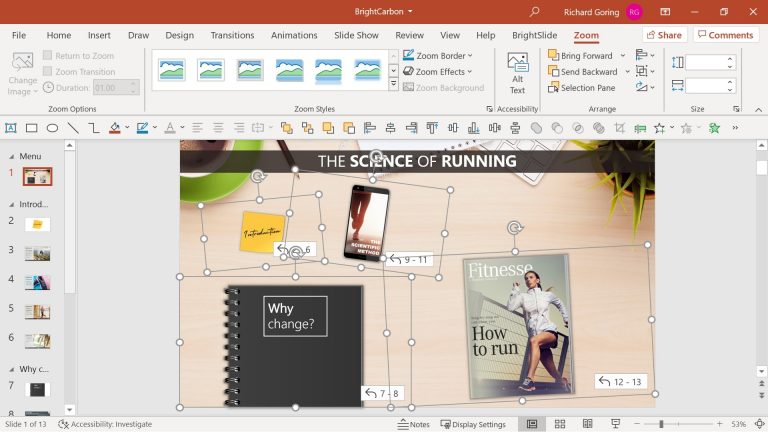
Passaggio 2: crea lo zoom della diapositiva
Lo zoom della diapositiva è molto simile allo zoom della sezione per il confronto. Questo passaggio è per coloro che non preferiscono utilizzare la funzione di zoom della sezione.
- Scegli la diapositiva: seleziona la diapositiva che desideri utilizzare dal lato sinistro dello schermo.
- Passa a Zoom diapositiva: fai clic sulla scheda Inserisci dalla barra dei menu, ora vai su Collegamenti, quindi seleziona Zoom e scegli l’opzione Zoom diapositiva dal menu a discesa.
- Aggiungi zoom diapositiva: verrà visualizzata una nuova finestra con il titolo Inserisci zoom diapositiva. Ci saranno molte opzioni disponibili, seleziona la casella accanto a una di esse o a più di esse. Ora, fai clic sul pulsante Inserisci per terminare l’aggiunta.
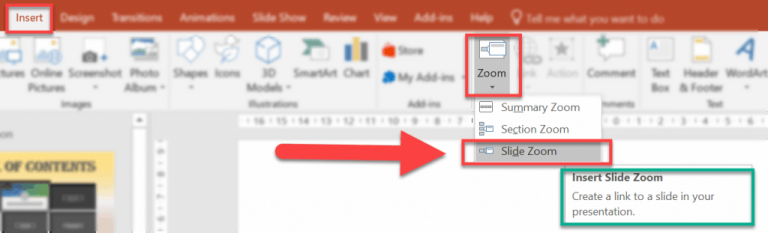
Passaggio 3: modifica lo zoom della diapositiva e della sezione
Dopo aver aggiunto Zoom sezione o Zoom diapositiva, potresti sentire la necessità di aggiungere modifiche come regolare e allineare il contenuto nella diapositiva.
- Scegli lo zoom della diapositiva o della sezione che desideri modificare.
- Ora fai clic sulla scheda Zoom.
- Ci saranno più opzioni di personalizzazione tra cui scegliere.
- Selezionare una o più opzioni, quindi.
- Modificare la durata della transizione Zoom o cambiare la vetrina dell’immagine dopo la diapositiva per rendere la presentazione più dettagliata.
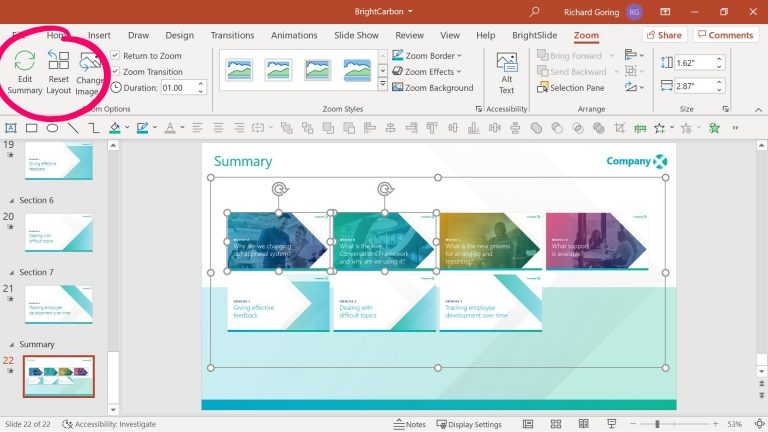
Conclusione
Se sei una persona che lavora frequentemente con le presentazioni, devi usare come PowerPoint Zoom in su immagine durante la presentazione per aggiungere diversità al tuo lavoro. Aggiunge un nuovo livello di interesse durante la presentazione di qualcosa. Se vuoi sapere come funziona, i passaggi sono indicati sopra.