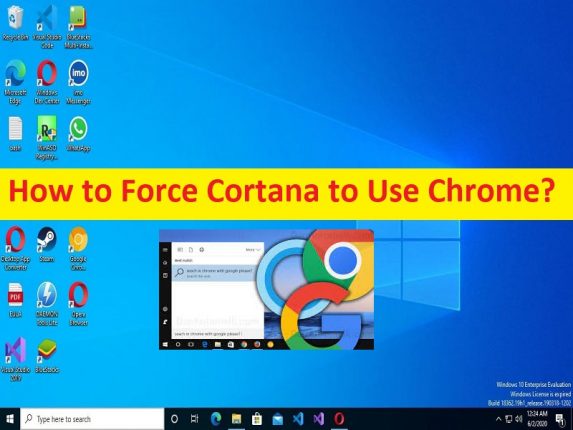
Suggerimenti per forzare Cortana a utilizzare Chrome in Windows 10:
In questo post, discuteremo su come forzare Cortana a utilizzare Chrome. Sarai guidato con semplici passaggi/metodi per farlo. È tutto. Per qualsiasi suggerimento o domanda, scrivi nella casella dei commenti qui sotto.
“Forza Cortana a utilizzare Chrome”:
“Google Chrome”: Google Chrome è un browser web multipiattaforma progettato e sviluppato da Google. È disponibile per i dispositivi basati su Microsoft Windows OS, Linix OS, Android e iOS. Il browser è anche il componente principale di Chrome OS, dove funge da piattaforma per le applicazioni web. La maggior parte del codice sorgente di Chrome proviene dal progetto software gratuito e open source di Google Chromium, ma Chrome è concesso in licenza come freeware proprietario.
“Cortana”: Cortana è un assistente virtuale progettato e sviluppato da Microsoft che utilizza il motore di ricerca Bing per eseguire attività come l’impostazione di promemoria e la risposta alle domande per l’utente. È disponibile nelle edizioni in lingua inglese, portoghese, francese, tedesca, italiana, spagnola, cinese e giapponese, a seconda della piattaforma software e della regione in cui viene utilizzata. Il concetto “Windows in the car” di Microsoft include Cortana.
L’app Cortana è un’app integrata e funzionalità di Windows 10 o versioni successive di PC Windows. Se non sei a conoscenza, Cortana utilizza il motore di ricerca Bing per impostazione predefinita nei computer Windows 10/11. Tuttavia, se hai dimestichezza con l’utilizzo dell’app Google Chrome e desideri forzare l’app Cortana a utilizzare Google Chrome su computer Windows, sei nel posto giusto per questo. Qui, ti vengono forniti modi semplici per eseguire questa attività su computer Windows. Andiamo per la soluzione.
Come forzare Cortana a utilizzare Chrome in Windows 10?
Metodo 1: forza Cortana a utilizzare Chrome utilizzando l’app Impostazioni
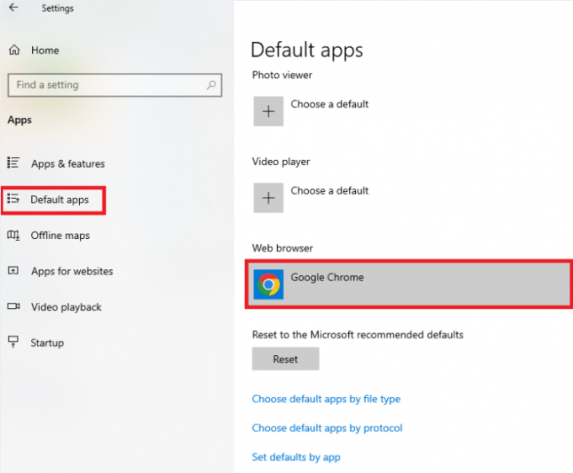
È possibile modificare le impostazioni predefinite nel computer per eseguire questa attività.
Passaggio 1: apri l’app “Impostazioni” nel PC Windows tramite la casella di ricerca di Windows e vai su “App > App predefinite”
Passaggio 2: nella sezione “Browser web”, cambia il browser web e nella finestra adiacente Scegli un’app, seleziona l’app “Google Chrome” per impostarla come browser web predefinito.
Metodo 2: utilizza l’estensione Web Chrometana
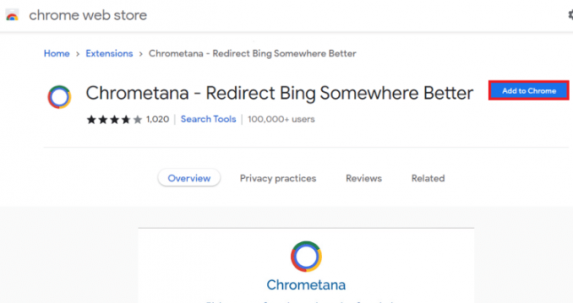
Puoi provare a utilizzare l’estensione Web Chrometana per questo scopo. Questa estensione è affidabile e ti offre di forzare Cortana a utilizzare Chrome con facilità.
Passaggio 1: apri il browser “Google Chrome” e vai alla pagina ‘https://chrome.google.com/webstore/detail/chrometana-redirect-bing/kaicbfmipfpfpjmlbpejaoaflfdnabnc?hl=en’ o al sito ufficiale “Chrometana web extension”
Passaggio 2: fai clic sul pulsante “Aggiungi a Chrome” per aggiungere l’estensione Web Chrometana all’app Google Chrome e fai clic sul pulsante “Aggiungi estensione” per continuare con il processo.
Passaggio 3: fai clic sul pulsante “Google” nella finestra “Scegli il tuo motore di ricerca preferito dal basso”.
Passaggio 4: ora, digita “Cortana” nella casella di ricerca di Windows e aprilo
Passaggio 5: digita un termine qualsiasi e premi il tasto “Invio” per cercare il termine sull’app Cortana.
Passaggio 6: nella finestra di dialogo “Come vuoi aprire questo?”, fai clic sull’app “Google Chrome” e seleziona l’opzione “Usa sempre questa app” e fai clic sul pulsante “Ok” per completare il processo.
Metodo 3: utilizza app di terze parti per forzare Cortana a utilizzare Chrome
Puoi provare alcune app di terze parti per eseguire questa attività.
1: EdgeDeflector: questa app ti consente di forzare l’app Cortana a utilizzare Chrome per la ricerca dei risultati. Puoi ottenere questo strumento dal sito Web ufficiale di GitHub.
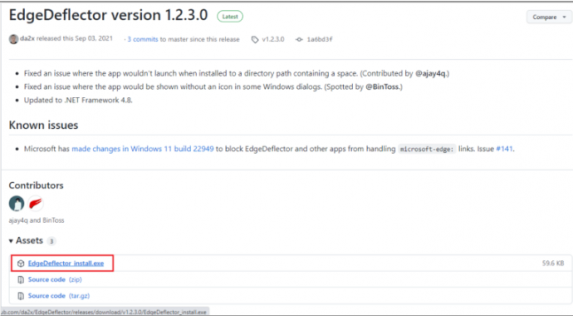
Passaggio 1: apri Google Chrome e visita la pagina ‘https://github.com/da2x/EdgeDeflector/releases/tag/v1.2.3.0’ la pagina ufficiale di questo strumento
Passaggio 2: fare clic sul file EdgeDeflector_install.exe nella sezione Risorse
Passaggio 3: apri “Esplora file” nel PC Windows, trova e fai doppio clic sulla configurazione scaricata e segui le istruzioni sullo schermo per completare l’installazione e confermare per impostare il browser Chrome come browser predefinito per Cortana in questa app.
2: SearchWithMyBrowser: questa app ti offre anche di forzare Cortana a utilizzare Chrome per i risultati di ricerca web.
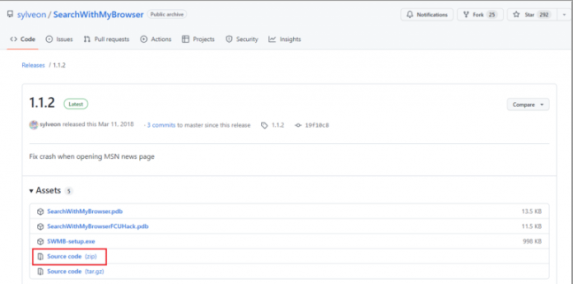
Passaggio 1: apri il browser Google Chrome e visita il sito ufficiale della pagina SearchWithMyBrowser o visita la pagina ‘https://github.com/sylveon/SearchWithMyBrowser/releases/tag/1.1.2’
Passaggio 2: fai clic sull’opzione “Codice sorgente (ZIP)” nella sezione Risorse.
Passo 3: Ora estrai il file zip scaricato ed esegui il file install.cmd per installare il programma e lascia che apporti modifiche al registro sul PC.
Passaggio 4: nella finestra “Come vuoi aprire questo?”, fai clic sull’app “SearchWithMyBrowser.exe” e premi il pulsante “Ok” per completare il processo.
Risolvi i problemi del PC Windows con “Strumento di riparazione PC”:
“PC Repair Tool” è un modo semplice e rapido per trovare e correggere errori BSOD, errori DLL, errori EXE, problemi con programmi/applicazioni, infezioni da malware o virus nel computer, file di sistema o problemi di registro e altri problemi di sistema con pochi clic .
⇓ Ottieni lo strumento di riparazione del PC
Conclusione
Sono sicuro che questo post ti ha aiutato su come forzare Cortana a utilizzare Chrome in modi semplici. Puoi leggere e seguire le nostre istruzioni per farlo. È tutto. Per qualsiasi suggerimento o domanda, scrivi nella casella dei commenti qui sotto.