Suggerimenti per disattivare la funzione Tasti permanenti in Windows 10:
In questo articolo, discuteremo su come disattivare Sticky Keys Windows 10. Verrai guidato con semplici passaggi/metodi per risolvere il problema. Iniziamo la discussione.
‘Disattiva Tasti permanenti Windows 10’:
Funzione “Sticky Keys” in Windows 10: Sticky Keys è una funzione di accessibilità nel sistema operativo Microsoft Windows. Sticky Keys ti aiuta con disabilità fisiche a ridurre il tipo di movimento associato a lesioni da sforzo ripetitivo. La funzione Tasti permanenti in Windows 10 PC/Laptop consente di premere e rilasciare un tasto modificatore inclusi Maiusc, Ctrl, Alt, Funzione e tasto Windows e mantenerlo attivo fino a quando non viene premuto qualsiasi altro tasto.
È abbastanza semplice e facile attivare i tasti permanenti nel tuo computer Windows 10 semplicemente premendo il tasto “MAIUSC” sulla tastiera 5 volte in breve successione, quindi sentirai i toni e apparirà la finestra di dialogo Tasti permanenti. La finestra di dialogo Tasti permanenti è apparsa con il testo “Vuoi attivare i tasti permanenti?” e con i pulsanti “Sì” e “No”, quindi puoi premere il tasto “Barra spaziatrice” sulla tastiera o premere il pulsante “Sì” nella finestra di dialogo Tasti permanenti casella per attivare la funzione Tasti permanenti nel computer Windows 10.
Se stai cercando modi per disattivare Sticky Keys in Windows 10, sei nel posto giusto per questo. Qui ti vengono forniti modi semplici per farlo. Andiamo per i passaggi.
Come disattivare le chiavi permanenti di Windows 10?
Metodo 1: come disattivare i tasti permanenti con la scorciatoia da tastiera?
Un possibile modo per disattivare la funzione Tasti permanenti nel PC Windows è con la scorciatoia da tastiera. Questa scorciatoia da tastiera è diversa dalla maggior parte delle scorciatoie da tastiera in quanto ci sono poche diverse combinazioni di tasti che puoi usare.
Passaggio 1: premere il tasto “MAIUSC” sulla tastiera 5 volte. Questo è anche il modo in cui attivi i tasti permanenti per iniziare e lo disabiliti
Passaggio 2: in un altro modo, premi due di questi tasti contemporaneamente, ctrl, alt, shift o il tasto Windows sulla tastiera. La pressione di qualsiasi combinazione di questi tasti dovrebbe funzionare per te.
Metodo 2: come disattivare Sticky Keys Windows 10 utilizzando le impostazioni “Accesso facilitato”?
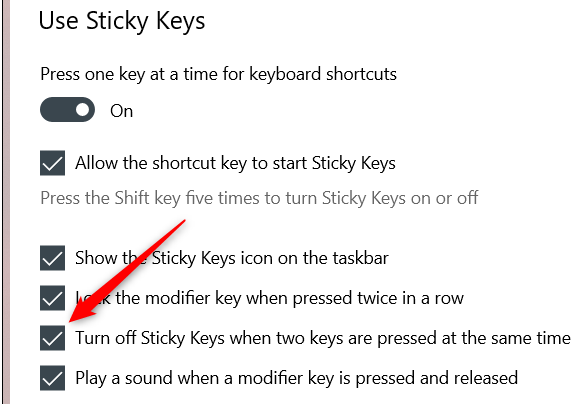
Passaggio 1: digita “Accesso facilitato” nella casella di ricerca di Windows e fai clic su “Impostazioni tastiera di accesso facilitato” nei risultati della ricerca. Verrà visualizzata la finestra delle impostazioni della tastiera.
Passaggio 2: nel gruppo “Usa tasti permanenti”, assicurati che la casella “Disattiva tasti permanenti quando vengono premuti due tasti contemporaneamente” sia selezionata. Controlla se funziona per te.
Metodo 3: come disattivare Sticky Keys Windows 10 utilizzando “Impostazioni”?

Passaggio 1: digita “Impostazioni tastiera di facile accesso” nella casella di ricerca di Windows e aprilo dal risultato della ricerca
Passaggio 2: verrà visualizzata la finestra delle impostazioni della tastiera. Sposta il cursore sulla posizione “OFF” in “Premi un tasto alla volta per le scorciatoie da tastiera” nel gruppo “Usa tasti permanenti”. Ora, controlla se funziona per te.
Metodo 4: come disattivare Sticky Keys Windows 10 utilizzando il “Pannello di controllo”?
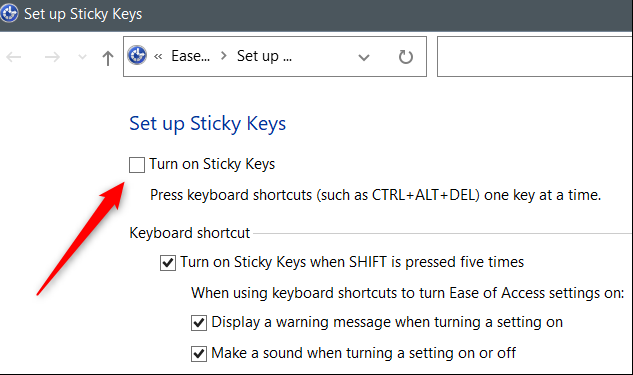
Quando i tasti permanenti sono attivati, viene visualizzata un’icona nella barra delle applicazioni.
Passaggio 1: fare doppio clic sull’icona Sticky Keys nella barra delle applicazioni per aprire la pagina delle impostazioni “Configura Sticky Keys” nel Pannello di controllo
Passaggio 2: deseleziona la casella di controllo “Attiva tasti permanenti” e premi il pulsante “Applica> ok” per salvare le modifiche. Una volta terminato, Sticky Keys è ora disabilitato.
Risolvi i problemi del PC Windows con “Strumento di riparazione PC”:
“PC Repair Tool” è un modo semplice e rapido per trovare e correggere errori BSOD, errori DLL, errori EXE, problemi con programmi/applicazioni, problemi con malware o virus, file di sistema o problemi di registro e altri problemi di sistema con pochi clic.
⇓ Ottieni lo strumento di riparazione del PC
Conclusione
Sono sicuro che questo post ti ha aiutato su Come disattivare Sticky Keys Windows 10 con modi semplici. Puoi leggere e seguire le nostre istruzioni per farlo. È tutto. Per qualsiasi suggerimento o domanda, scrivi nella casella dei commenti qui sotto.
