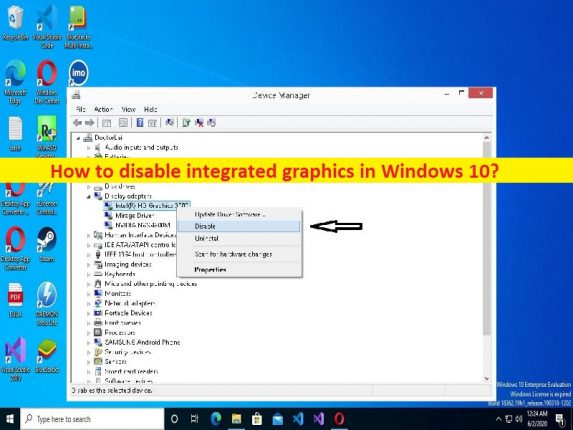
Suggerimenti per disabilitare la grafica integrata in Windows 10/11:
In questo post parleremo di come disabilitare la grafica integrata in Windows 10/11. Sarai guidato con semplici passaggi/metodi per risolvere il problema. Iniziamo la discussione.
Che cos’è la “grafica integrata”?
Graphics Processing Unit (GPU) è un processore dedicato esclusivamente alle operazioni di elaborazione grafica. Una delle funzioni principali della GPU è alleggerire il carico sulla CPU (Central Processing Unit), specialmente quando si esegue un gioco o un’applicazione ad alta intensità grafica. La GPU è di due tipi, inclusa la grafica integrata e la grafica discreta. La grafica integrata è una GPU integrata nel processore. L’hardware non utilizza un banco di memoria separato per grafica/video.
Mentre la grafica discreta è una GPU separata dal processore. Ha una propria memoria dedicata che non è condivisa con la CPU. La grafica integrata offre numerosi vantaggi. È piccolo, efficiente dal punto di vista energetico e meno costoso di una scheda grafica dedicata. Integrato Con le aspettative delle CPU di fascia alta, praticamente tutte le CPU dei computer oggi hanno una GPU integrata. Non aggiunge molto costo a una CPU per incidere anche una GPU nella tua proprietà di silicio.
È sicuro disabilitare la grafica integrata?
Sì, se hai installato una scheda grafica dedicata sul computer, devi disabilitare la scheda grafica integrata per evitare conflitti tra due schede grafiche. PC/laptop con più schede grafiche installate, inclusa la scheda grafica integrata e dedicata di entrambi i tipi, potrebbe causare problemi di conflitto con la scheda grafica nel dispositivo. Pertanto, la disabilitazione della scheda grafica integrata è necessaria nel computer per risolvere il problema di conflitto con la scheda grafica dedicata. Andiamo per i passaggi per disabilitare la grafica integrata.
Come disabilitare la grafica integrata in Windows 10/11?
Metodo 1: come disabilitare la grafica integrata utilizzando Gestione dispositivi in Windows 10/11?
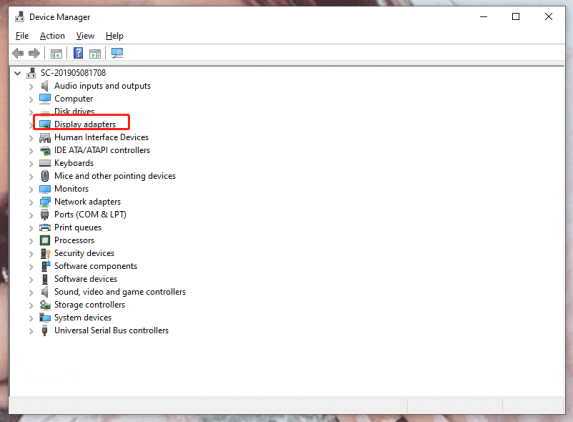
Passaggio 1: apri “Gestione dispositivi” nel PC Windows tramite la casella di ricerca di Windows ed espandi la categoria “Schede video”.
Passaggio 2: fai clic con il pulsante destro del mouse sulla grafica integrata e seleziona “Disabilita dispositivo” per disabilitarlo. Fare clic su “Sì” se viene richiesta la conferma. Una volta terminato, controlla se il problema è stato risolto.
Metodo 2: come disabilitare la grafica integrata tramite le impostazioni del BIOS in Windows 10/11?
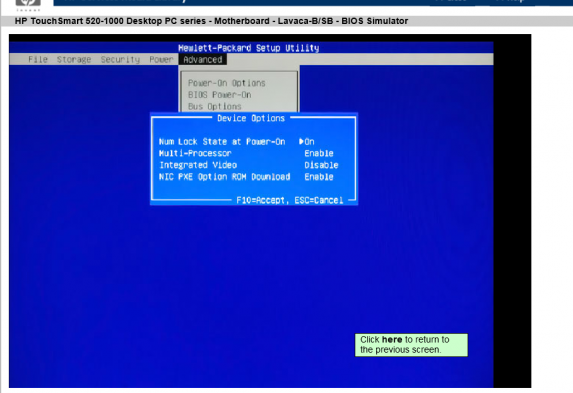
Passaggio 1: riavvia il computer e quando viene avviato il processo di avvio, premi “F2”, “DEL” o un altro tasto supportato dal BIOS sulla tastiera per accedere alla modalità BIOS
Passaggio 2: cerca le impostazioni con video integrato, VGA in Periferiche integrate, Dispositivi integrati o Dispositivi integrati.
Passaggio 3: modifica la grafica integrata in “Disattiva” o “OFF” premendo il tasto “Invio” per eseguire.
Passaggio 4: infine, premere il tasto “F10” per salvare e uscire dalle impostazioni del BIOS, quindi riavviare il computer normalmente e verificare se funziona.
Risolvi i problemi del PC Windows con “Strumento di riparazione PC”:
“PC Repair Tool” è un modo semplice e rapido per trovare e correggere errori BSOD, errori DLL, errori EXE, problemi con programmi/applicazioni, infezioni da malware o virus nel computer, file di sistema o problemi di registro e altri problemi di sistema con pochi clic .
⇓ Ottieni lo strumento di riparazione del PC
Conclusione
Sono sicuro che questo post ti ha aiutato su Come disabilitare la grafica integrata in Windows 10 con modi semplici. Puoi leggere e seguire le nostre istruzioni per farlo. È tutto. Per qualsiasi suggerimento o domanda, scrivi nella casella dei commenti qui sotto.