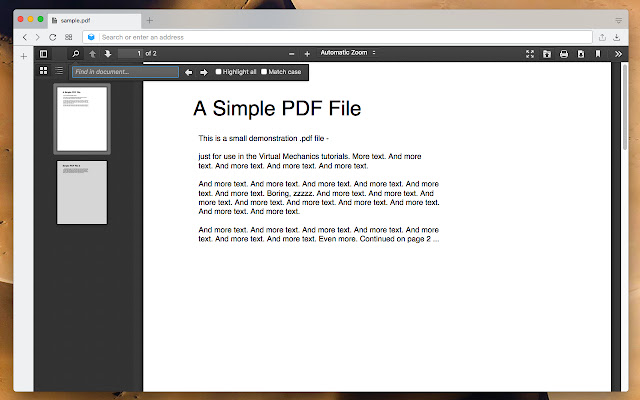
Google Chrome è un browser web e milioni di utenti come te e me lo usano ogni giorno per sfogliare i contenuti su Internet e oltre a poter navigare nel World Wide Web può anche accedere a documenti di tipo file PDF.
Tuttavia, non a tutti piace questa funzione e alcuni vogliono utilizzare un’altra applicazione per visualizzare i propri documenti PDF. Per impostazione predefinita, il visualizzatore PDF è impostato come abilitato su ogni browser Google Chrome e non esiste un modo semplice per disabilitarlo in modo permanente, ma esistono metodi che possono essere utilizzati per disabilitarlo.
Pertanto, se sei uno di loro che non desidera utilizzare questa funzione e desideri disabilitarla permanentemente dal browser Web Google Chrome, segui i metodi e le soluzioni alternative indicati su come disabilitare il visualizzatore PDF di Chrome nell’articolo seguente.
Come interrompere l’apertura di file PDF da parte di Chrome
Esistono diversi metodi su come ottenere il risultato desiderato, quindi puoi provarli tutti e vedere quale funziona in modo più adeguato.
Metodo 1: disabilita dalle impostazioni del contenuto
Se stai utilizzando Google Chrome con la versione 80 o successiva, puoi disabilitare l’impostazione per aprire il documento PDF per impostazione predefinita. Puoi accedere alle impostazioni tramite Impostazioni contenuto e questi sono i passaggi su come farlo:
- Avvia Google Chrome sul tuo dispositivo.
- Nell’angolo in alto a destra, fare clic sull’icona dei tre punti.
- Selezionare l’opzione Impostazione dall’elenco.
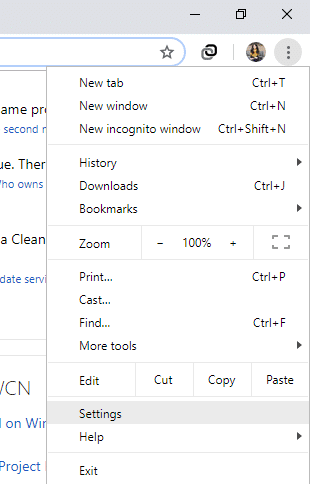
- Dal menu a sinistra, scegli Avanzate.
- Cerca la sezione Privacy e Sicurezza.
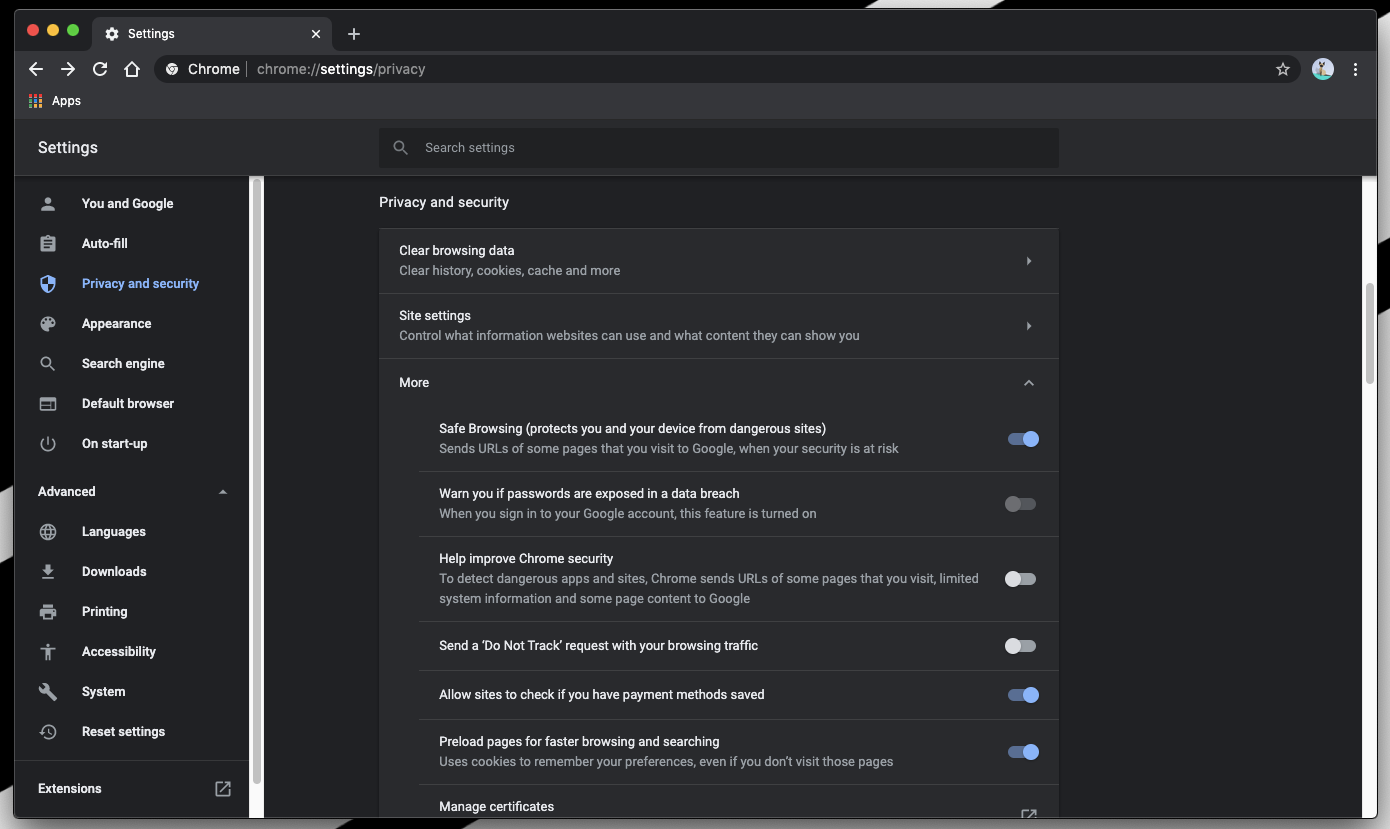
- Ora fai clic su Impostazioni contenuto nella stessa sezione.
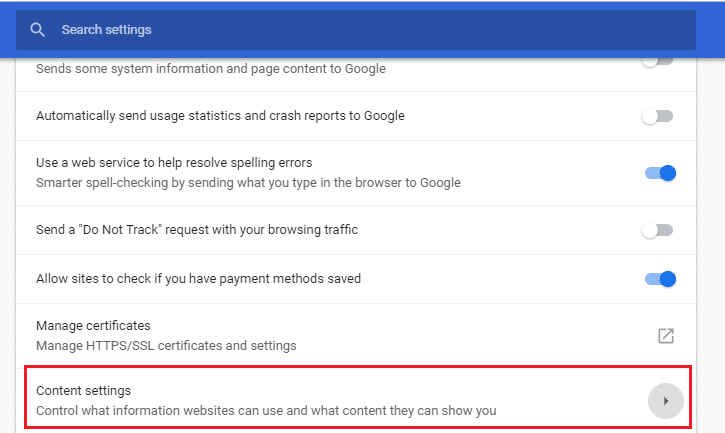
- Trova e apri documenti PDF.
- Verifica se l’interruttore per Scarica file PDF invece di aprirli automaticamente in Chrome è ATTIVO o DISATTIVATO.
- Se l’opzione è disabilitata, fare clic su di essa per abilitare.
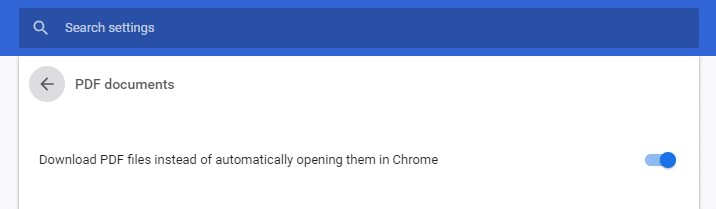
- Ciò assicurerà che tutti i documenti PDF con cui stai interagendo non vengano aperti automaticamente con Chrome.
Metodo 2: disabilita il visualizzatore PDF integrato in Chrome
La disabilitazione del visualizzatore PDF integrato su Google Chrome dalla versione 57 alla 59 ha un metodo diverso, quindi se la tua applicazione si trova in quell’intervallo, questi sono i passaggi richiesti:
- Apri Google Chrome.
- Fare clic sull’icona dei tre punti e selezionare Impostazioni dal menu a discesa.
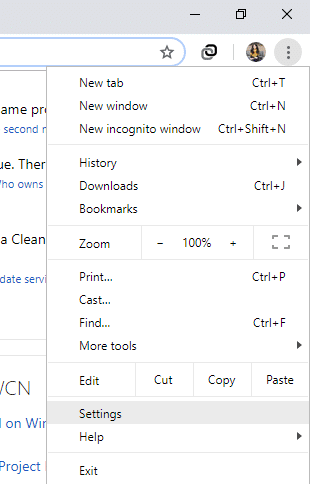
- Nella finestra successiva, cerca Opzione avanzata e fai clic su di essa.
- Passa alla sezione Privacy e apri l’opzione Impostazioni contenuto.
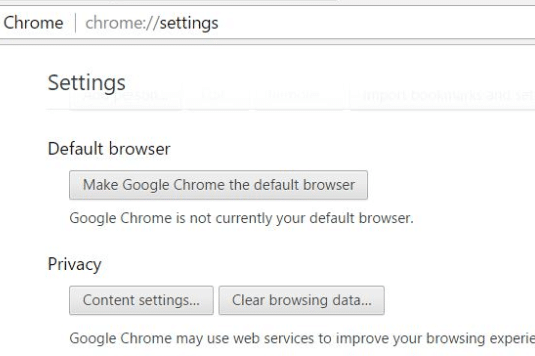
- Nella scheda Documenti PDF, selezionare la casella accanto a Apri file PDF nelle applicazioni di visualizzazione PDF predefinite.
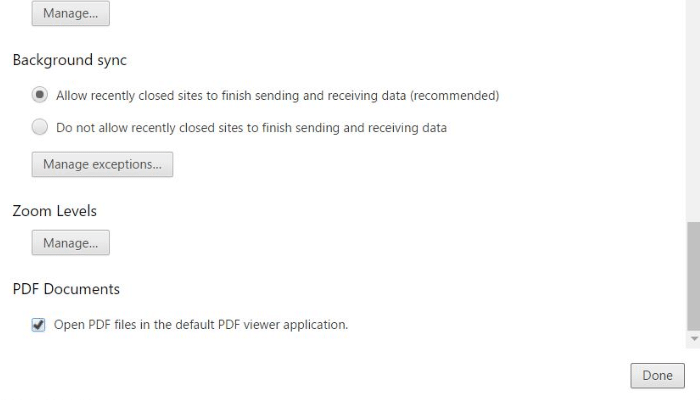
Metodo 3: Disattiva dalla pagina dei plugin
Se la versione di Google Chrome che stai utilizzando è inferiore alla versione 57, puoi disabilitare Chrome come visualizzatore PDF predefinito dalla pagina Plugin. Segui queste istruzioni su come disabilitare l’opzione:
- Apri il browser web Chrome sul tuo computer.
- Fare clic sulla barra di ricerca di Google.
- Digita about:plugins e premi il tasto Invio per aprire la pagina Plugin.

- Trova l’opzione denominata Visualizzatore PDF di Chrome.
- Ora fai clic su Disabilita sotto l’opzione.
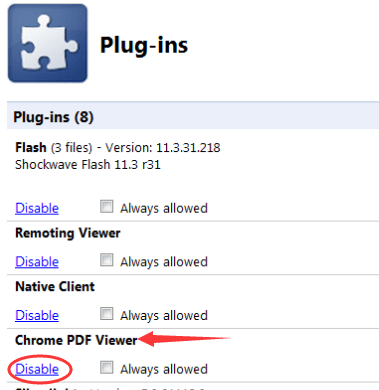
- Riavvia Google Chrome per applicare le modifiche apportate.
Metodo 4: cambia il visualizzatore PDF predefinito
Con l’ultima versione di Google Chrome non è possibile abilitare o disabilitare le impostazioni del visualizzatore PDF, quindi per questo motivo dovrai impostare l’opzione del visualizzatore PDF predefinita dal tuo sistema operativo. Queste le istruzioni richieste:
- Apri Esplora file sul tuo sistema.
- Passare a un file PDF scaricato.
- Fare clic con il pulsante destro del mouse e posizionare il puntatore del mouse su Apri con l’opzione nel menu a discesa.
- Fare clic su Scegli un’altra app.
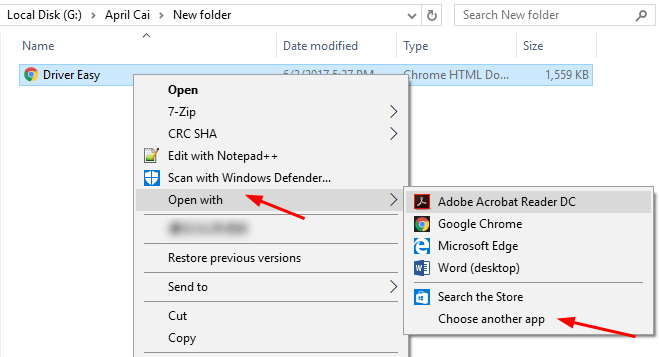
- Nella finestra Come si desidera aprire questo file, selezionare la casella accanto a Usa sempre questa app per aprire i file .pdf.
- Ora seleziona l’applicazione che desideri utilizzare come visualizzatore PDF predefinito dall’elenco e fai clic su OK.
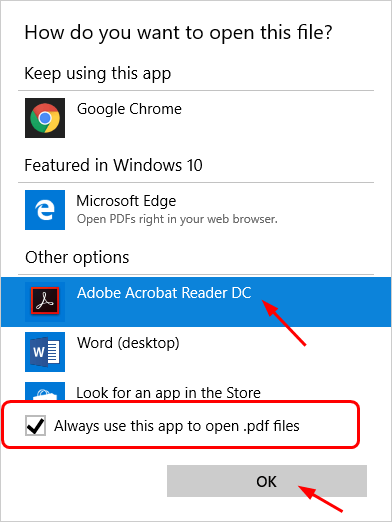
- Apri lo stesso file PDF e ora si aprirà con l’app selezionata anziché Google Chrome.
Conclusione
Google Chrome ha molte funzionalità interessanti e utili, ma non tutte sono richieste da tutti gli utenti e una di queste funzionalità è l’apertura di file di documenti PDF tramite Google Chrome. Se vuoi sapere come disabilitare il visualizzatore di pdf di Chrome, leggi l’articolo sopra poiché abbiamo menzionato tutti i metodi e le loro istruzioni adeguate su come fare.