
Suggerimenti per disabilitare il servizio Gear VR Android:
In questo articolo, parleremo di come disabilitare il servizio Gear VR per Android. Ti vengono forniti semplici passaggi/metodi per farlo. Iniziamo la discussione.
“Disabilita il servizio Gear VR” su Android, telefono Samsung:
Il visore Gear VR (Virtual Reality) introdotto nel 2014, ha un proprio accelerometro, giroscopio, magnetometro e sensori di prossimità ma trae il suo contenuto direttamente dal telefono. Sviluppato con Oculus VR dall’azienda che produce il visore Oculus Rift, Gear VR offre una vista panoramica a 96 gradi per film e giochi e include regolazioni facciali per persone miopi e lungimiranti. Gear VR può essere utilizzato su Smartphone tramite connessione USB Microsoft.
Il servizio Gear VR si trova di solito su un vecchio modello di telefono Samsung, quindi se stai utilizzando un vecchio modello di telefono Samsung. Il servizio Gear VR su Android ti consente di utilizzare il visore VR. Tuttavia, il problema che si verifica durante l’utilizzo del servizio è che consuma un’elevata carica della batteria. In tal caso, puoi disabilitare il servizio Gear VR nel telefono per risolvere il problema. Se non sei a conoscenza, il servizio Gear VR è un servizio integrato sulla maggior parte dei telefoni, inclusi i telefoni Samsung. Ma il servizio non è disponibile sulle ultime versioni del sistema operativo Android 12 del telefono Samsung.
D’altra parte, gli smartphone non hanno le stesse opzioni di impostazione e variano da produttore a produttore, quindi assicurati le impostazioni corrette prima di modificarle. Se stai cercando modi per disabilitare il servizio Gear VR sul tuo telefono Android, allora sei nel posto giusto per la soluzione. Andiamo per i passaggi per farlo.
Come disabilitare il servizio Gear VR Android?
Metodo 1: utilizzare cavi OEM

Puoi utilizzare cavi OEM certificati come accessori approvati da Samsung per utilizzare il servizio Samsung Gear VR. Puoi utilizzare cavi di terze parti di bassa qualità per attivare il servizio Gear VR quando richiesto. Dopo aver utilizzato i cavi OEM, controlla se il problema di arresto del servizio Gear VR in esecuzione in background è stato risolto.
Metodo 2: disabilita il servizio Gear VR [Samsung]
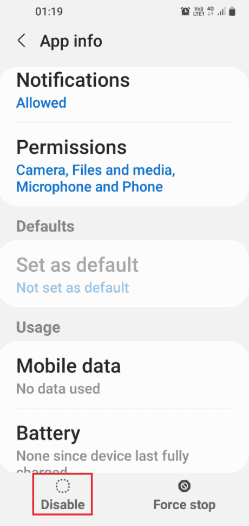
Passaggio 1: apri l’app “Impostazioni” nel telefono e tocca l’app “App > Servizio Samsung Gear VR”.
Passaggio 2: tocca l’opzione “Disabilita” in basso per disabilitare il servizio e confermare la disabilitazione dell’app.
Metodo 3: arresto forzato del servizio Gear VR
Passaggio 1: apri l’app “Impostazioni” e vai su “App > Servizio Samsung Gear VR”.
Passaggio 2: tocca l’opzione “Forza arresto” in basso per disabilitare il servizio
Metodo 4: disabilitare il processo in background
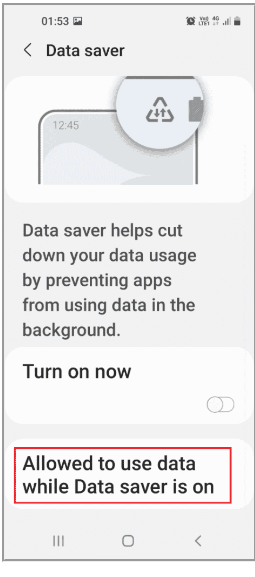
Puoi disabilitare il servizio Gear VR disabilitando i processi in background nel dispositivo.
Passaggio 1: apri l’app “Impostazioni” e vai su “App> Samsung Gear VR”.
Passaggio 2: tocca la scheda “Batteria” nella sezione “Utilizzo”, disattiva l’opzione “Consenti attività in background”
Passaggio 3: torna alla home page delle impostazioni e tocca la scheda “Connessioni”, tocca la scheda “Utilizzo dati” e tocca l’opzione “Risparmio dati”
Passaggio 4: tocca la scheda “Consenti di utilizzare i dati mentre Risparmio dati è attivo”, disattiva l’app “Samsung Gear VR” nell’elenco
Metodo 5: disinstalla l’app Oculus
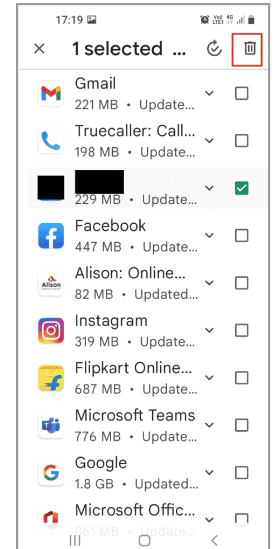
Puoi anche provare a disattivare il servizio Gear VR disinstallando l’app Oculus nel tuo dispositivo.
Passaggio 1: apri l’app “Google Play Store” sul tuo dispositivo e tocca l’icona “Profilo” nell’angolo in alto a destra
Passaggio 2: tocca la scheda “Gestisci app e dispositivo” e passa alla scheda “Gestisci” e seleziona l’app “Oculus”
Passaggio 3: tocca l’opzione “Cestino” nell’angolo in alto a destra e tocca “Disinstalla” nella finestra di conferma “Disinstallare l’app selezionata?”
Metodo 6: installa l’app Service Disabler
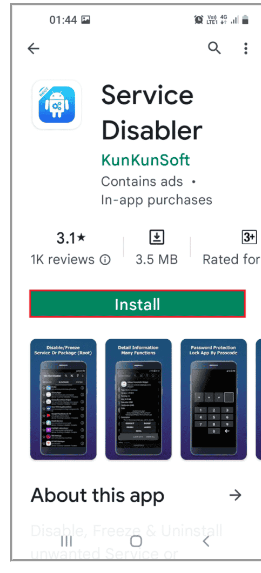
Passaggio 1: apri l’app “Google Play Store” nel telefono e cerca “Disabilita servizi” e premi l’icona “Cerca”
Passaggio 2: installa l’app “Service Disabler” sul tuo dispositivo e, una volta installata, avvia l’app e seleziona “Samsung Gear VR service” e tocca l’icona “Cestino” per rimuoverla/disabilitarla.
Metodo 7: utilizzare lo strumento ADB
Puoi utilizzare il tuo computer Windows e utilizzare ADB per disabilitare il servizio Gear VR.
Passaggio 1: su PC Windows, apri il browser e visita la pagina ufficiale di download degli strumenti della piattaforma SDK per Android e fai clic sul collegamento “Scarica strumenti della piattaforma SDK per Windows”, sezione download
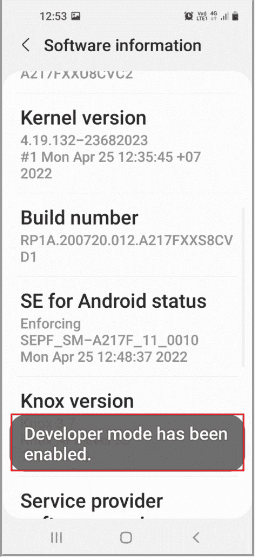
Passaggio 2: una volta scaricato, estrai il file, quindi fai clic con il pulsante destro del mouse su “menu di avvio” e seleziona “Windows Powershell (amministratore)”
Passaggio 3: digita il comando “./adb devices” e premi il tasto “Invio” per eseguire per attivare lo strumento ADB
Passaggio 4: tocca l’opzione “Accetta” nella finestra di autorizzazione sul telefono
Passaggio 5: ora apri l’app “Impostazioni” nel telefono e vai su “Informazioni sul telefono > Informazioni sul software” e tocca la scheda “Numero build” 7 volte
Passaggio 6: conferma la password di sicurezza e vedrai il messaggio “La modalità sviluppatore è stata abilitata”.
Passaggio 7: ora apri l’app “Impostazioni” nel dispositivo e vai alla scheda “Opzioni sviluppatore”.

Passaggio 8: attiva l’opzione “Debug USB” nella sezione Debug e tocca l’opzione “Ok” in “Consenti debug USB” per confermare
Passaggio 9: vai alla home page “Impostazioni” e vai alla scheda “Accessibilità”, tocca “Talkback > Impostazioni > Impostazioni avanzate” e tocca “Impostazioni sviluppatore”
Passaggio 10: attiva l’opzione “Abilita debug dell’albero dei nodi”, tocca il pulsante “Ok” sul messaggio di conferma

Passaggio 11: ora, digita il seguente comando in Powershell nel computer Windows per disabilitare il servizio Gear VR.
adb shell pm uninstall –k –user 0 com.samsung.android.hmt.vrsvc
Passaggio 12: ora, esegui il comando seguente per disabilitare SetupWizardStub
adb shell pm uninstall –k –user 0 com.samsung.android.app.vrsetupwizardstub
Passaggio 13: ora, esegui il seguente comando per disabilitare la shell di Gear VR
adb shell pm uninstall –k –user 0 com.samsung.android.hmt.vrshell
Metodo 8: disabilita la modalità sviluppatore VR
Passaggio 1: apri l’app “Impostazioni” sul dispositivo e tocca l’app “App > Servizio Gear VR”.
Passaggio 2: tocca la scheda “Versione del servizio VR” 6 volte nella sezione “versione”. Ora riavvia il telefono e controlla se funziona per te.
Conclusione
Sono sicuro che questo post ti ha aiutato su Come disabilitare il servizio Gear VR Android in modi semplici. Puoi leggere e seguire le nostre istruzioni per farlo. È tutto. Per qualsiasi suggerimento o domanda, scrivi nella casella dei commenti qui sotto.