I servizi di streaming online come Netflix e Disney + Hotstar sono uno dei migliori passatempo di sempre, soprattutto per coloro che preferiscono la propria compagnia piuttosto che condividere il proprio tempo libero con gli altri. Servizi come Netflix sono un pacchetto completo di intrattenimento e si può facilmente passare il tempo guardando i propri attori preferiti, ma è piuttosto straziante che queste app a volte non riescano a fornire servizi ininterrotti ai propri utenti.
Sì, è triste ma vero, anche gli utenti con un piano di abbonamento adeguato non possono affermare di godersi questi servizi di streaming online in modo impeccabile. E credetemi, non è un grande motivo di preoccupazione. Questi errori/problemi possono essere facilmente affrontati, ma devi mantenere la pazienza. Qui in questo blog ti insegneremo come correggere un errore imprevisto su Netflix.
Agli utenti viene richiesto il messaggio di errore di cui sopra durante lo streaming di uno qualsiasi dei loro programmi online. Bene, come abbiamo già detto in precedenza, non è un grande motivo di preoccupazione. Tali tipi di errori sono abbastanza previsti su piattaforme come Netflix. Se anche tu stai lottando molto per superare l’errore, non devi spostarti in diversi blog, resta sintonizzato con noi.
Cosa causa l’errore imprevisto su Netflix
Resta inteso che Netflix è una piattaforma esigente ed è ovvio che l’aumento delle richieste aumenterà anche il traffico sui server Netflix. Quindi il motivo principale sono i problemi con il server e ci sono anche fattori aggiuntivi che provocano l’errore come browser obsoleto, dati della cache del browser danneggiati, problemi di Internet e problemi con le impostazioni del browser.
Correzioni di errori imprevisti su Netflix
Metodo 1: controlla lo stato del server Netflix
Prima di tutto controlla gentilmente se i server sono in esecuzione o meno, nulla ti aiuterà se i server sono inattivi. Quindi è molto importante controllare lo stato del server. Per controllare lo stato del server, vai su Twitter e controlla la pagina di supporto Twitter ufficiale di Netflix oppure puoi controllare su altri siti di social media per gli aggiornamenti del server.
Metodo 2: controlla la tua connessione Internet
Se i server funzionano correttamente, la seconda cosa che devi controllare è la tua connessione Internet. Non sarai in grado di trasmettere in streaming programmi online se non disponi di una velocità Internet ottimale per farlo. Quindi assicurati di avere una connessione Internet forte.
Metodo 3: spegnere e riaccendere il sistema
Power Cycle è uno dei metodi migliori per correggere questo tipo di errori. Questo metodo ha il potenziale per risolvere piccoli problemi. Quindi, considerando la situazione, ti suggeriamo di spegnere e riaccendere il tuo laptop/PC.
Ecco come:
Passaggio 1: è necessario premere/tenere premuto il pulsante di accensione> quindi attendere un minuto
Passaggio 2: quindi premere nuovamente il pulsante di accensione per avviare la macchina
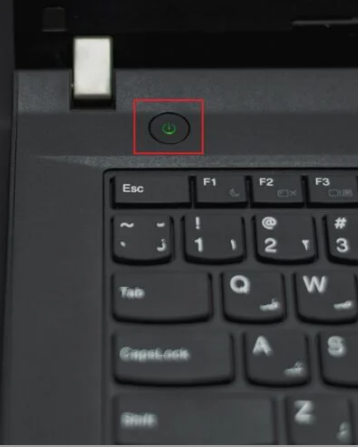
Una volta terminato, controlla se il problema è stato risolto o meno.
Metodo 4: aggiorna il browser web
È del tutto possibile che la navigazione che stai utilizzando per eseguire Netflix sia obsoleta. Quindi si suggerisce di aggiornare i browser.
Per farlo, segui le linee guida di seguito indicate:
Passaggio 1: premi il tasto Windows, digita Google Chrome e tocca Apri
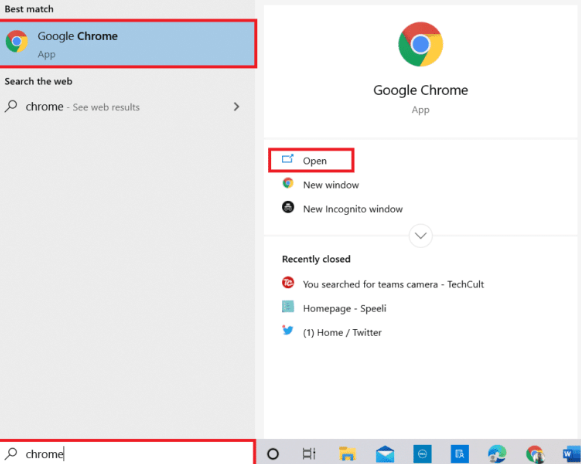
Passaggio 2: quindi fare clic sui tre punti verticali nell’angolo in alto a destra e toccare l’opzione Impostazioni nell’elenco.
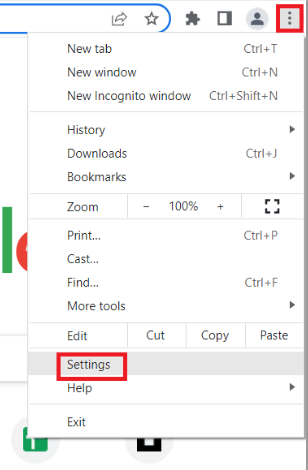
Passaggio 3: puoi vedere il messaggio Quasi aggiornato nella sezione Informazioni su Chrome, se Chrome è aggiornato, tocca il pulsante Riavvia. Tieni presente che se è disponibile un aggiornamento, ti verrà chiesto di aggiornare Chrome.
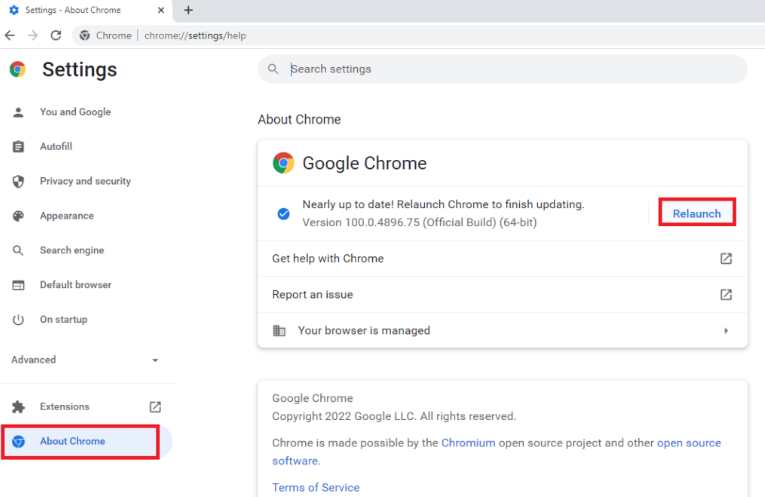
Metodo 5: svuota la cache e i cookie del browser
La cache e i cookie vengono memorizzati per migliorare l’esperienza degli utenti, ma a volte questi file temporanei si trasformano in spazzatura e creano problemi. Quindi è meglio rimuoverli.
Segui le seguenti linee guida per svuotare cache e cookie:
Passaggio 1: prima di tutto avvia il browser Google Chrome> Fai clic sull’icona a tre punti nell’angolo in alto a destra
Passaggio 2: vai su Altri strumenti e toccalo
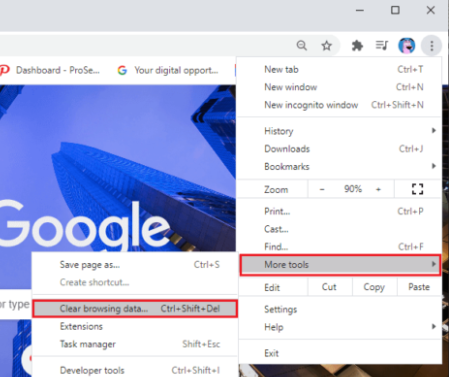
Passaggio 3: tocca Cancella dati di navigazione…>Seleziona l’intervallo di tempo per completare l’azione
Passaggio 4: se desideri eliminare tutti i dati, devi selezionare sempre e fare clic su Cancella dati
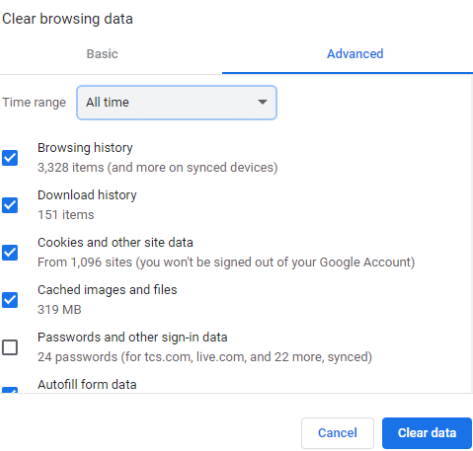
Nota: assicurati che i cookie e gli altri dati del sito, le immagini memorizzate nella cache e i file siano selezionati prima di cancellare i dati dal browser. Bene, puoi anche eliminare la cronologia di navigazione e la cronologia di download
Metodo 6: aggiorna l’app Netflix
È probabile che si verifichi un errore imprevisto su Netflix Errore imprevisto su Netflix se non si utilizza un’app Netflix aggiornata/compatibile. Quindi, se non aggiorni l’app da molto tempo, segui i passaggi indicati di seguito per procedere:
Passaggio 1: prima di tutto premi il tasto Windows> digita Microsoft Store e quindi fai clic su OK
Passaggio 2: tocca Libreria> quindi tocca Ottieni aggiornamenti nell’angolo in alto a destra
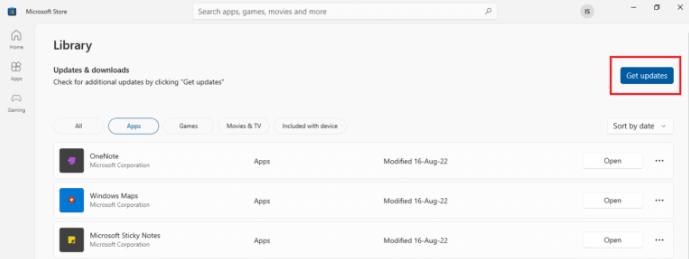
Una volta completato il processo, controlla se il problema è stato risolto o meno.
Metodo 7: accedi di nuovo a Netflix
In questo metodo ti suggeriamo di disconnetterti e quindi accedere nuovamente a Netflix utilizzando le tue credenziali. Risolverà i problemi nella tua app.
Per farlo, segui le istruzioni di seguito indicate:
Passaggio 1: prima di tutto apri il browser sul tuo sistema in cui hai già effettuato l’accesso a Netflix> tocca l’opzione Esci nell’angolo in alto a destra dello schermo
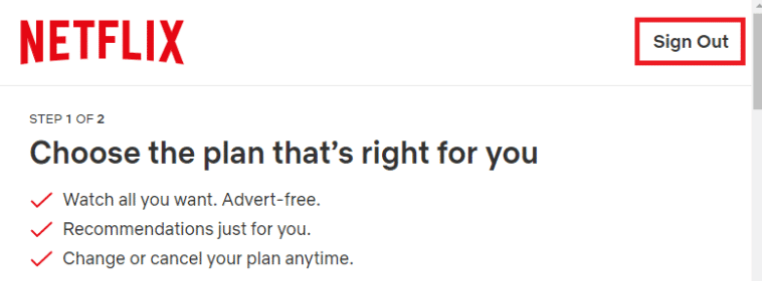
Passaggio 2: quindi attendi un po’ di tempo e apri nuovamente Netflix sul browser> tocca l’opzione Accedi
Nota che abbiamo preso come esempio il browser Chrome.
Metodo 8: forza l’arresto e il riavvio di Netflix
Diversi utenti hanno affermato che l’arresto forzato e il riavvio dell’app risolvevano il problema. Quindi puoi provare questo metodo. Se funziona bene e bene e in caso contrario passa al metodo successivo.
Metodo 9: ripristina l’app Netflix
Anche il ripristino dell’app Netflix è una buona scelta per risolvere l’errore di cui sopra. Questo metodo ha funzionato per molti utenti, quindi puoi anche tentare la fortuna.
Ecco come:
Passaggio 1: per aprire Impostazioni, premi i tasti Windows + I insieme>Seleziona Impostazioni app
Passaggio 2: quindi individua Netflix e toccalo per selezionare Opzioni avanzate
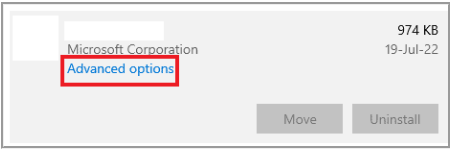
Passaggio 3: fai clic su Ripristina al suo interno per svuotare la cache dell’app
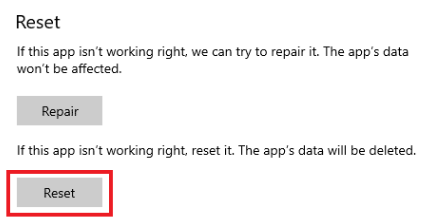
Metodo 10: reinstallare Netflix
Se nessuno dei metodi sopra menzionati funziona per te, ti consigliamo di reinstallare l’app Netflix. Per fare ciò è necessario disinstallare l’app e quindi reinstallarla.
Passaggio 1: prima di tutto premi il tasto Windows, digita app e funzionalità e fai clic su Apri> quindi cerca Netflix nel campo Cerca in questo elenco
Passaggio 2: ora seleziona Netflix e tocca il pulsante Disinstalla
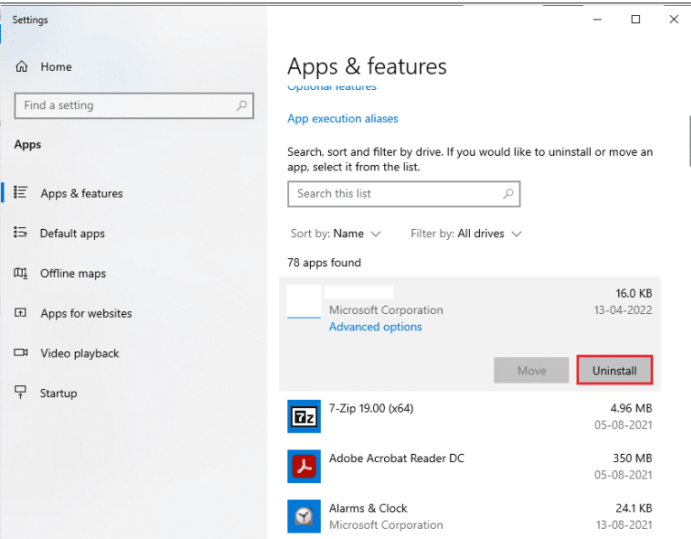
Passaggio 3: tocca Disinstalla per confermare, quindi premi il tasto Windows, digita Microsoft Store e tocca Apri
Passaggio 4: quindi inserisci Netflix nella barra di ricerca e premi il tasto Invio> tocca Ottieni per scaricare l’app sul tuo PC
Una volta fatto, controlla se il problema è stato risolto o meno.
Si tratta di errori imprevisti su Netflix. Ci auguriamo che questo blog sia stato utile per te e che tu possa facilmente superare l’errore e goderti i servizi Netflix senza alcun tipo di disturbo.
Grazie per il tuo tempo.