Zoom ha già dimostrato il suo valore tra gli utenti al momento dell’epidemia in tutto il mondo. È stato molto apprezzato dagli utenti soprattutto per il suo software di videoconferenza e collaborazione. Ma a volte gli utenti rimangono bloccati con diversi tipi di barriere durante l’accesso a questa app. E qui in particolare discuteremo di uno dei problemi correlati, ovvero Zoom Error 1132 Windows 10. Se stai anche cercando una guida per superare la situazione di cui sopra, continua a leggere questo articolo fino alla fine.
Descrizione dell’errore
Fondamentalmente Zoom Error 1132 è un errore di connessione che si verifica quando l’utente tenta di partecipare alla riunione utilizzando l’applicazione Zoom Cloud Meeting sul proprio desktop.
Il messaggio di errore completo è:
Si è verificato un errore sconosciuto
Codice di errore: 1132
La finestra di dialogo del messaggio di errore include un pulsante Partecipa dal browser che non consente inoltre agli utenti di partecipare alla riunione quando tentano di utilizzare il browser ed è la parte peggiore dell’errore.
Quando parliamo delle cause di questo patetico errore, ci sono diversi fattori che sono responsabili della richiesta di questo errore sullo schermo dell’utente. E il motivo principale per affrontare l’errore è essere inserito nella lista nera di Zoom a causa della violazione dei suoi termini. E altri motivi secondari potrebbero essere l’app Zoom obsoleta, l’interferenza di Windows Defender durante l’accesso all’app, a volte gli utenti rimangono bloccati anche con questa fastidiosa situazione quando utilizzano versioni obsolete di Windows e l’applicazione Zoom è in conflitto con la versione incompatibile di Windows o è anche possibile che il tuo account Windows ha dei bug.
Bene, tutti i motivi sopra menzionati sono verificati e hanno un forte potenziale per segnalare l’errore sullo schermo degli utenti. Quindi gentilmente segui le nostre linee guida per affrontare l’errore.
Prova queste correzioni per l’errore Zoom 1132 Windows 10
Metodo 1: controlla la tua connessione Internet
È probabile che tu debba affrontare l’errore di cui sopra se hai una connessione Internet scadente. Quindi assicurati di avere una connessione Internet stabile con velocità elevata poiché di solito richiede un’elevata larghezza di banda per le videochiamate o le conferenze tramite Zoom. E partiamo dal presupposto che non abbiamo bisogno di indicarti come rafforzare la connessione a Internet.
Metodo 2: Aggiorna Zoom
Dopo aver avuto una forte connessione a Internet, assicurati di utilizzare la versione aggiornata di Zoom. È comune con le versioni obsolete mostrare problemi di incompatibilità e generare errori durante l’accesso.
Quindi segui le linee guida per la menzione di seguito per aggiornare Zoom:
Passaggio 1: apri l’applicazione desktop Zoom e accedi al tuo account> Una volta terminato, fai clic sull’immagine del tuo profilo e quindi tocca verifica l’opzione Aggiornamenti.
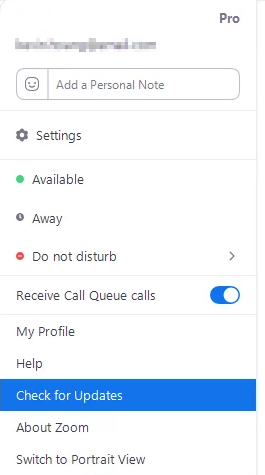
Passaggio 2: se è disponibile un aggiornamento, Zoom scaricherà l’aggiornamento e lo installerà sul tuo PC> Attendi fino al completamento del processo e verifica se il problema è stato risolto o meno.
Metodo 3: modificare le impostazioni di Windows Firewall
A volte succede quando il tuo software di sicurezza ti impedisce di stabilire una connessione corretta. In tale situazione è possibile modificare le impostazioni di Windows Firewall per Zoom.
Ecco come:
Passaggio 1: apri il menu Start e cerca Windows Firewall Defender> Aprilo e fai clic sull’opzione Impostazioni avanzate sul lato sinistro
Passaggio 2: nel passaggio successivo, tocca l’opzione Regole in entrata
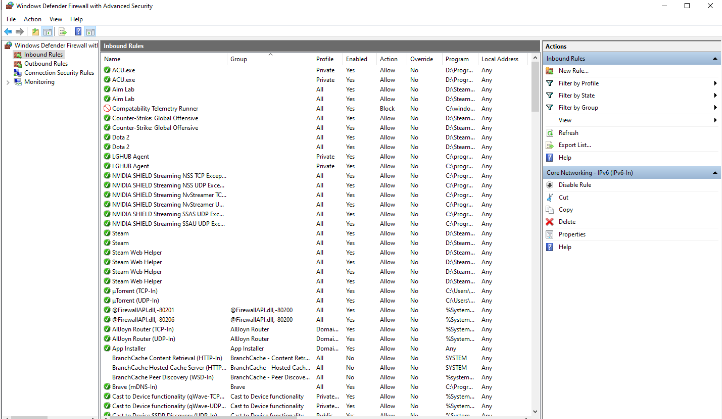
Passaggio 3: ora dall’elenco delle regole, è necessario fare doppio clic su ciascuna regola Zoom e passare alla scheda Protocolli e porte> quindi modificare il tipo di protocollo su Qualsiasi
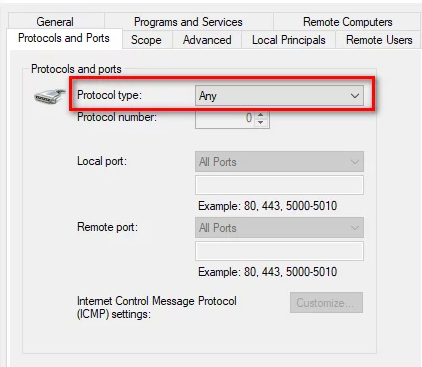
Passaggio 4: una volta terminato, fai clic su Applica e quindi premi OK>Chiudi infine l’app Zoom e verifica se il problema è stato risolto o meno.
Metodo 4: aggiorna Windows
A volte solo l’aggiornamento dell’app non funziona, è necessario aggiornare anche Windows. Quindi assicurati di utilizzare una versione di Windows aggiornata.
Puoi seguire le linee guida menzionate di seguito per aggiornare Windows:
Passaggio 1: premi i tasti Windows + X nella finestra delle impostazioni>Seleziona l’icona Aggiornamento e sicurezza> quindi seleziona la scheda Windows Update>Fai clic su Verifica aggiornamenti.
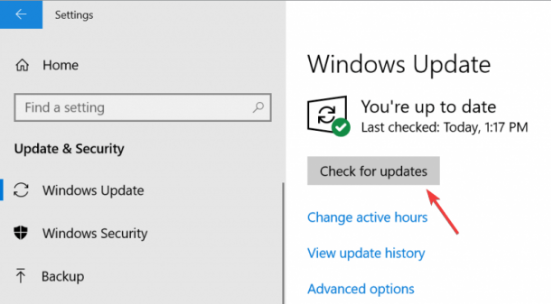
Passaggio 2: e se sono disponibili gli ultimi aggiornamenti, installalo.
Metodo 5: crea nuovi account Windows e Zoom
Se stai ancora lottando con Zoom Error 1132 Windows 10, puoi provare a creare un nuovo account Windows e Zoom.
Ti consigliamo di disinstallare e reinstallare Zoom quindi creare un nuovo account:
Segui i passaggi indicati di seguito per creare un nuovo account utente Windows:
Passaggio 1: prima di tutto apri l’app Impostazioni> Naviga su Account> Famiglia e altri utenti> Aggiungi qualcun altro a questo PC
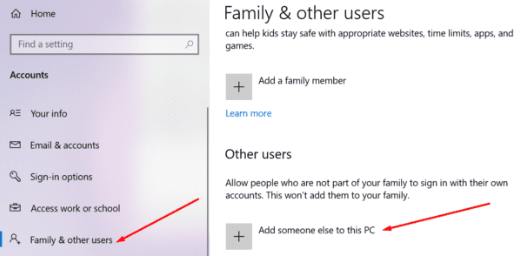
Passaggio 2: ora fai clic su Non ho le informazioni di accesso di questa persona> Aggiungi un utente senza un account Microsoft
Passaggio 3: Infine, inserisci il nuovo nome utente e password e continua a seguire le linee guida sullo schermo per completare il processo di creazione dell’account.
Alcuni utenti hanno confermato che la creazione di un nuovo account Windows ha consentito all’utente di utilizzare l’account Zoom.
Metodo 6: usa Zoom come estensione del browser
In questo metodo ti consigliamo di aggiungere Zoom come estensione o componente aggiuntivo di Chrome. Quindi, se non stai utilizzando il browser Chrome, devi scaricarlo e installarlo sul tuo PC. Ora per partecipare alla riunione dal tuo browser, controlla il collegamento Partecipa dal tuo browser dalle Impostazioni dell’account Zoom.
Metodo 7: reinstallare Zoom
La disinstallazione e la reinstallazione dell’app Zoom funzionano anche per molti utenti. Puoi provare questo metodo in quanto è uno dei metodi efficaci.
Per disinstallare Zoom, vai su Pannello di controllo>Programmi>Disinstalla un programma>Scegli Zoom> fai clic sul pulsante Disinstalla.
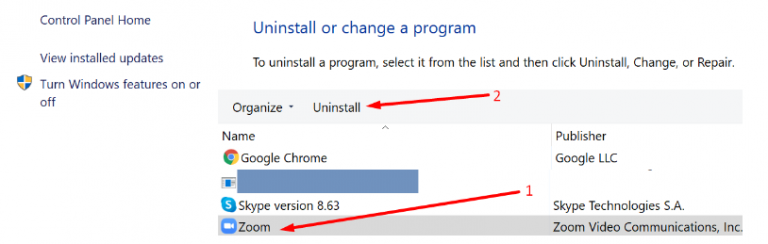
Una volta terminato, reinstallare l’app e verificare se il problema è stato risolto o meno.
Metodo 8: ripristina il sistema
Se nessuno dei metodi sopra menzionati funziona per te, prova a ripristinare il sistema. Ma non dimenticare di eseguire il backup della data prima di ripristinare la macchina.
Per farlo, segui le istruzioni di seguito indicate:
Passaggio 1: apri l’app Impostazioni> Vai a Aggiornamento e sicurezza> Ripristino> Ripristina questo PC
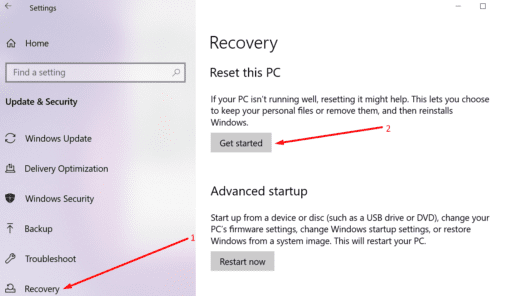
Quindi segui le istruzioni sullo schermo per completare il processo.
Bene, questo è tutto su Zoom Error 1132 Windows 10. Abbiamo fatto del nostro meglio per fornire tutte le possibili correzioni per superare l’errore e ora tocca a te seguire le nostre linee guida. Ricorda che senza correggere questi tipi di errori, non sarai in grado di sfruttare tutto il potenziale di questa potente applicazione.