Molti utenti di Windows si lamentano dell’errore ucrtbase.dll di Windows 10 e cercano una soluzione per sbarazzarsi di questo problema immediatamente. Se stai cercando lo stesso, leggi attentamente questo articolo.
L’errore Ucrtbase.dll è considerato un tipo di file Dynamic Link Library. Fa parte del prodotto del sistema operativo Microsoft Windows. È possibile ottenere il problema all’avvio del sistema o quando il file è mancante.
Questo accade perché i file sono stati cancellati per errore o quando il pezzo non è stato installato correttamente. Oltre a questo, questo problema potrebbe essere attivato dopo un aggiornamento del sistema operativo Windows o una nuova installazione.
Puoi riscontrare questo errore con diversi messaggi. Quindi, ecco i comuni errori di Windows 10 di ucrtbase.dll che possono verificarsi sul tuo sistema:
ucrtbase.dll non trovato
Il file ucrtbase.dll è mancante.
Questa applicazione non è stata avviata perché ucrtbase.dll non è stato trovato. Reinstallare l’applicazone potrebbe risolvere questo problema.
Questo programma non può continuare perché sul tuo computer manca ucrtbase.dll.
Impossibile trovare [PERCORSO]\\ucrtbase.dll
Impossibile avviare [APPLICAZIONE]. Manca un componente richiesto: ucrtbase.dll. Installa di nuovo [APPLICAZIONE]
Ci sono diverse ragioni dietro la ricezione di questo messaggio di errore. Quindi, diamo un’occhiata ai motivi che causano questo problema su PC Windows.
- File di sistema danneggiati/mancanti
- Installazione errata del programma o dell’applicazione
- Se il programma è difettoso
- Se il file o il PC è infetto da malware o virus
- Esecuzione di un sistema operativo Windows obsoleto
Indipendentemente dai motivi per cui è possibile risolvere questo problema con le seguenti soluzioni:
Soluzione 1: aggiorna il driver del dispositivo: questo errore può verificarsi anche a causa di driver di sistema obsoleti o danneggiati. Quindi, prova ad aggiornare il driver del dispositivo e per farlo, segui i passaggi indicati:
Vai alla casella di ricerca di Windows> digita Dispositivo> scegli Gestione dispositivi e aprilo
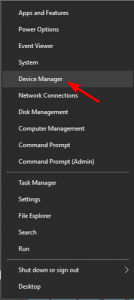
Nella finestra successiva, espandi gli adattatori video per individuare il driver del dispositivo
Quindi, fai doppio clic sul driver del dispositivo> per aprirlo Proprietà> vai alla scheda Driver> fai clic su Aggiorna driver
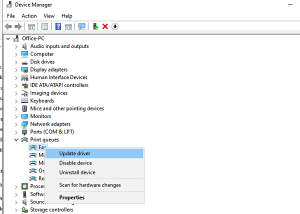
Quindi fare clic su Cerca automaticamente il software del driver aggiornato
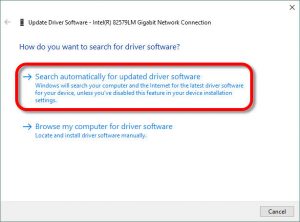
E attendi che il processo di scansione finisca e vedi se i driver vengono aggiornati o meno.
Soluzione 2: eseguire la scansione SFC: un sistema Windows danneggiato è anche uno dei motivi che attiva questo problema su Windows 10. In questa situazione, è possibile correggere i file danneggiati eseguendo l’utilità integrata di Windows -SFC
Per questo, segui queste istruzioni:
Premi il tasto Windows
Digita cmd, fai clic con il pulsante destro del mouse sul risultato della ricerca e scegli esegui come amministratore
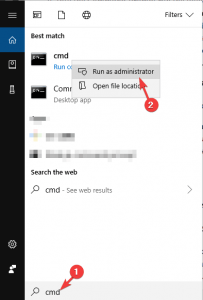
Nella finestra del prompt dei comandi, digita sfc/scannow e premi il tasto Invio
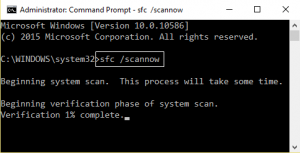
Affinché il comando venga eseguito e inizi a scansionare il tuo PC devi aspettare un paio di minuti
Una volta fatto, puoi riavviare il computer
Soluzione 3: Aggiorna Windows: anche le finestre obsolete possono essere responsabili della comparsa di questo errore. Il modo migliore per evitare ciò è aggiornare Windows seguendo i passaggi indicati di seguito:
Fare clic sull’icona Start > Impostazioni.
Seleziona l’opzione Aggiornamento e sicurezza nell’app Impostazioni di Windows.
Vai alla scheda Windows Update e fai clic sul pulsante Verifica aggiornamenti
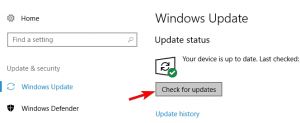
Se gli aggiornamenti sono disponibili per il download, fare clic su Installa aggiornamenti
Al termine dell’aggiornamento, riavvia il sistema.
Soluzione 4: eseguire il ripristino del sistema: anche l’esecuzione del ripristino del sistema è una delle soluzioni che possono aiutarti a risolvere questo problema. Ripristina lo stato precedente di Windows in cui non riceverai questo messaggio di errore. Per farlo, segui questi passaggi:
Fare clic sull’icona Start di Windows > Digitare Ripristina e premere su Crea un punto di ripristino
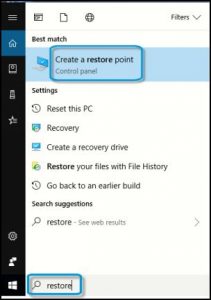
Vai alla scheda Protezione del sistema > Fai clic sul pulsante Ripristino configurazione di sistema
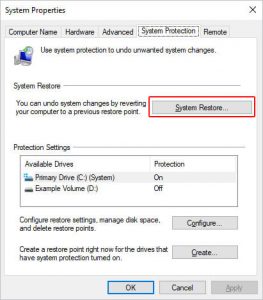
Tocca il pulsante Avanti
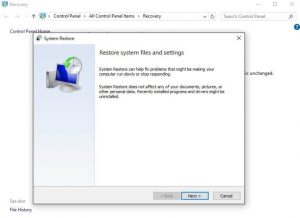
Selezionare il punto di ripristino a cui si desidera eseguire il rollback del sistema e fare clic su Avanti
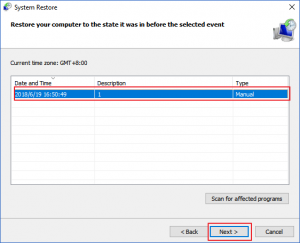
Fare clic sul pulsante Fine
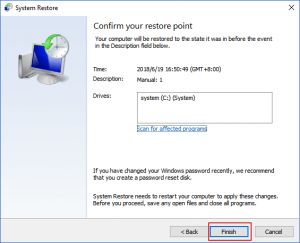
Windows avvierà il processo di ripristino poiché potrebbe richiedere del tempo, quindi sii paziente e attendi che finisca
Una volta ripristinato il sistema, apri qualsiasi programma e controlla l’errore ucrtbase.dll Windows 10.
Soluzione 5: registrare il file difettoso in Windows: se si scopre che alcune delle funzioni di Windows non funzionano correttamente, potrebbe essere necessario registrare i file dll.
Per fare ciò, apri un prompt dei comandi come amministratore e digita regsvr32 ucrtbase.dll
Un modo semplice per correggere l’errore ucrtbase.dll Windows 10
Se i metodi sopra indicati non hanno funzionato per risolvere questo problema, ecco un modo semplice per correggere questo errore. Prova lo strumento di riparazione del PC. Questo è uno degli straordinari strumenti che scansiona l’intero sistema operativo, rileva tutti gli errori e li risolve automaticamente senza problemi.
