Qui in questo blog parleremo di Steam Error 26 su Windows 10 se anche tu stai lottando con lo stesso problema, ti consigliamo di continuare a leggere il tutorial fino alla fine.
Descrizione dell’errore!
Bene, è noto che Steam offre funzionalità ai suoi utenti in cui possono scambiare oggetti di gioco, scambiare copie extra di giochi (regali Steam) per sbarazzarsi di oggetti duplicati e ottenere nuovi oggetti in sostituzione. E puoi scambiare qualsiasi tuo amico o utente di Steam. Ma a volte succede quando gli utenti affrontano diversi errori mentre accettano un’offerta commerciale insieme a un codice di errore.
Come abbiamo già discusso in precedenza, gli utenti devono affrontare diversi errori durante il trading, ma qui in questo blog ci concentreremo solo sul codice di errore sopra menzionato e cercheremo di fornire tutte le possibili soluzioni per risolvere il problema.
Perché sto affrontando l’errore 26 di Steam su Windows 10
Motivo 1: il trading del client Steam è danneggiato
Motivo 2: Steam Guard è disabilitato
Motivo 3: ID zaino dell’amico di Steam Client pieno
Motivo 4: l’app Steam Client è danneggiata
Come risolvere l’errore Steam 26 su Windows 10
Metodo 1: riavvia il client di Steam
Prima di procedere con i metodi complessi ti consigliamo di riavviare Steam Client. E per fare lo stesso, segui le linee guida di seguito indicate:
Passaggio 1: prima di tutto fai clic con il pulsante destro del mouse su Steam Client nella parte in basso a destra della barra delle applicazioni e tocca Esci
Passaggio 2: ora premi i tasti Ctrl + Maiusc + Canc per aprire Task Manager e assicurarsi che Steam Client non sia in esecuzione nel Task Manager
Passaggio 3: e se è ancora in esecuzione, tocca Steam Client e tocca Termina processo
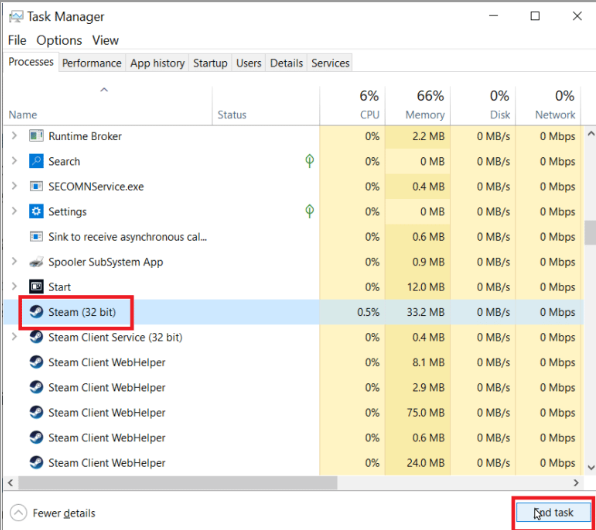
Metodo 2: accedi nuovamente al client Steam
Puoi provare ad accedere nuovamente a Steam Client e per farlo tutto ciò che devi fare è disconnettersi da Steam Client e quindi accedere di nuovo ad esso.
Ecco come:
Passaggio 1: Innanzitutto apri l’applicazione Steam> quindi fai clic sul Nome utente del profilo presente nella parte in alto a destra del client e tocca Esci dall’account
Passaggio 2: ora il profilo verrà disconnesso dal client di Steam> quindi chiudi il client di Steam e riaprilo utilizzando le credenziali di accesso
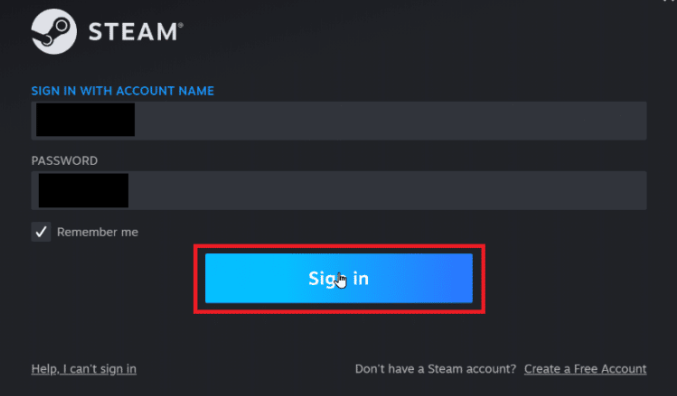
Metodo 3: abilita Steam Guard
Diversi utenti hanno affermato che l’abilitazione di Steam Guard ha risolto il loro problema, quindi puoi anche provare lo stesso per risolvere la situazione.
Ecco come:
Passaggio 1: avvia innanzitutto l’app Steam> assicurati di aver effettuato l’accesso con le tue credenziali Steam> quindi tocca Steam disponibile nella parte in alto a sinistra dello schermo e tocca l’opzione Impostazioni
Passaggio 2: ora vai alla sezione Account e tocca il pulsante Gestisci sicurezza dell’account Steam Guard
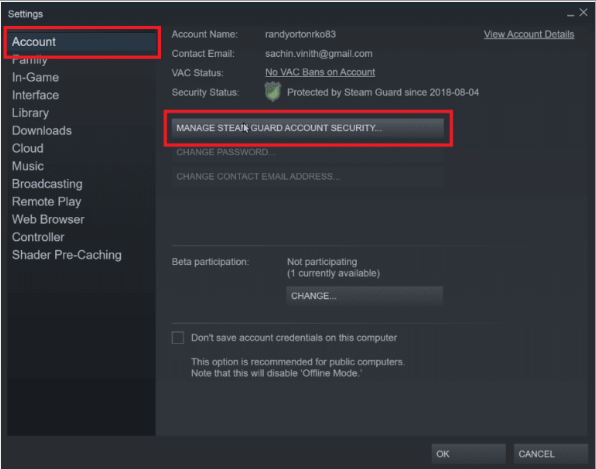
Passaggio 3: dopodiché, fai clic su Ottieni codici Steam Guard via e-mail
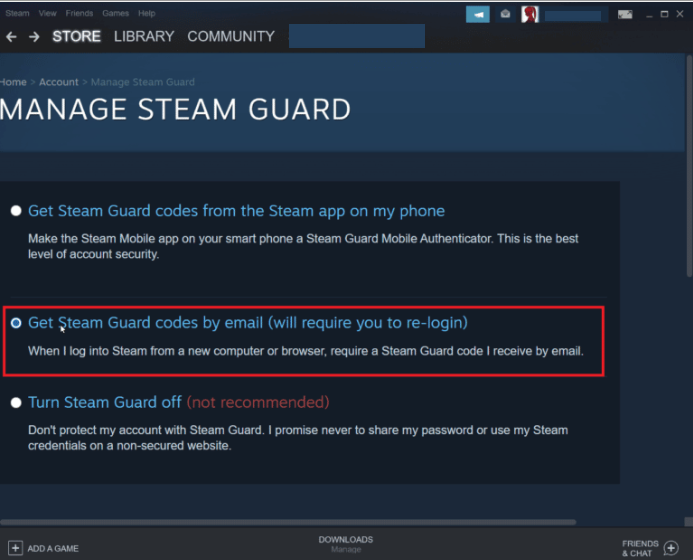
Passaggio 4: accedi nuovamente al tuo account Steam corrispondente sul client Steam> ti potrebbe essere richiesto un codice Steam Guard quando accedi di nuovo.
Passaggio 5: una volta terminato, riceverai un codice Steam al tuo indirizzo e-mail
Metodo 4: Scambia di nuovo con il tuo amico
In questo metodo ti suggeriamo di rinegoziare con il tuo amico. Controlla la pagina della cronologia delle negoziazioni e se non c’è un registro delle negoziazioni nella pagina della cronologia delle negoziazioni puoi provare ad accedere alla sezione delle offerte in entrata e selezionare l’offerta commerciale che hai ricevuto.
Per procedere segui le linee guida di seguito indicate:
Passaggio 1: sulla tastiera premi i tasti di Windows e digita Steam e fai clic su Apri> ora tocca l’immagine del profilo e fai clic su Visualizza account
Passaggio 2: dopodiché, fai clic su Inventario sul lato destro del client Steam
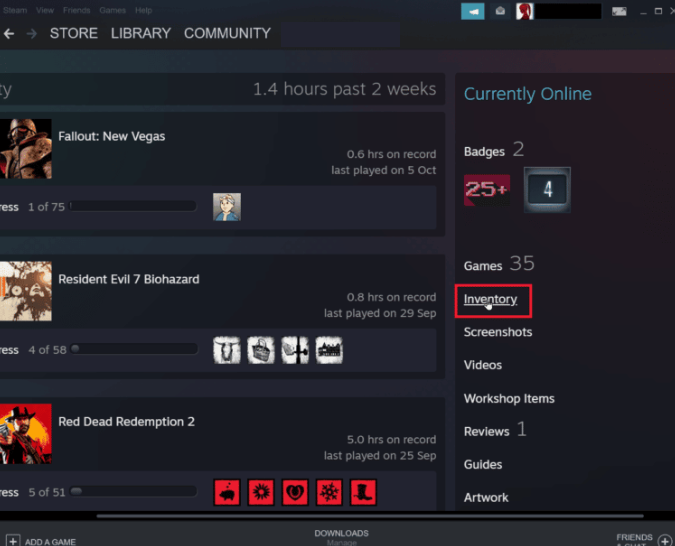
Passaggio 3: ora fai clic sulla freccia in basso vicino al pulsante Offerte di scambio e quindi fai clic su Visualizza cronologia commerciale per vedere se il tuo trading è terminato
Metodo 5: usa la versione Web di Steam
Diversi utenti hanno rivendicato il successo con la versione web di Steam. Ora visita il sito Web di Steam e accedi al tuo account per utilizzare la versione web.
Metodo 6: Annulla l’amicizia e aggiungi nuovamente il tuo amico con cui scambi
Questo è uno dei trucchi più antichi prima disintossicarsi e poi riconciliarsi con l’utente con cui stavi scambiando. Per fare lo stesso, segui i passaggi indicati di seguito:
Passaggio 1: avvia l’applicazione Steam> fai clic sulla scheda Nome utente e fai clic su Amici
Segui i passaggi per annullare l’amicizia:
Passaggio 2: nel menu degli amici, tutti i tuoi attuali amici verranno menzionati, fai clic su Amico> Ora fai clic su Altro (tre punti) e tocca Annulla amicizia
Segui i passaggi per aggiungere nuovamente amici:
Passaggio 3: per aggiungere nuovamente il tuo amico, fai clic sulla scheda Nome utente e fai clic su Amici > Ora nella scheda dell’amico fai clic su Aggiungi amico
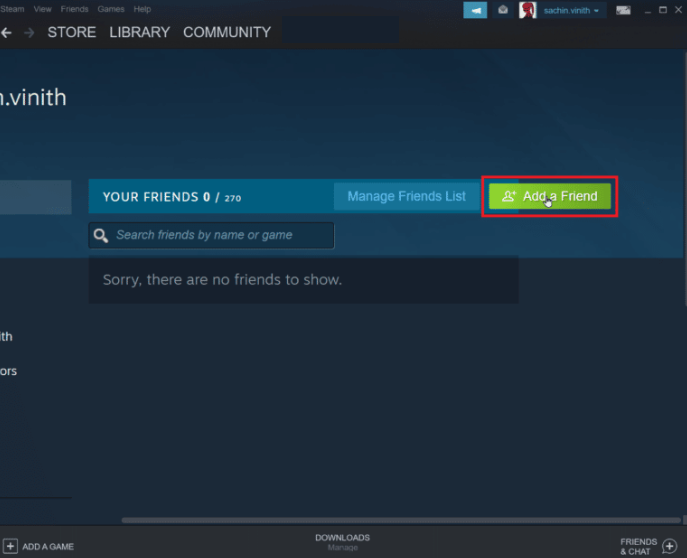
Passaggio 4: ora prova a cercare il nome utente del tuo amico in Oppure prova a cercare la sezione del tuo amico e fai clic sul pulsante Cerca
Passaggio 5: individua il tuo amico e tocca Aggiungi come amico
Metodo 7: reinstallare il client di Steam
Se stai ancora lottando con Steam Error 26 su Windows 10, prova a reinstallare Steam Client.
Ecco come:
Passaggio 1: apri l’app Steam e fai clic su Steam nell’angolo in alto a sinistra> quindi seleziona l’opzione Impostazioni nel menu
Passaggio 2: nella scheda Download, fai clic su Cartelle della libreria di Steam per aprire Gestione archiviazione> quindi scegli l’unità locale su cui sono installati i giochi. Qui abbiamo scelto Local drive (d)
Nota: il percorso di installazione predefinito per i giochi Steam è Unità locale (C)
Passaggio 3: ora fai clic sui tre punti e seleziona Sfoglia cartella per aprire la cartella Steamapps> dopodiché fai clic su SteamLibrary
Nota: se non riesci a trovare SteamLibrary sotto la barra degli indirizzi, vai alla cartella precedente e cerca la cartella Steamlibrary
Passaggio 4: quindi copia la cartella Steamapps semplicemente premendo i tasti Ctrl + C insieme
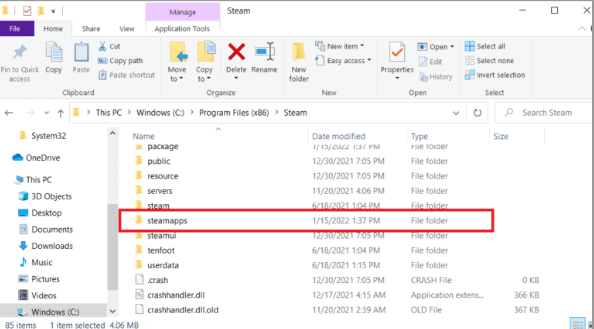
Passaggio 5: incolla la cartella Steamapps in un’altra posizione per il backup premendo i tasti Ctrl + V insieme> premi il tasto Windows, digita Pannello di controllo quindi fai clic su Apri
Passaggio 6: ora imposta la visualizzazione per >Categoria, quindi fai clic sull’opzione Disinstalla un programma nella sezione Programmi
Passaggio 7: individua Steam e fai clic con il pulsante destro del mouse su di esso> infine fai clic su Disinstalla> fai clic su Sì nel prompt UAC
Passaggio 8: dopodiché fai clic su Disinstalla per confermare la disinstallazione> quindi fai clic su Chiudi una volta che l’applicazione è stata completamente disinstallata dal sistema
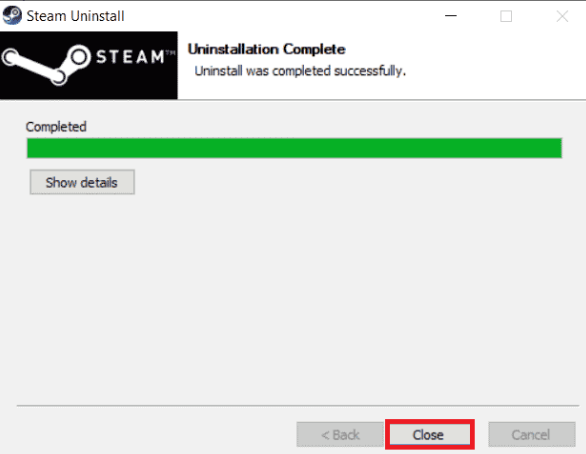
Passaggio 9: ora tocca Start, digita %localappdata% e premi il tasto Invio> Ora fai clic con il pulsante destro del mouse sulla cartella Steam ed eliminala
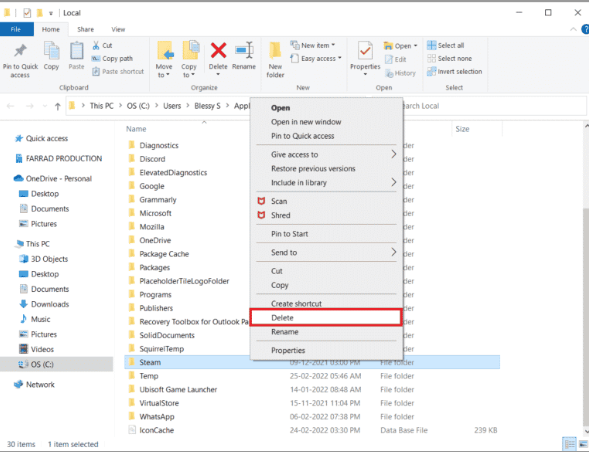
Passaggio 10: premi i tasti di Windows, quindi digita %appdata% e fai clic su Apri> Elimina la cartella Steam come fatto in precedenza
Passaggio 11: ora riavvia il PC> quindi visita il sito ufficiale di Steam e fai clic su Installa Steam per ottenere l’eseguibile di installazione di Steam
Passaggio 12: fare clic sul file eseguibile installato per installare l’applicazione e correggere l’impossibilità di inizializzare l’errore dell’API di Steam
Passaggio 13: quindi fare clic su Sì nel prompt> Nella procedura guidata di installazione, fare clic su Avanti
Passaggio 14: selezionare la lingua desiderata e fare clic su Avanti> quindi fare clic su Disinstalla
Nota: se non desideri che l’app sia installata nella cartella predefinita menzionata, scegli la cartella di destinazione desiderata facendo clic sull’opzione Sfoglia
Passaggio 15: ora attendi che il client di Steam sia installato e fai clic su Fine> Una volta terminato, accedi con le tue credenziali di Steam
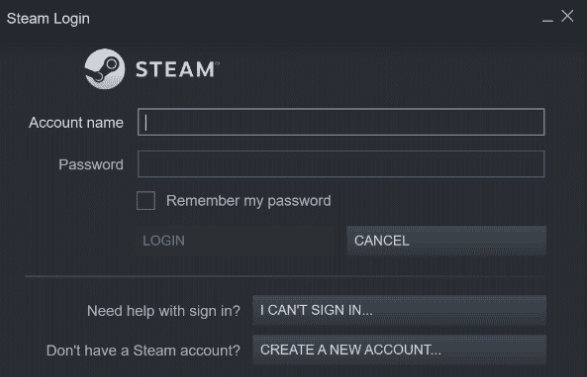
Passaggio 16: incolla la cartella Steamapps nel percorso di posizione predefinito.
C:\Programmi (x86)\Steam\SteamLibrary
Nota: la posizione potrebbe cambiare a seconda di dove scarichi i giochi.
Bene, questo è tutto su Steam Error 26 su Windows 10. Presumiamo che il blog ti sia piaciuto.