Stai lottando con l’errore proibito Roblox 403 durante il tentativo di accedere all’URL del sito Web nel browser Google Chrome? E cercando di superare l’errore da ore ma senza successo. Quindi sei arrivato nel posto giusto qui analizzeremo in modo approfondito l’errore e ti forniremo le soluzioni più adatte per risolvere i tuoi problemi.
Prima di procedere con la risoluzione dei problemi, vorremmo evidenziare i motivi che sono responsabili dell’errore, quindi senza ulteriori indugi iniziamo con la discussione.
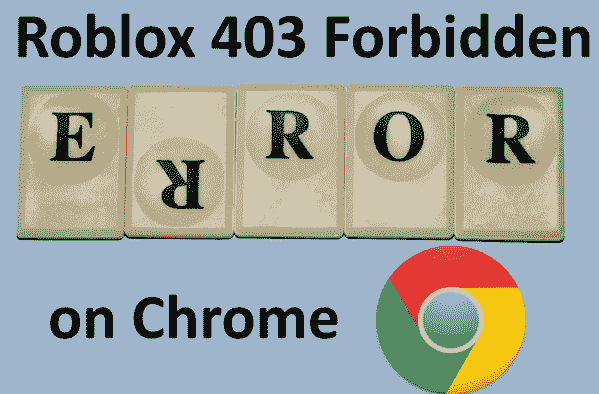
- Uno dei motivi principali per affrontare il problema di cui sopra sono le estensioni installate da fonti di terze parti.
- Potresti anche dover affrontare la situazione attuale a causa di un URL del sito Web errato
- Diversi utenti hanno anche affermato di soffrire dello stesso problema a causa di una connessione Internet instabile
- È probabile che ti venga richiesto l’errore se hai danneggiato la cronologia di navigazione e la cache di Chrome.
Abbiamo discusso di tutti i potenziali colpevoli; ora parliamo dei metodi di risoluzione dei problemi per risolvere il problema.
Correzioni per l’errore proibito Roblox 403 su Google Chrome
Metodo 1: modificare l’indirizzo del server DNS
I server DNS svolgono un ruolo importante nella visualizzazione di questo messaggio di errore perché se l’indirizzo del server DNS viene modificato, il browser visualizza questo fastidioso errore. Quindi, in tal caso, modifica il server DNS sul tuo computer tramite Connessione di rete e per fare lo stesso, segui i passaggi indicati di seguito:
- Sulla tastiera premi contemporaneamente i tasti Win + R per aprire il comando Esegui
- Quindi digitare ncpa.cpl nella casella Esegui, quindi premere il tasto Invio per aprire la finestra Connessioni di rete
- Fare clic con il pulsante destro del mouse sulle connessioni di rete in uso Wi-Fi o Ethernet nella pagina Connessioni di rete
- Selezionare Proprietà dal menu contestuale
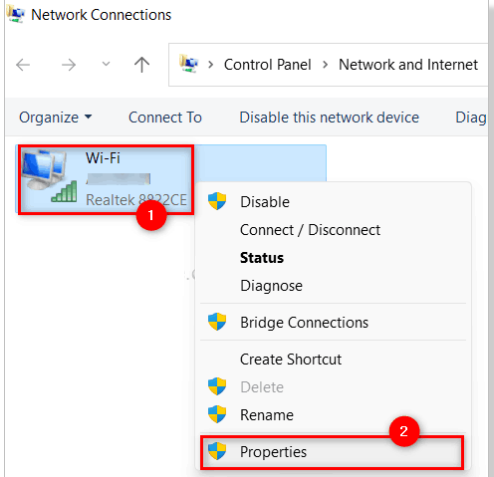
- Selezionare Protocollo Internet versione 4 (TCP/IPv4) toccandolo, nella finestra delle proprietà di rete
- Fare clic sul pulsante Proprietà sotto di esso
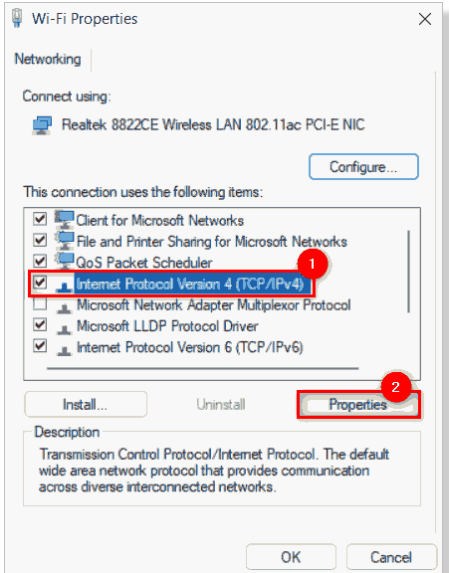
- Si aprirà la finestra delle proprietà del protocollo Internet versione 4
- Toccare il pulsante di opzione Usa i seguenti indirizzi del server DNS
- Successivamente, inserisci 1 1 1 1 nel server DNS preferito e 1 0 0 1 nel server DNS alternativo
- Quindi chiudere la finestra delle proprietà TCP/IPv4 toccando OK
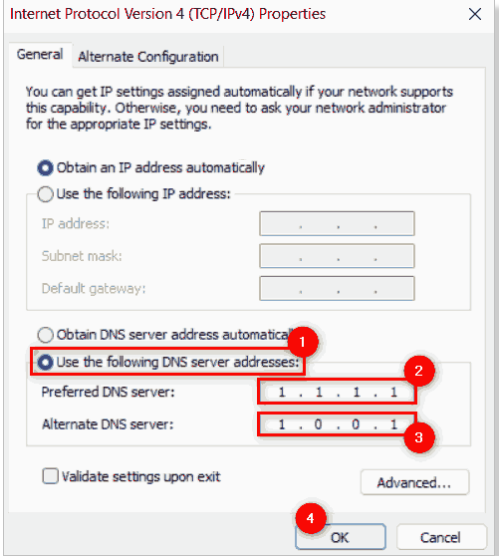
- Chiudere tutte le finestre e quindi riavviare il sistema
- Una volta avviato il sistema, verificare se il problema è stato risolto o meno.
Metodo 2: cancella i dati di navigazione di Chrome, i cookie e altra memoria cache
Come accennato in precedenza, la cache dei dati danneggiata è uno dei motivi principali, quindi ti suggeriamo di cancellare tutti i dati di navigazione, i cookie e altre cache in Chrome seguendo i passaggi indicati di seguito:
- Innanzitutto apri Google Chrome premendo i tasti Windows e digitando Google Chrome
- Scegli Google Chrome dai risultati di ricerca
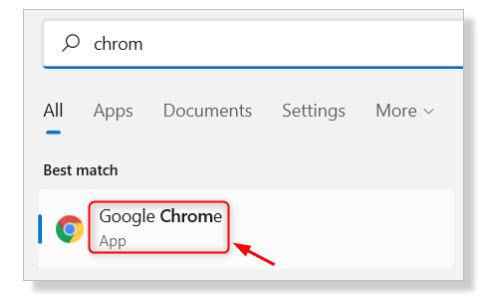
- Fare clic su tre punti verticali (mostra più opzioni) nell’angolo in alto a destra nell’applicazione Google Chrome
- Selezionare Impostazioni dall’elenco
- Fare clic su Sicurezza e Privacy nel menu a sinistra della Pagina Impostazioni
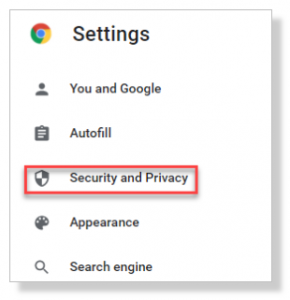
- Toccare Cancella dati di navigazione
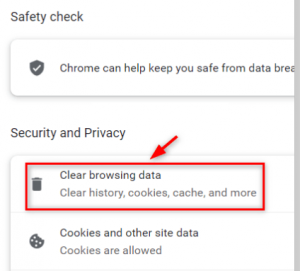
- Selezionare Sempre come Intervallo di tempo
- Devi selezionare tutte le caselle (cookie, Cronologia esplorazioni e altri dati del sito e immagini e file memorizzati nella cache)
- Infine tocca Cancella dati per rimuovere i dati di navigazione di Google Chrome
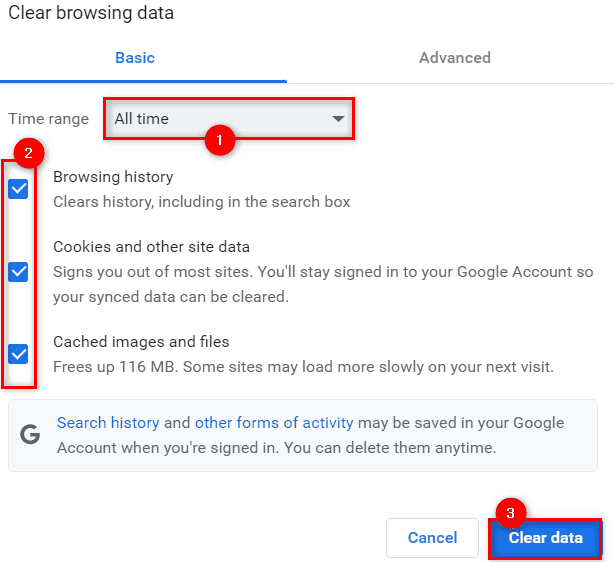
- Dopo aver cancellato i dati, torna alla pagina Sicurezza e Privacy facendo clic su di essa nel menu a sinistra
- Successivamente selezionare Cookie e altri dati del sito
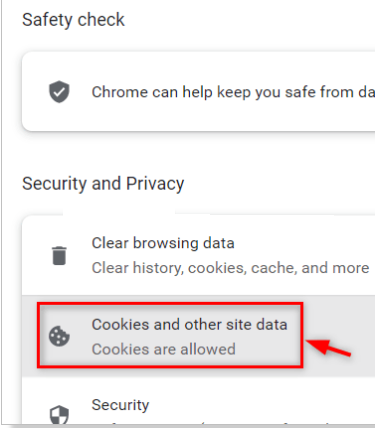
- Ora scorri verso il basso la pagina e tocca Visualizza tutte le autorizzazioni dei dati del sito
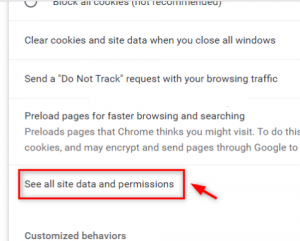
- Fare clic sull’opzione Cancella tutti i dati in alto a destra
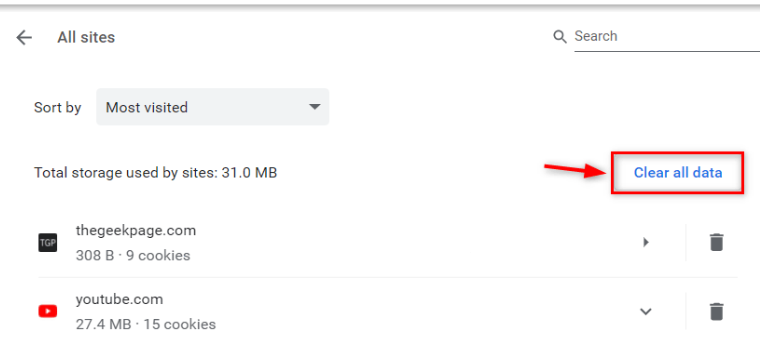
- Fare clic sul pulsante Cancella per eliminare tutti i cookie memorizzati in Google Chrome nella finestra Cancella tutti i dati
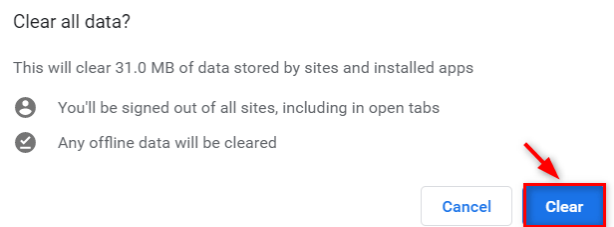
- Infine, chiudi la pagina delle impostazioni e riavvia nuovamente l’app Google Chrome.
Metodo 3: disabilita le estensioni in Chrome
Sappiamo tutti che le estensioni vengono utilizzate per migliorare l’esperienza dell’utente, ma a volte possono portare all’errore proibito Roblox 403. Quindi ti suggeriamo di disabilitare le estensioni nel browser Chrome e per farlo segui le istruzioni di seguito menzionate:
- Innanzitutto apri Google Chrome premendo i tasti Win e digitando Chrome/Google Chrome
- Quindi seleziona Google Chrome dai risultati della ricerca
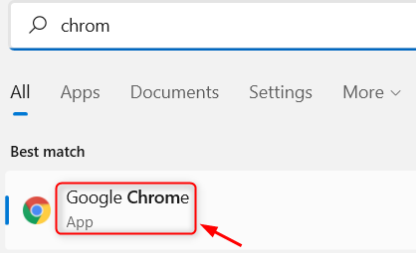
- In una nuova scheda, copia e incolla il percorso della menzione sottostante e premi il tasto Invio
chrome://estensioni/
- Fare clic sul pulsante di attivazione/disattivazione di un’estensione per disattivarla nella pagina delle estensioni
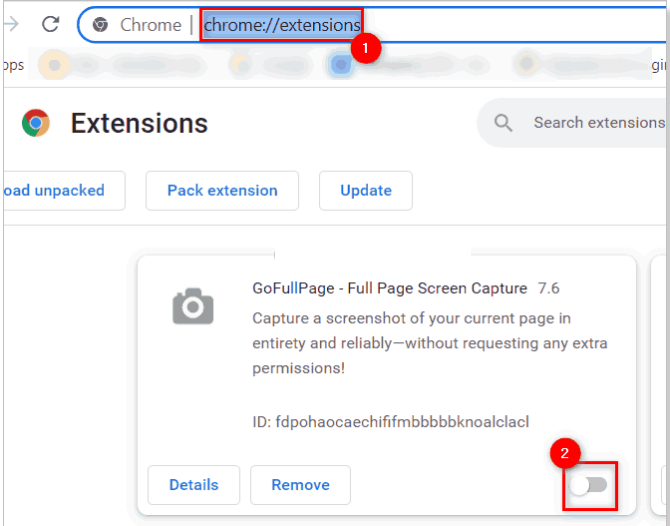
- Quindi ripeti lo stesso per tutte le estensioni installate in Google Chrome
- Infine riavvia il browser e controlla se il problema persiste.
Ottieni la migliore soluzione per i problemi del PC
Se rimani spesso bloccato con diversi problemi come blocco, arresto anomalo, errori di runtime, errori di gioco e altri errori comuni del computer, smetti di cercare soluzioni manuali, in tal caso è necessario uno strumento di riparazione del PC. Questo è uno strumento professionale che non solo rileva il problema, ma lo risolverà anche in una volta sola. Quindi ti consigliamo vivamente di scansionare il tuo PC con questo strumento e risolvere tutti i problemi relativi al tuo sistema.
Ottieni lo strumento di riparazione del PC
Linea di fondo!!!
Questo è tutto sull’errore proibito di Roblox 403. Se il post ti è piaciuto, continua a visitare il sito per ulteriori tutorial informativi. Grazie mille per il vostro tempo.