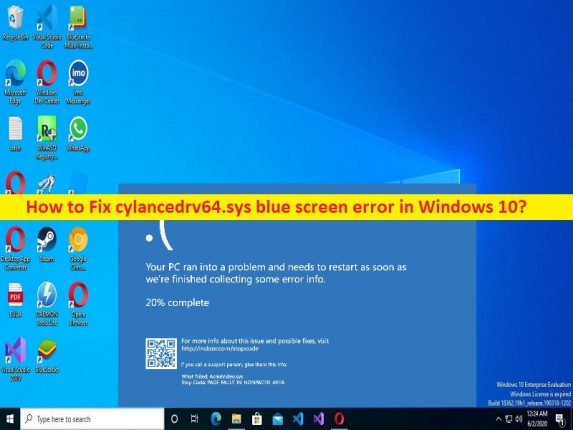
Che cos’è l’errore “schermata blu cylancedrv64.sys” in Windows 10?
Se stai riscontrando l’errore della schermata blu cylancedrv64.sys nel computer Windows 10 nel bel mezzo del tuo lavoro sul computer o durante l’avvio/riavvio del computer, allora sei nel posto giusto per la soluzione. Qui ti vengono forniti semplici passaggi/metodi per risolvere il problema. Iniziamo la discussione.
Errore “schermata blu cylancedrv64.sys” in Windows 10:
‘cylancedrv64.sys’: cylancedrv64.sys fa parte di CylanceProtect e sviluppato da Cylance, Inc. La descrizione di cylancedrv64.sys è ‘Cylance Protect Driver’, firmato digitalmente da Cylance, Inc. Di solito si trova in ‘C:\WINDOWS\system32 cartella \drivers\’ nel computer Windows.
L’errore schermata blu cylancedrv64.sys è un problema comune di Windows considerato come un errore Blue Screen of Death (BSOD). Questo errore viene visualizzato con il messaggio che dice “Il tuo PC ha riscontrato un problema e deve essere riavviato. Stiamo solo raccogliendo alcune informazioni sull’errore, quindi ci riavvieremo per te insieme ad alcuni codici di arresto di Windows come ‘SYSTEM_SERVICE_EXCEPTION’ o altri, ed errori di file come l’errore cylancedrv64.sys.
Potrebbero esserci diversi motivi alla base del problema, inclusi driver della scheda grafica danneggiati/obsoleti o altri driver di dispositivo, sistema operativo Windows obsoleto, infezioni da malware o virus nel computer, danneggiamento dei file di sistema o del registro o altri problemi. Dovresti assicurarti che tutti i driver di dispositivo siano installati correttamente e aggiornati all’ultima versione e assicurati anche che il sistema operativo Windows sia aggiornato all’ultima versione. Andiamo per la soluzione.
Come correggere l’errore della schermata blu cylancedrv64.sys in Windows 10?
Metodo 1: correggi l’errore della schermata blu cylancedrv64.sys con “Strumento di riparazione PC”
“PC Repair Tool” è un modo semplice e rapido per trovare e correggere errori BSOD, errori DLL, errori EXE, problemi con programmi/applicazioni, infezioni da malware o virus nel computer, file di sistema o problemi di registro e altri problemi di sistema con pochi clic .
⇓ Ottieni lo strumento di riparazione del PC
Metodo 2: aggiorna i driver della scheda grafica
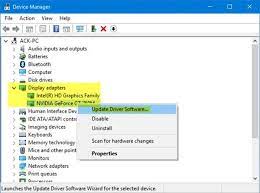
L’aggiornamento del driver della scheda grafica all’ultima versione può risolvere il problema.
Passaggio 1: apri “Gestione dispositivi” nel PC Windows tramite la casella di ricerca di Windows ed espandi la categoria “Schede video”.
Passaggio 2: fai clic con il pulsante destro del mouse sul driver della scheda grafica e seleziona “Aggiorna driver”, quindi segui le istruzioni sullo schermo per completare il processo di aggiornamento. Una volta aggiornato, riavvia il computer e controlla se il problema è stato risolto.
Scarica o reinstalla l’aggiornamento dei driver di dispositivo nel PC Windows [automaticamente]
Puoi anche provare ad aggiornare tutti i driver di Windows, incluso il driver della scheda grafica, utilizzando lo strumento di aggiornamento automatico dei driver. È possibile ottenere questo strumento tramite il pulsante/link qui sotto.
⇓ Ottieni lo strumento di aggiornamento automatico del driver
Metodo 3: aggiorna il sistema operativo Windows
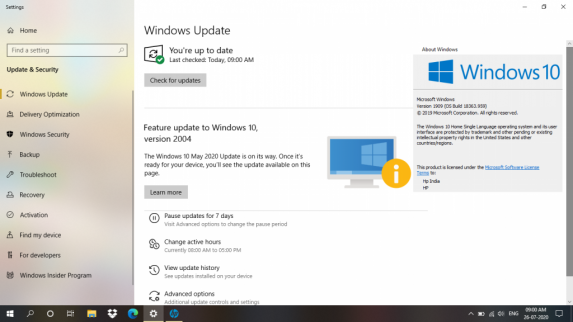
L’aggiornamento del sistema operativo Windows all’ultima versione può risolvere il problema.
Passaggio 1: apri l’app “Impostazioni” nel PC Windows tramite la casella di ricerca di Windows e vai su “Aggiornamento e sicurezza > Windows Update” e fai clic sul pulsante “Verifica aggiornamenti”
Passaggio 2: scarica e installa tutti gli aggiornamenti disponibili nel computer e, una volta aggiornati, riavvia il computer e verifica se il problema è stato risolto.
Metodo 4: eseguire la scansione SFC e la scansione CHKDSK
È possibile eseguire la scansione SFC e la scansione DISM nel computer Windows per riparare il danneggiamento dei file di sistema e il settore del disco rigido danneggiato.
Passaggio 1: digita “cmd” nella casella di ricerca di Windows e premi i tasti “MAIUSC + INVIO” sulla tastiera per aprire “Prompt dei comandi come amministratore”
Passaggio 2: digita i seguenti comandi uno per uno e premi il tasto “Invio” dopo ciascuno per eseguire.
sfc /scannow
chkdsk /f C:
Passaggio 3: una volta eseguito, riavvia il computer e verifica se il problema è stato risolto.
Metodo 5: eseguire lo strumento di risoluzione dei problemi della schermata blu
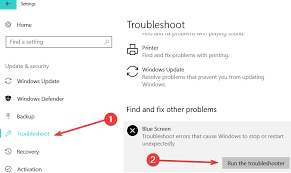
Lo strumento di risoluzione dei problemi della schermata blu integrato di Windows può risolvere il problema.
Passaggio 1: apri l’app “Impostazioni” nel PC Windows e vai su “Aggiornamento e sicurezza> Risoluzione dei problemi”
Passaggio 2: trova e seleziona lo strumento di risoluzione dei problemi “Schermo blu”, quindi fai clic su “Esegui lo strumento di risoluzione dei problemi” e segui le istruzioni sullo schermo per completare la risoluzione dei problemi e, una volta terminato, controlla se il problema è stato risolto.
Metodo 6: eseguire lo strumento di diagnostica della memoria di Windows
È possibile eseguire lo strumento di diagnostica della memoria di Windows nel computer per trovare e riparare il problema relativo alla RAM e alla memoria al fine di correggere l’errore.
Passaggio 1: apri lo strumento “Diagnostica memoria di Windows” tramite la casella di ricerca di Windows e seleziona “Riavvia ora e verifica la presenza di problemi”
Passaggio 2: attendere il completamento del processo di scansione e riparazione e, una volta terminato, verificare se il problema è stato risolto.
Conclusione
Sono sicuro che questo post ti ha aiutato su Come correggere l’errore della schermata blu cylancedrv64.sys in Windows 10. Puoi leggere e seguire le nostre istruzioni per farlo. È tutto. Per qualsiasi suggerimento o domanda, scrivi nella casella dei commenti qui sotto.