
Suggerimenti per correggere l’errore della schermata blu avgntflt.sys in Windows 10:
In questo post, discuteremo su come correggere l’errore della schermata blu avgntflt.sys in Windows 10. Verranno guidati semplici passaggi/metodi per risolvere il problema. Iniziamo la discussione.
Errore “schermata blu avgntflt.sys”: avgntflt.sys è un file di sistema più conosciuto come file Avira Minifilter Driver. avgntflt.sys è stato sviluppato per la prima volta per il sistema operativo Windows 10 in Avira Free Antivirus Software. Questa versione è l’unica versione di questo file offerta da Avira Operations GmbH & Co. KG. Tuttavia, non fa parte di Microsoft Windows. Si trova nella sottodirectory di “C:/Programmi” e, se necessario, puoi interrompere o avviare questo driver in Gestione dispositivi.
Tuttavia, diversi utenti hanno riferito di aver riscontrato un errore della schermata blu avgntflt.sys sul proprio computer Windows 10 nel bel mezzo del lavoro sul computer o quando avviano/riavviano il computer Windows. Questo errore è solitamente causato dalla corruzione del driver AntiVir Workstation o se l’hardware del dispositivo associato è in qualche modo facoltativo.
Un altro possibile motivo alla base del problema può essere la corruzione nei file di sistema o nel registro o nell’immagine del sistema, infezioni da malware o virus nel computer, sistema operativo Windows obsoleto, corruzione nel computer Windows e altri problemi. È possibile risolvere il problema con le nostre istruzioni. Andiamo per la soluzione.
Come correggere l’errore della schermata blu avgntflt.sys in Windows 10?
Metodo 1: correggi l’errore della schermata blu avgntflt.sys con “Strumento di riparazione PC”
“PC Repair Tool” è un modo semplice e veloce per trovare e correggere errori BSOD, errori DLL, errori EXE, problemi con programmi/applicazioni, infezioni da malware o virus nel computer, file di sistema o problemi di registro e altri problemi di sistema con pochi clic .
⇓ Ottieni lo strumento di riparazione del PC
Metodo 2: eseguire Ripristino configurazione di sistema
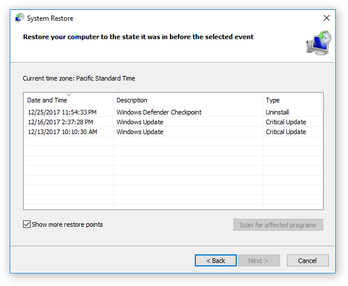
Un possibile modo per risolvere il problema è eseguire il ripristino del sistema nel computer per ripristinare il computer in un punto di ripristino valido.
Passaggio 1: premi i tasti “Windows + R” sulla tastiera, digita “rstrui” nella finestra “Esegui” e premi il pulsante “Ok” per aprire l’app “Ripristino configurazione di sistema”
Passaggio 2: fare clic su “Avanti”, selezionare un punto di ripristino valido in base alla data e all’ora in cui non si sono verificati problemi nel computer, quindi fare clic su “Avanti > Fine” per avviare il processo di ripristino e, una volta terminato, riavviare il computer e verificare se il problema è risolto.
Metodo 3: disinstallare Avira Antivirus
Questo problema può verificarsi a causa di alcuni problemi con il software Avira Antivirus installato nel computer. Puoi disinstallarlo per risolvere.
Passaggio 1: apri il “Pannello di controllo” nel PC Windows tramite la casella di ricerca di Windows e vai su “Disinstalla un programma> Programmi e funzionalità”
Passaggio 2: trova e fai clic con il pulsante destro del mouse sul software Avira Antivirus e seleziona “Disinstalla” per disinstallarlo, quindi riavvia il computer e verifica se il problema è stato risolto.
Metodo 4: aggiorna il sistema operativo Windows
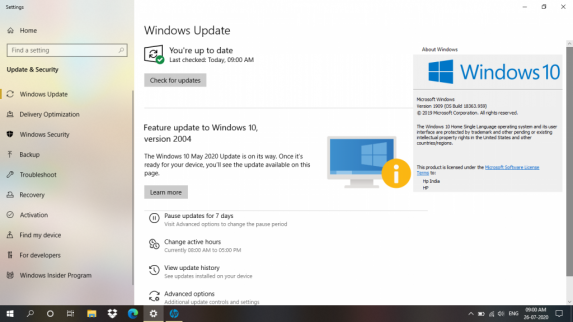
L’aggiornamento del sistema operativo Windows all’ultima versione può risolvere il problema.
Passaggio 1: apri l’app “Impostazioni” nel PC Windows tramite la casella di ricerca di Windows e vai su “Aggiornamento e sicurezza > Windows Update” e fai clic sul pulsante “Verifica aggiornamenti”
Passaggio 2: scarica e installa tutti gli aggiornamenti disponibili e in sospeso e, una volta aggiornati, riavvia il computer e verifica se il problema è stato risolto.
Metodo 5: eseguire la scansione SFC
È possibile eseguire la scansione SFC nel computer per riparare il danneggiamento dei file di sistema nel computer al fine di risolvere il problema.
Passaggio 1: digita “cmd” nella casella di ricerca di Windows e premi i tasti “MAIUSC + INVIO” sulla tastiera per aprire “Prompt dei comandi come amministratore”
Passaggio 2: digita il comando “sfc / scannow” e premi il tasto “Invio” per eseguire. Una volta eseguito, riavvia il computer e controlla se il problema è stato risolto.
Conclusione
Sono sicuro che questo post ti ha aiutato su Come correggere l’errore della schermata blu avgntflt.sys in Windows 10 con modi semplici. Puoi leggere e seguire le nostre istruzioni per farlo. È tutto. Per qualsiasi suggerimento o domanda, scrivi nella casella dei commenti qui sotto.