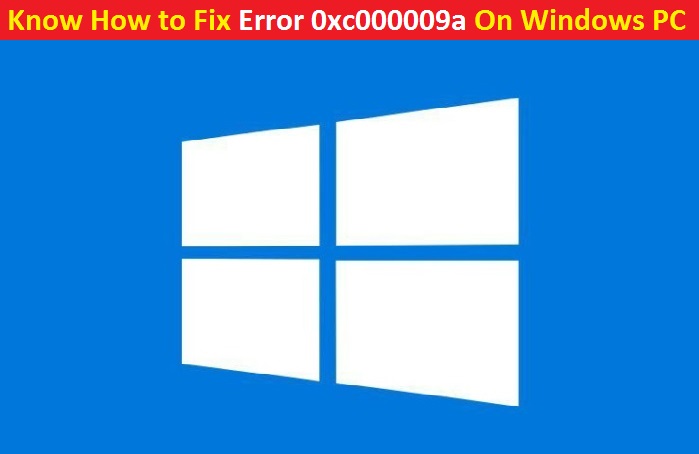
B1 INITIALIZE LIBRARY problema non riuscito: codice di errore 0xc000009a su PC Windows
Questo articolo ti aiuterà a correggere l’errore 0xc000009a PC Windows con diversi metodi consigliati. Se stai riscontrando l’errore 0xc000009a B1 Inizializza la libreria non riuscita problema sui tuoi PC Windows, allora sei nel posto giusto. Cercheremo sicuramente di risolvere il tuo problema e forniremo semplici passaggi e nuove procedure per risolvere il problema. Niente panico, leggi attentamente questo articolo.
Che cos’è il codice di errore 0xc000009a su PC Windows?
“Errore 0xc000009a” è un problema comune di Windows che di solito è causato da impostazioni di sistema configurate in modo errato o voci irregolari negli elementi di sistema di Windows. Questo errore contiene i dettagli del malfunzionamento, incluso il motivo per cui si è verificato, quale componente del sistema o applicazioni non funzionavano correttamente per causare questo problema insieme ad alcune altre informazioni.
I motivi comuni alla base di questo problema includono l’installazione o la disinstallazione errate o non riuscite di software che potrebbero aver lasciato voci non valide negli elementi del sistema Windows, attacchi di malware o virus, arresto improprio del sistema a causa di un’interruzione di corrente o un altro fattore. A volte, questo errore si verifica sul tuo dispositivo Windows quando alcuni file di sistema importanti vengono eliminati accidentalmente.
Molti utenti Windows hanno già segnalato “Errore 0xc000009a B1 Inizializzazione libreria non riuscita problema” su varie piattaforme online, incluso il sito del forum ufficiale Microsoft e altre piattaforme popolari, e hanno chiesto la soluzione.
Se stai utilizzando un SSD/HDD clonato o frequenze overcloccate, aspettati di vedere questo errore durante la sequenza di avvio. Se sei uno di loro che sta affrontando lo stesso problema, puoi leggere e seguire le nostre istruzioni fornite di seguito per risolvere il problema. Andiamo per la soluzione.
Motivi dietro l’errore 0xc000009a:
- Questo errore può verificarsi a causa del problema di inizializzazione della libreria B1 non riuscita.
- Potrebbe essere possibile visualizzare questo errore sui PC quando si tenta di installare un’applicazione o di aggiornarla.
- Potresti ricevere l’errore 0xc000009a sui tuoi PC Windows a causa della complessità di alcuni problemi di errore di sistema.
- Potrebbe essere possibile ricevere questo errore quando il sistema è configurato in modo errato o voci irregolari nel registro di Windows.
- È possibile che si verifichi l’errore 0xc000009a dopo l’installazione di qualsiasi Service Pack di Windows sui PC.
- È possibile che il tuo sistema abbia problemi relativi a malware o spyware. Senza dubbio, il malware può fare qualsiasi cosa nel tuo PC che può essere dannosa. Potrebbe causare l’errore 0xc000009a sul tuo PC
- Quando avvii molti servizi e poi provi ad andare in ibernazione. Se il tuo sistema non è riuscito a ibernarsi, è possibile che il tuo sistema abbia l’errore 0xc000009a Errore 0xc000009a B1 Inizializzazione della libreria non riuscita.
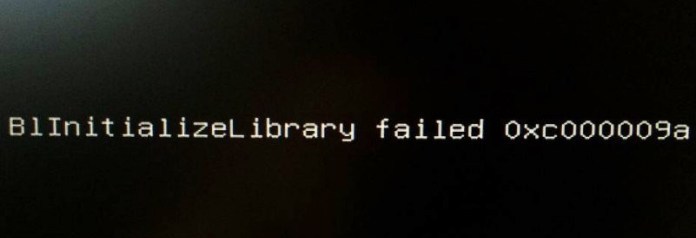
Modi per correggere l’errore 0xc000009a PC Windows
Procedura 1: riavviare il PC Windows per risolvere l’errore 0xc000009a
Passaggio 1: fare clic sul menu Start
Passaggio 2: fare clic sul lato destro di Spegnimento
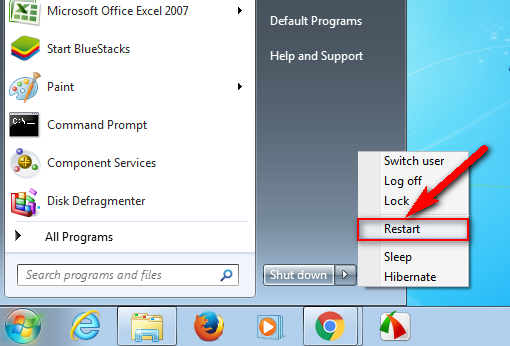
Passaggio 3: ora, fai clic sull’opzione Riavvia lì per riavviare
Passaggio 4: una volta terminato, controlla se il problema è stato risolto
Procedura 2: eseguire la deframmentazione del disco o le utilità di backup sul PC Windows
Passaggio 1: fai clic sul menu Start e cerca o vai su Utilità di deframmentazione dischi
Passaggio 2: una volta aperto, scegli il disco su cui desideri deframmentarlo
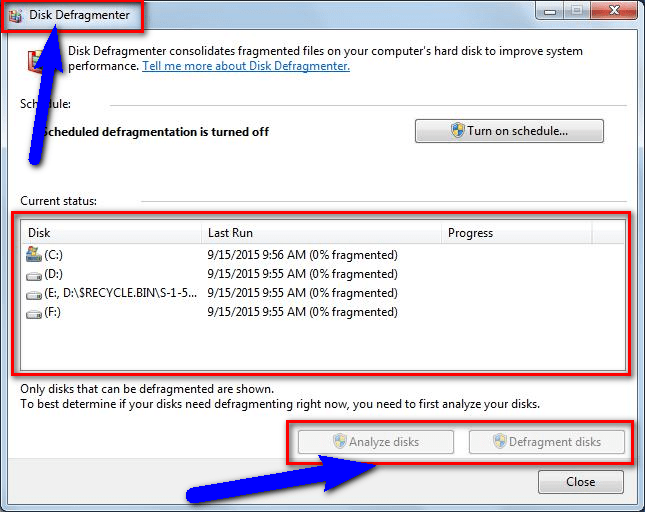
Passaggio 3: ora, fai clic sulle opzioni Analizza dischi o Deframmenta dischi
Passaggio 4: esegui il processo di deframmentazione e attendi il completamento
Passaggio 5: infine, chiudi la finestra e controlla se il problema è stato risolto.
Procedura 3: verificare la presenza di un disco rigido danneggiato tramite il comando “CHKDSK/F”.
Passaggio 1: premere il tasto Finestra + X dalla tastiera e selezionare Prompt dei comandi come amministratore
Passaggio 2: ora, digita o copia e incolla il comando CHKDSK/F nel prompt dei comandi e premi il tasto Invio
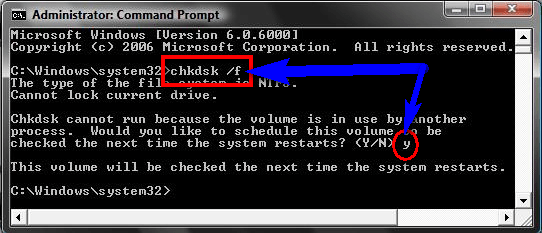
Passaggio 3: attendi di completare il processo. Si prega di verificare se il problema è stato risolto.
Procedura 4: per risolvere l’errore 0xc000009a, eseguire il comando “sfc/scannow” nel prompt dei comandi
Passaggio 1: premi il tasto Finestra + X dalla tastiera e seleziona Prompt dei comandi come amministratore
Passaggio 2: ora digita o copia e incolla il comando sfc/scannow nella riga di comando e premi il tasto Invio dalla tastiera
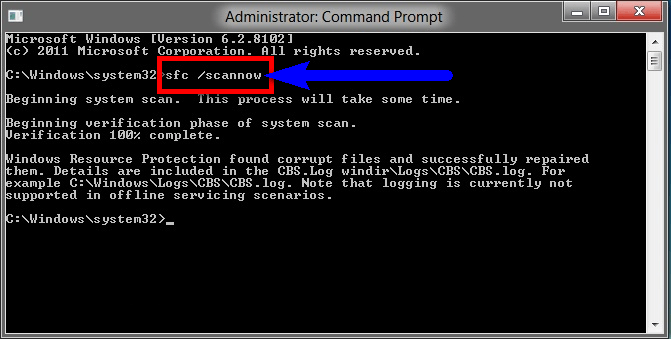
Passaggio 3: ci vorranno pochi secondi. Una volta completato, chiudi tutte le schede e controlla se l’errore è stato risolto.
Procedura 5: per correggere l’errore 0xc000009a PC Windows, è possibile creare un punto di ripristino del sistema sul PC
Passaggio 1: fai clic sul pulsante Start e cerca o vai a Ripristino configurazione di sistema
Passaggio 2: fai clic su di esso e aprilo
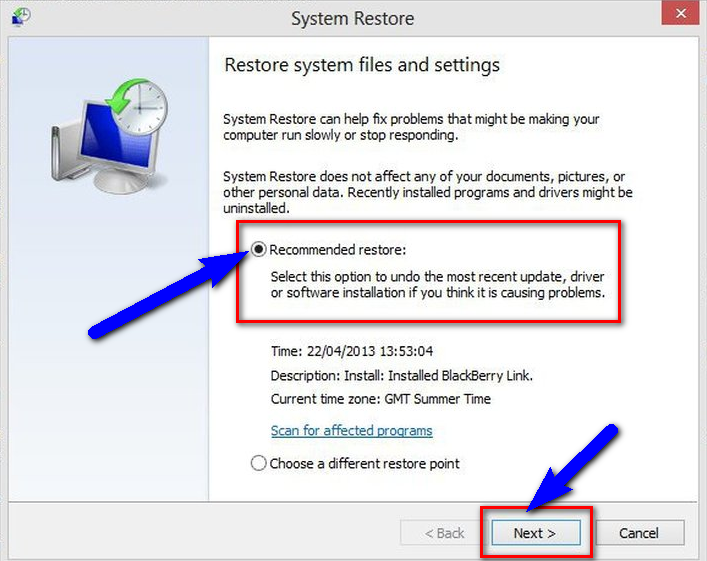
Passaggio 3: ora controlla le impostazioni consigliate o seleziona un punto di ripristino
Passaggio 4: dopodiché, fai clic sull’opzione Avanti e segui la procedura guidata
Passaggio 5: una volta terminato il processo, chiudi la finestra.
Procedura 6: “Risoluzione dei problemi” ed eseguire una “Riparazione automatica di Windows” sul PC
Passaggio 1: fai clic sul pulsante Start e cerca o vai alle impostazioni del PC
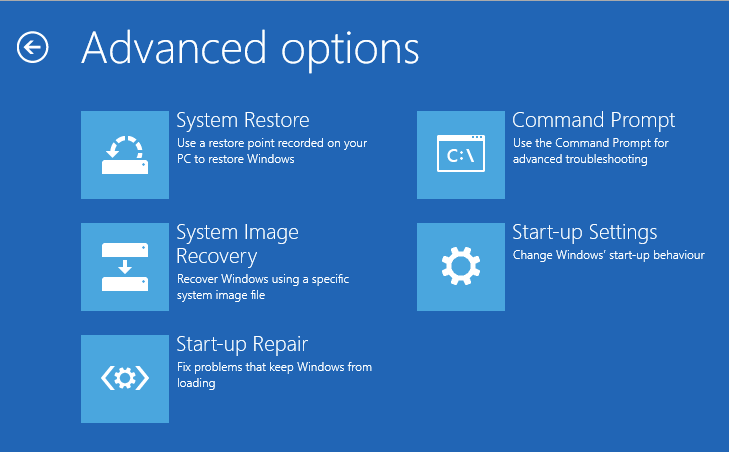
Passaggio 2: ora, fai clic su Opzioni di risoluzione dei problemi
Passaggio 3: dopodiché, fai clic su Opzioni avanzate
Passaggio 4: fare clic su Opzioni di riparazione automatica
Passaggio 5: una volta terminato il processo di risoluzione dei problemi, chiudere la finestra e verificare se il problema è stato risolto.
Procedura 7: esegui la pulizia completa del registro dei tuoi PC Windows
Passaggio 1: all’inizio, puoi scaricare e installare Ccleaner (software di ottimizzazione per PC) sui tuoi PC dal suo sito ufficiale.
Passaggio 2: una volta terminato il processo di download e installazione, apri Ccleaner
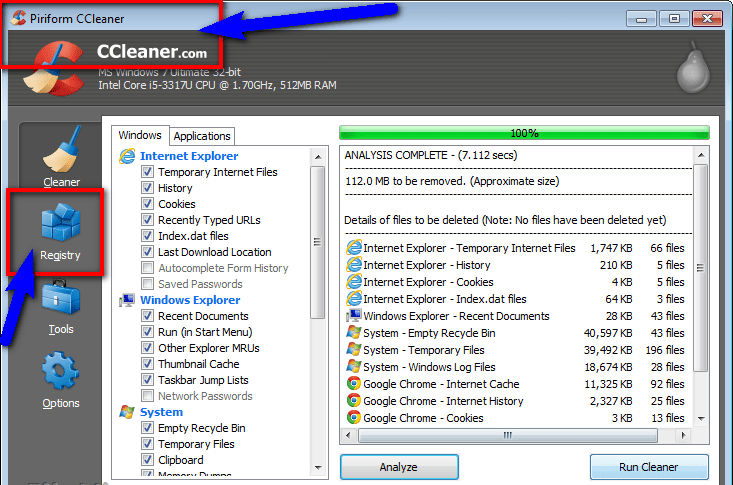
Passaggio 3: ora, fai clic sull’opzione Registro di sistema
Passaggio 4: fai clic sulle opzioni di Scansione per problemi
Passaggio 5: dopo la scansione, seleziona le opzioni Risolvi problemi selezionati per risolverlo
Passaggio 6: infine, riavvia il PC e controlla se il problema è stato risolto.
Procedura 8: eseguire una scansione completa del PC Windows alla ricerca di malware o virus
Passaggio 1: fai clic sul menu Start e cerca o vai a Microsoft Security Essentials.
Passaggio 2: fai clic su di esso e aprilo.
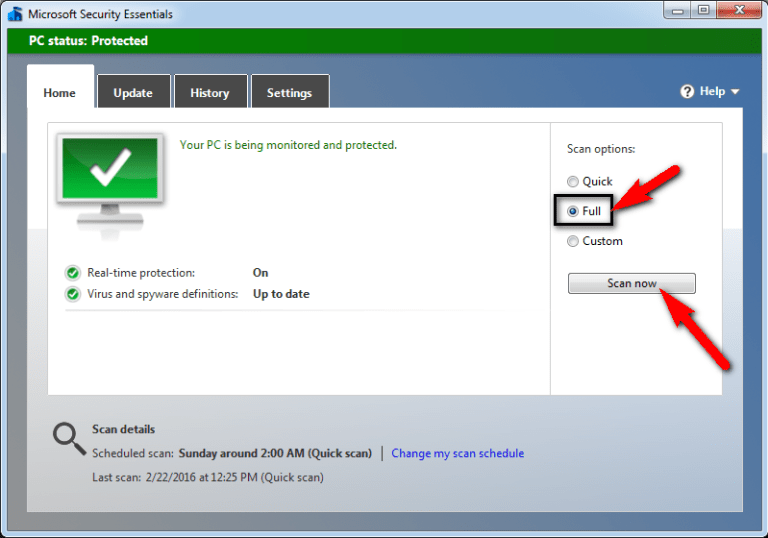
Passaggio 3: controlla le opzioni complete per eseguire la scansione e fai clic su Scansiona ora.
Passaggio 4: dopo la scansione, chiudere la scheda e verificare se il problema è stato risolto
Procedura 9: Elimina i file e riassegna nuovamente il tuo gioco
Passaggio 1: elimina il file arma3launcher.exe.config
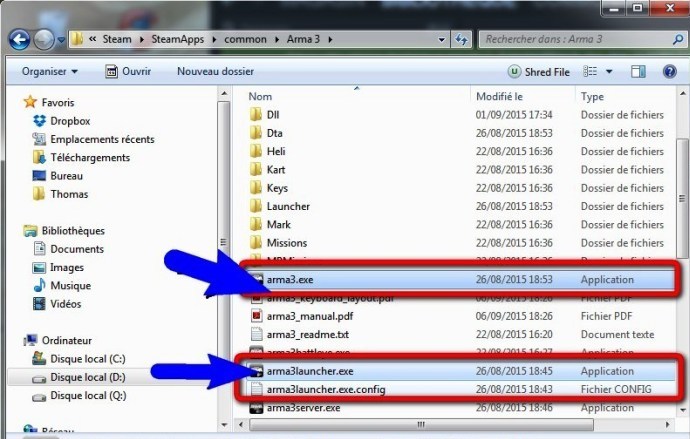
Passaggio 2: ora, fai clic con il pulsante destro del mouse su Steam
Passaggio 3: fare clic sulle opzioni dei file locali
Passaggio 4: riassegna di nuovo il gioco
Passaggio 5: una volta terminato il processo, chiudi la finestra
Passaggio 6: infine, riavvia il computer e controlla se il problema è stato risolto.
Procedura 10: disattivare l’ibernazione e quindi riattivarla utilizzando il prompt dei comandi
Per eliminare il file hiberfil.sys e disattivare l’ibernazione, attenersi alla seguente procedura:
Passaggio 1: premere insieme i tasti “Windows + X” dalla tastiera e selezionare “Prompt dei comandi come amministratore”
Passaggio 2: nella finestra “Prompt dei comandi” aperta, digita il comando “powercfg.exes/hibernate off” e premi il tasto “Invio”
Per creare un nuovo file Hiberfil.sys e attivare l’ibernazione, attenersi alla seguente procedura:
Passaggio 1: digita “powercfg.exe/hibernate on” in “Prompt dei comandi” e premi il tasto “Invio” per eseguire
Passaggio 2: attendi di completare il processo.
Procedura 11: correzione dell’intera sequenza di avvio utilizzando “Utility Bootrec.exe”
“Utility Bootrec.exe” è un’utilità Windows integrata in grado di correggere il record di avvio principale, la sequenza di avvio e i dati di configurazione di avvio. Per avviare la procedura di riparazione della sequenza di avvio, è necessario un supporto di installazione Windows valido per il proprio sistema operativo.
Passaggio 1: inserire il supporto di installazione di Windows e premere un tasto qualsiasi dalla tastiera per eseguire l’avvio da esso
Passaggio 2: nella finestra di installazione iniziale di Windows, fai clic su “Ripara il computer” nell’angolo inferiore destro o sinistro dello schermo a seconda della versione di Windows
Passaggio 3: si aprirà la finestra “Opzioni avanzate”. Ora vai su “Risoluzione dei problemi > Prompt dei comandi”
Passaggio 4: nella finestra “Prompt dei comandi” aperta, digitare il comando seguente uno per uno e premere il tasto “Invio” dopo ciascuno per ricostruire l’intera configurazione di avvio dei dati.
“bootrec.exe”
“bootrec.exe /fixmbr”
“bootrec.exe/fixboot”
“bootrec.exe /scanos”
“bootrec.exe/rebuildbcd”
Passaggio 5: attendere completare il processo. Al termine, riavvia il computer per salvare le modifiche e controlla se il problema è stato risolto.
Conclusione
Spero che questo articolo ti abbia aiutato a correggere l’errore 0xc000009a PC Windows con diversi semplici metodi. È possibile scegliere una o tutte le procedure per risolvere il problema con l’inizializzazione della libreria B1 non riuscita in base ai requisiti di sistema. Se hai suggerimenti o domande in merito, scrivi nella casella dei commenti riportata di seguito.
Se non riesci a risolvere il problema con la soluzione fornita in questo articolo, è possibile che il tuo sistema sia stato infettato da virus dannosi dannosi o che tu abbia installato accidentalmente programmi dannosi indesiderati nel tuo computer. In tal caso, puoi scansionare il tuo PC con uno strumento antimalware molto potente in grado di eliminare tutti i file spazzatura o virus dal tuo sistema.