Discord TTS viene utilizzato per riprodurre messaggi in chat sulle versioni desktop poiché TTS non funziona sulla versione mobile di Discord. Ma a volte questa funzione TTS smette di funzionare e l’utente non riesce a sentire i suoni del bot TTS in una chat. Se anche tu stai lottando con lo stesso, continua a leggere questo blog fino alla fine.
Prova queste correzioni per la sintesi vocale che non funziona su Discord
Metodo 1: disabilita e abilita la sintesi vocale in Discord
In questo metodo ti suggeriamo di spegnere il TTS e poi di riaccenderlo. In questo modo verranno ripristinate tutte le impostazioni e le configurazioni temporanee memorizzate nell’applicazione. Per farlo, segui le linee guida di seguito indicate:
Passaggio 1: prima di tutto avvia la tua app Discord> tocca l’icona Cog situata a destra del pannello utente, per aprire le Impostazioni utente.
Passaggio 2: selezionare Testo e immagini
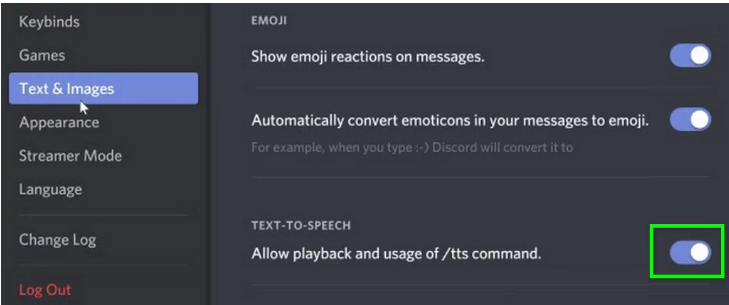
Passaggio 3: quindi salva le modifiche ed esci da Discord> quindi riavvia Discord e ripeti i passaggi precedenti per abilitare TTS in Discord> Dopo aver attivato TTS, controlla se il problema è stato risolto o meno
Metodo 2: aggiorna Windows all’ultima versione
È probabile che tu debba affrontare questo tipo di problemi se stai utilizzando una versione di Windows obsoleta. E anche diversi utenti hanno rivendicato il successo dopo aver utilizzato questo metodo, quindi ti consigliamo anche di aggiornare il tuo PC Windows all’ultima versione.
Ecco come:
Passaggio 1: prima di tutto chiudi Discord e termina l’attività anche dal Task Manager. (“Windows + R e taskmgr”)
Passaggio 2: quindi premere il tasto Windows e digitare Aggiorna> quindi nei risultati della ricerca, scegliere Verifica aggiornamenti
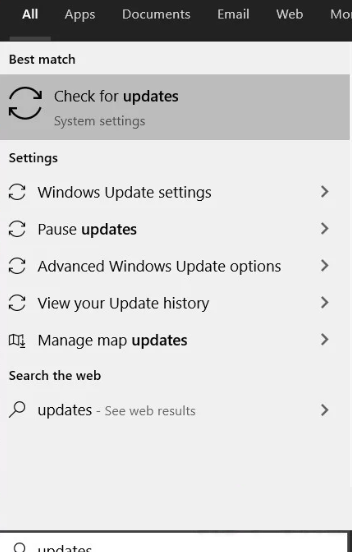
Passaggio 3: tocca il pulsante Verifica aggiornamenti
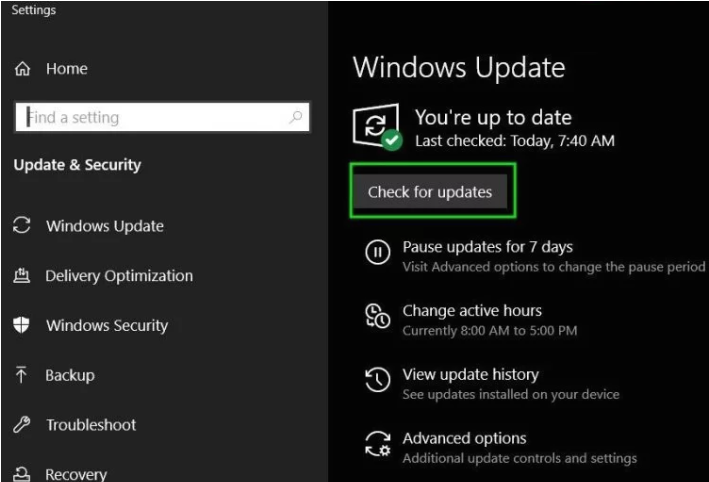
Passaggio 4: se sono disponibili aggiornamenti, installa gli aggiornamenti e successivamente riavvia il sistema> una volta terminato, controlla se il problema è stato risolto o meno.
Metodo 3: modificare l’opzione Mai nelle notifiche TTS
Bene, è probabile che la sintesi vocale non funzioni con il problema di Discord se hai selezionato Mai per le notifiche di sintesi vocale poiché non ci sarà alcun suono dal bot TTS all’interno di Discord. Quindi è necessario modificare questa opzione e per fare lo stesso seguire le istruzioni di seguito indicate:
Passaggio 1: prima di tutto apri Impostazioni utente> quindi nel riquadro sinistro della finestra, fai clic su “Notifiche”
Passaggio 2: ora nel riquadro destro della finestra, vai su Notifiche di sintesi vocale. Avrai tre opzioni: per tutti i canali, per il canale attualmente selezionato e mai.
#. Per tutti i canali: i messaggi di qualsiasi canale di qualsiasi server verranno riprodotti su TTS indipendentemente dal fatto che il comando TTS sia utilizzato o meno.
#. Per il canale attualmente selezionato: solo i messaggi nel canale corrente verranno riprodotti in TTS.
Passaggio 3: è necessario modificare l’opzione da Mai a Per il canale attualmente selezionato
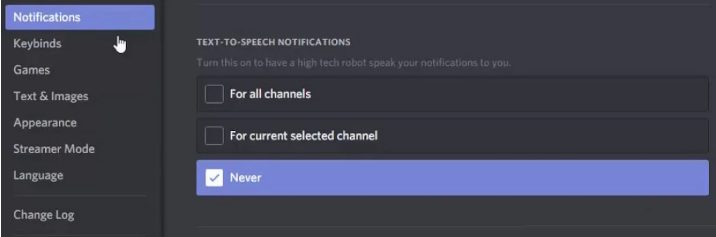
Passaggio 4: salva le modifiche ed esci da Discord> e verifica se il problema è stato risolto o meno.
Metodo 4: cambia la configurazione degli altoparlanti del tuo sistema su Stereo
Se stai utilizzando una configurazione di altoparlanti diversa da quella stereo, potresti dover affrontare il problema di cui sopra. Quindi è necessario modificare la configurazione dell’altoparlante su Stereo per risolvere l’errore.
Ecco come:
Passaggio 1: prima di tutto chiudi Discord> Premi il tasto Windows e digita Pannello di controllo e cerca nel risultato della ricerca, seleziona Pannello di controllo
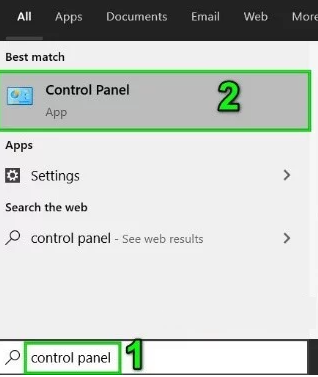
Passaggio 2: quindi apri Hardware e suoni
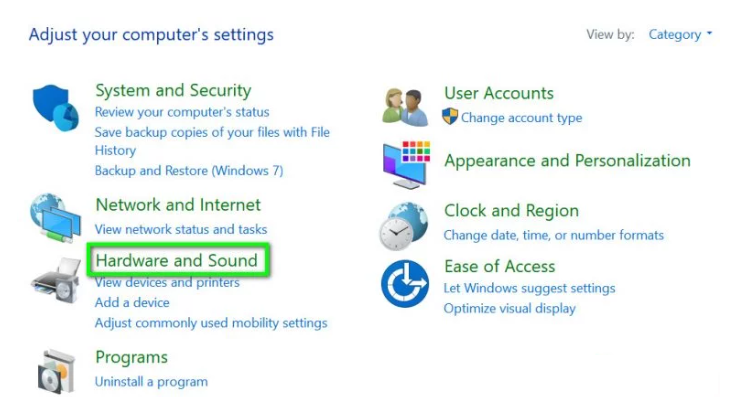
Passaggio 3: fai clic su Audio> seleziona i tuoi altoparlanti e fai clic su Configura
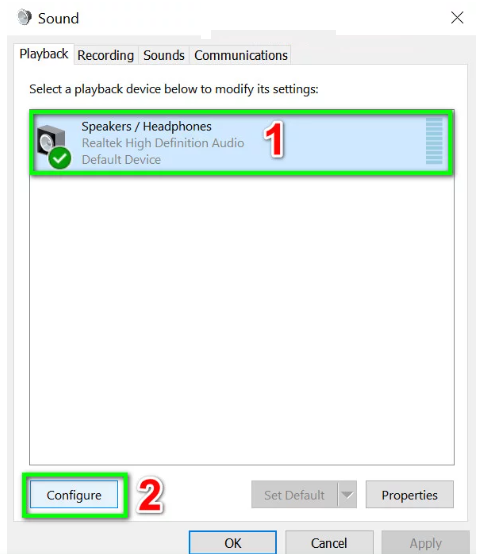
Passaggio 4: in Canali audio, seleziona Stereo e fai clic su Avanti
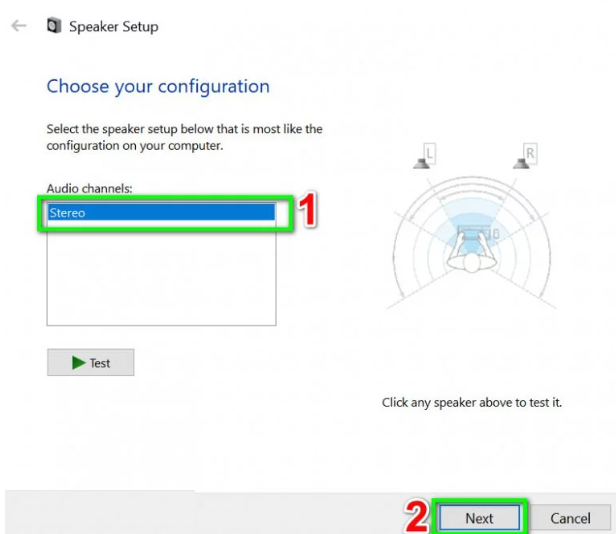
Passaggio 5: quindi segui le istruzioni sullo schermo per completare il processo di configurazione dell’audio stereo, quindi avvia Discord per verificare se il problema è stato risolto o meno.
Metodo 5: aggiorna i driver audio su Windows
Assicurati di aver aggiornato i driver audio su Windows e per fare lo stesso segui le istruzioni di seguito indicate:
Passaggio 1: premi i tasti Windows + X per aprire Menu rapido> quindi apri Gestione dispositivi ed espandi la scheda Ingressi e uscite audio> Infine fai clic con il pulsante destro del mouse sul dispositivo audio e scegli Aggiorna driver
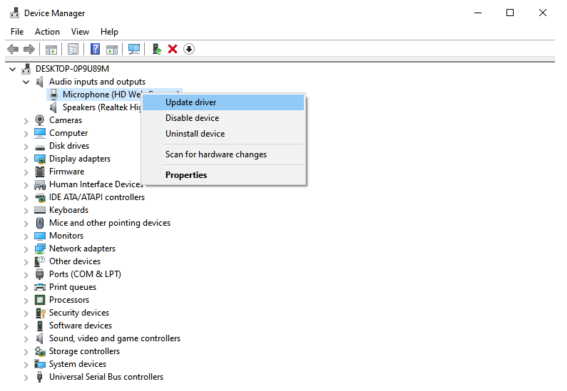
Una volta terminato, riavvia il PC e controlla se il problema è stato risolto o meno.
Metodo 6: reinstallare Discord
Se nessuno dei metodi sopra menzionati ha funzionato per te, ti consigliamo di reinstallare Discord e di fare lo stesso segui i passaggi di seguito indicati:
Passaggio 1: apri il Pannello di controllo sul tuo PC> quindi fai clic su Disinstalla un programma e individua Discord
Passaggio 2: infine, fai clic con il pulsante destro del mouse sull’app e seleziona Disinstalla. Quindi segui le istruzioni per rimuovere completamente Discord dal tuo sistema.
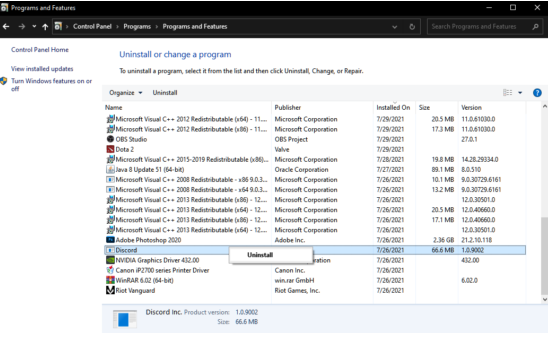
Una volta terminato, vai ai siti Web Discord e scarica l’ultimo programma di installazione per il tuo sistema.
Si tratta di sintesi vocale che non funziona su Discord, speriamo che questo articolo ti sia stato utile.