Qui in questo blog parleremo della creazione del file di dump non riuscita a causa di un errore durante la creazione del dump. Sebbene l’errore non sia nuovo per gli utenti Windows, è estremamente fastidioso perché gli utenti ottengono schermate blu continue sul proprio PC e hanno anche segnalato che durante il tentativo di accedere al file Dump per trovare l’origine del problema e ricevere richieste dal messaggio di errore dopo aver controllato il “Visualizzatore eventi”. E una delle peggiori conseguenze di ottenere l’errore è spesso schermate blu sul PC. La schermata blu può verificarsi per vari tipi di motivi e può portare a situazioni critiche estreme. Quindi è molto importante correggere l’errore il prima possibile comprendendo le radici dell’errore.
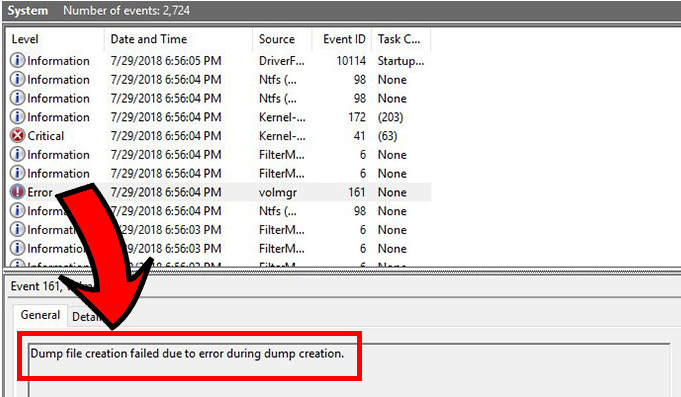
Quali sono le cause della creazione del file dump non riuscita a causa di un errore durante la creazione del dump?
- Il BIOS obsoleto può causare l’errore sopra menzionato.
- Un altro potenziale motivo per affrontare l’errore è l’interferenza del software di pulizia di terze parti.
- Uno dei motivi principali per affrontare l’errore è il danneggiamento del file di sistema.
Metodi di risoluzione dei problemi consigliati per la creazione di file di dump non riusciti a causa di un errore durante la creazione di dump
Metodo 1: disattivare l’opzione “Riavvia automaticamente”.
Nel primo metodo ti suggeriamo di disattivare l’opzione Riavvia automaticamente e per farlo segui le linee guida di seguito indicate:
Passaggio 1: è necessario fare clic con il pulsante destro del mouse su “Questo PC”> selezionare Proprietà dalle estensioni appena visualizzate
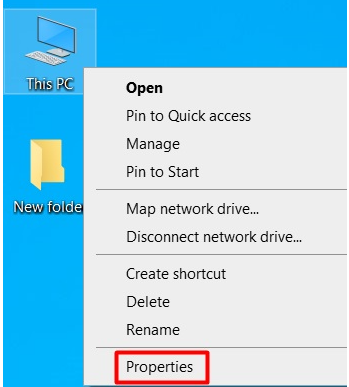
Passaggio 2: quindi vai sul lato destro, qui otterrai la sezione “Impostazioni di sistema avanzate”> devi toccarlo
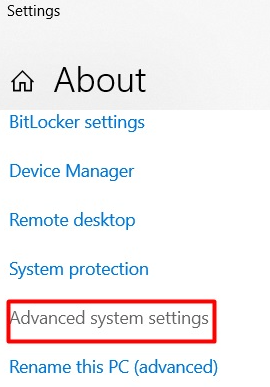
Passaggio 3: al tuo schermo verrà visualizzata la finestra “Proprietà del sistema” e qui vedrai anche la sezione “Avvio e ripristino”. Devi scegliere la scheda Impostazioni da qui
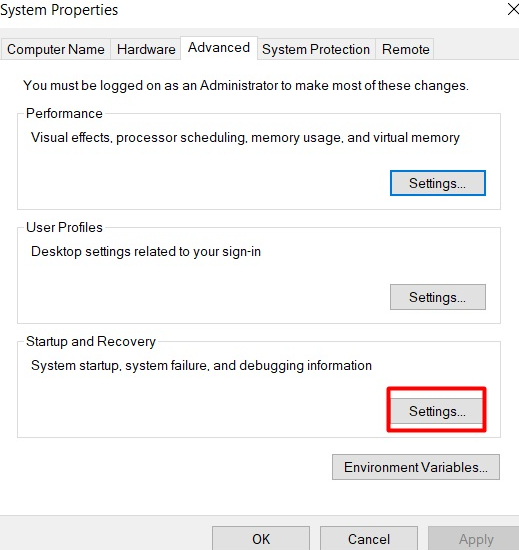
Passaggio 4: ora dall’interfaccia appena apparsa> vedrai la sezione “Errore di sistema” che contiene l’opzione “Riavvia automaticamente”. E non dimenticare di rimuovere il segno di spunta per disattivare la funzione
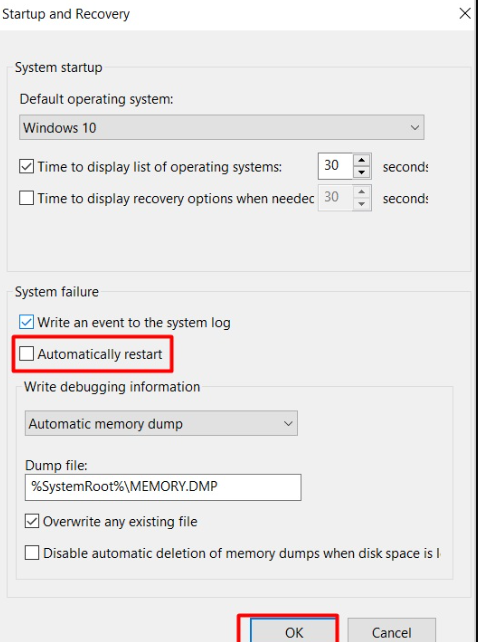
Metodo 2: Personalizza l’Editor del Registro di sistema
In questo metodo è necessario personalizzare l’Editor del Registro di sistema e per farlo è possibile seguire le linee guida indicate di seguito:
Passaggio 1: premi i tasti Win + R contemporaneamente> digita “regedit” nella casella> quindi premi OK
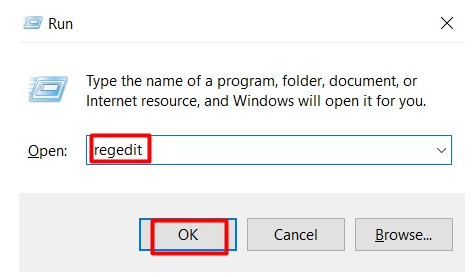
Passaggio 2: dopo che verrà visualizzata la finestra “Editor del registro”, copia il comando di posizione di cui sotto, quindi incollalo nella barra degli indirizzi e premi il tasto Invio
‘Computer\HKEY_LOCAL_MACHINE\SYSTEM\CurrentControlSet\Control\CrashControl’
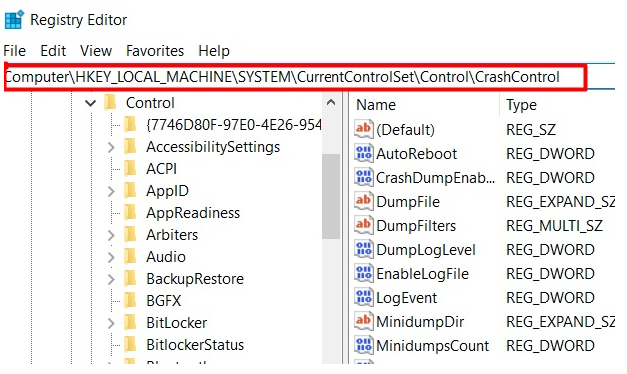
Passaggio 3: vai alla casella di destra> fai clic con il pulsante destro del mouse sullo spazio vuoto> espandi “Nuovo” e quindi seleziona “Valore DWORD (32 bit)” per crearne uno nuovo.
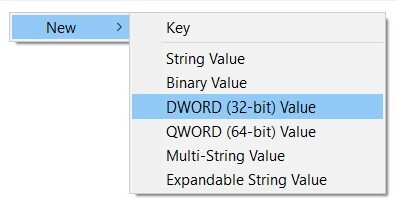
Passaggio 4: ora rinominalo come “DisplayParameters”> toccalo per modificare i “Dati valore”> rendilo “1”> premi OK per terminare il processo.
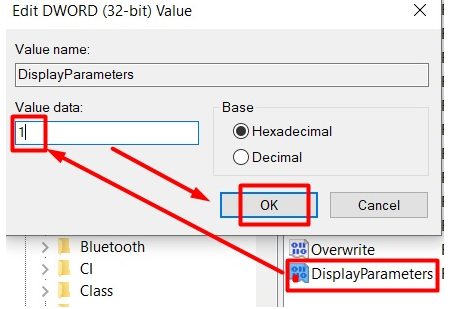
Passaggio 5: chiudi l'”Editor del registro”
Metodo 3: eseguire la scansione SFC
Come accennato in precedenza, potresti riscontrare l’errore di cui sopra a causa di file di sistema danneggiati, quindi è necessario scansionare i file di sistema con uno strumento integrato di Windows e questo è SFC.
Passaggio 1: fai clic sul tasto Windows e digita cmd e otterrai la prefazione del prompt dei comandi .seleziona Esegui come amministratore
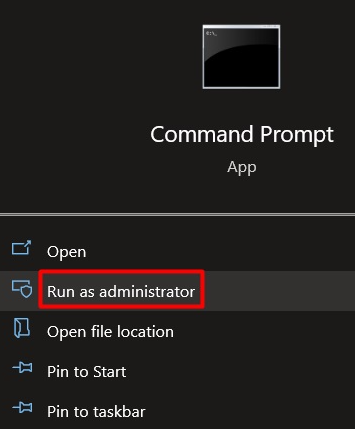
Passaggio 2: una volta ottenuta l’accessibilità del prompt dei comandi> copia e incolla il testo seguente e incollalo nella finestra, quindi premi il tasto Invio per eseguire il comando
sfc /scannow’
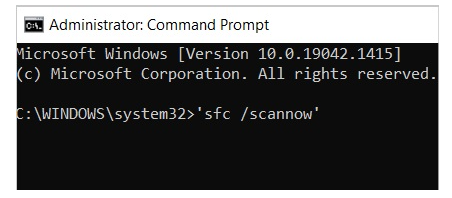
Passaggio 3: una volta terminato il processo, riavviare il PC e verificare se il problema persiste.
Metodo 4: eseguire Scansione DISM
Se l’SFC non riesce a correggere l’errore, ti suggeriamo di eseguire la scansione DISM di conseguenza e per farlo segui i passaggi indicati di seguito:
Passaggio 1: premere il tasto Windows e digitare cmd e toccare Esegui come amministratore
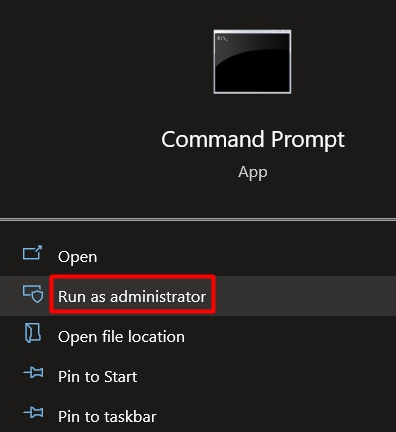
Passaggio 2: una volta visualizzata la schermata> è necessario copiare e incollare il comando di menzione seguente nella finestra visualizzata> Fare clic su Invio
DISM.exe /On-line /Pulizia-immagine /Scanhealth’
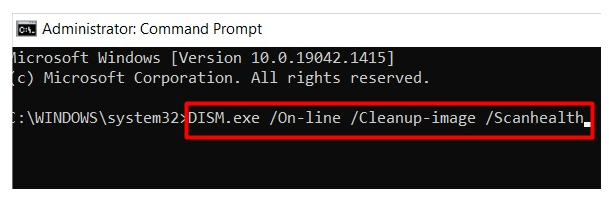
Passaggio 3: una volta completata la lattina, è necessario ripristinare la salute e copiare e incollare il comando di cui sotto
DISM.exe /On-line /Pulizia-immagine /Restorehealth’

Passaggio 4: ora attendi che il comando venga eseguito e infine riavvia il computer
Metodo 5: disinstallare il software di pulizia
In precedenza in questo blog abbiamo discusso del fatto che il software di pulizia è uno dei motivi principali che porta alla creazione di file di dump non riuscita a causa di un errore durante la creazione di dump. Quindi è necessario disinstallare il software seguendo i passaggi indicati di seguito:
Passaggio 1: premi il tasto Win + R contemporaneamente per aprire la casella Esegui e digita “appwiz.cpl” nella casella> tocca OK
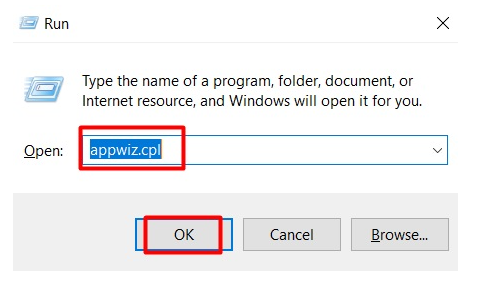
Passaggio 2: vedrai “Programmi e funzionalità” e da qui puoi disinstallare il software di pulizia installato
Passaggio 3: trova il software e fai clic con il pulsante destro del mouse su di esso> otterrai l’opzione “Disinstalla” e dovrai sceglierla per completare il processo.
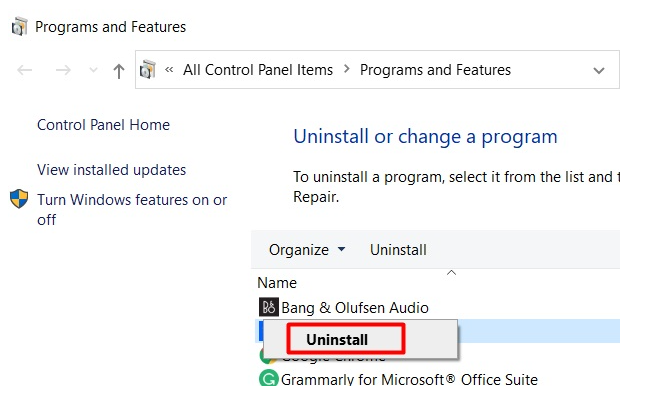
Metodo 6: aggiorna il BIOS
Il BIOS obsoleto è uno dei motivi principali che porta all’errore di cui sopra, quindi è davvero necessario aggiornare il BIOS. Per fare ciò, utilizzare i passaggi indicati di seguito:
Passaggio 1: scarica l’aggiornamento del BIOS disponibile dall’aggiornamento ufficiale del produttore
Passaggio 2: ora è necessario decomprimere il file scaricato e quindi copiarlo su un’unità flash USB esterna
Passaggio 3: quindi accedere al BIOS e fare lo stesso Riavvia il PC e tocca la chiave specificata dal produttore e può variare da produttore a produttore
Passaggio 4: finalmente sostituire il BIOS obsoleto con l’aggiornamento del BIOS appena scaricato
Metodo 7: reinstallare Windows
Se nessuna delle soluzioni sopra menzionate ha funzionato per te, ti consigliamo di reinstallare Windows per superare l’errore. Per farlo, segui i passaggi indicati di seguito:
Passaggio 1: premi i tasti Windows + I contemporaneamente. Otterrai l’interfaccia delle Impostazioni, quindi scorri verso il basso e troverai la sezione “Aggiornamento e sicurezza” e mentre la trovi, devi selezionare la sezione.
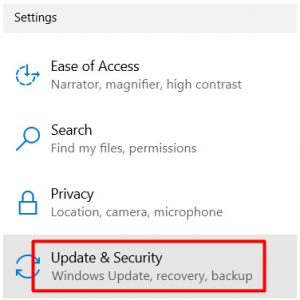
Passaggio 2: vai alla barra dei menu, qui otterrai l’opzione “Ripristino”. Toccala
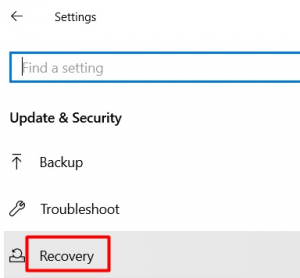
Passaggio 3: ora sul lato destro vedrai l’opzione “Imposta avviato” in “Ripristina questo PC”> toccalo.
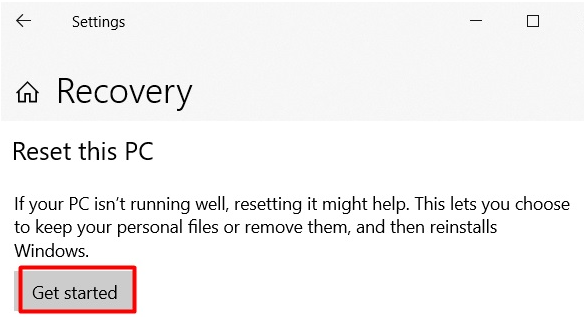
Passaggio 4: otterrai una nuova interfaccia> devi scegliere l’opzione “Mantieni i miei file” o “Rimuovi tutto” da qui. Consigliamo “Rimuovi tutto”
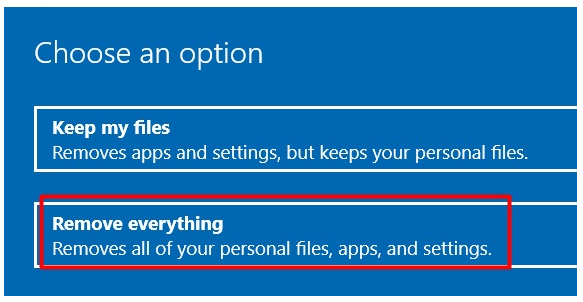
Passaggio 5: ora è necessario scegliere un’opzione da cui si desidera reinstallare Windows. Puoi scegliere “Reinstalla locale”
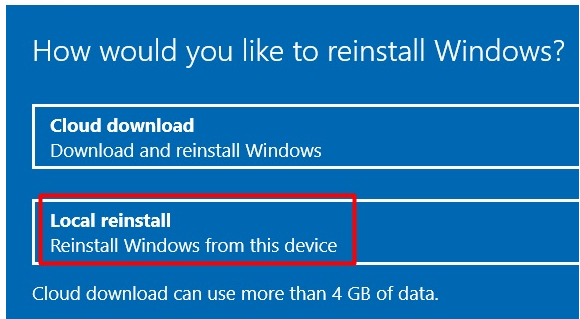
Passaggio 6: quindi conferma “Impostazioni aggiuntive”> fai clic sulla scheda “Avanti”.
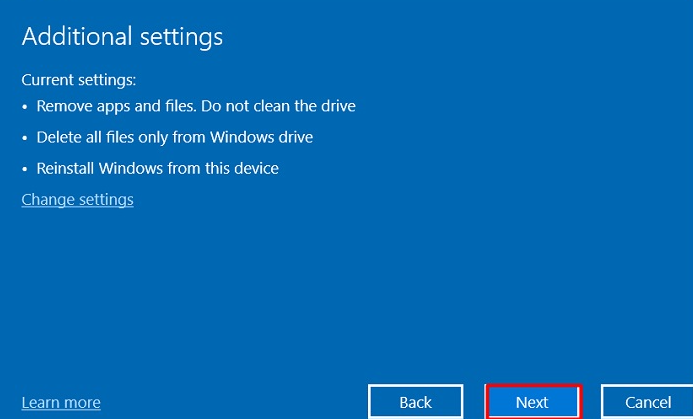
Passaggio 7: tocca la scheda Ripristina per confermare il processo, quindi attendi fino al completamento dell’operazione.
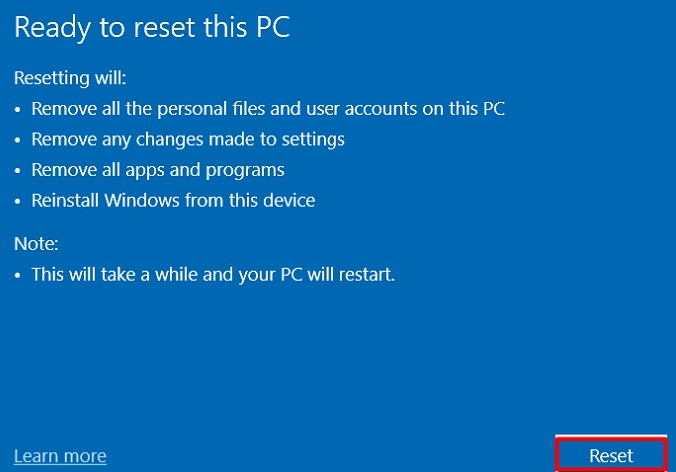
Soluzioni consigliate per problemi con il PC
Se affronti spesso arresti anomali, blocchi, ritardi e altri problemi comuni di Windows a intervalli regolari di tempo, ti consigliamo vivamente lo strumento di riparazione del PC. Questo è uno strumento esperto che eseguirà la scansione completa del PC e rileverà gli errori/problemi e, una volta completata la scansione, risolverà automaticamente i problemi. Inoltre, renderà immune il tuo PC da diversi errori critici come errori BSOD, errori DDL, errori di registro e molti altri. Quindi prova questo strumento una volta per ottimizzare il tuo PC per le massime prestazioni.
Ottieni lo strumento di riparazione del PC da qui
Linea di fondo!!!
Questo è tutto su Creazione di file di dump non riuscita a causa di un errore durante la creazione di dump. Se ti è piaciuto il blog, continua a visitare il sito per video più utili e informativi.