Qui in questo blog discuteremo del documento di Microsoft Office bloccato per la modifica dall’errore “un altro utente”. Diversi utenti hanno affermato di trovarsi di fronte all’errore di cui sopra quando tentano di aprire/modificare una parola o un documento di file excel. Bene, le ragioni di questo errore non sono chiare, ma questo tipo di errore è stato notato quando qualcun altro ha aperto questo file per la modifica. Se anche tu sei bloccato con lo stesso, continua a leggere il blog fino alla fine.
Come risolvere il documento di Microsoft Office è bloccato per la modifica dall’errore “Un altro utente”.
Metodo 1: termina tutti i processi di Word o Excel
Anche dopo aver chiuso i prodotti Ms Office come Excel o lavoro, potrebbero esserci diversi processi in background di queste applicazioni ancora in esecuzione sul sistema. E questo può essere un potenziale motivo per affrontare l’errore di cui sopra. Quindi assicurati gentilmente che tutte le istanze dell’app Word o Excel nel sistema siano chiuse utilizzando il task manager.
Ecco come:
Passaggio 1: premere contemporaneamente i tasti Ctrl + Maiusc + Esc per aprire la finestra Task Manager> una volta che sei nella finestra Task Manager, assicurati di essere nella scheda Processi.
Passaggio 2: quindi selezionare l’istanza dell’app Word o Excel aperta, quindi è necessario fare clic con il pulsante destro del mouse su di essa> Toccare Termina operazione dal menu di scelta rapida che chiude l’app sul sistema.
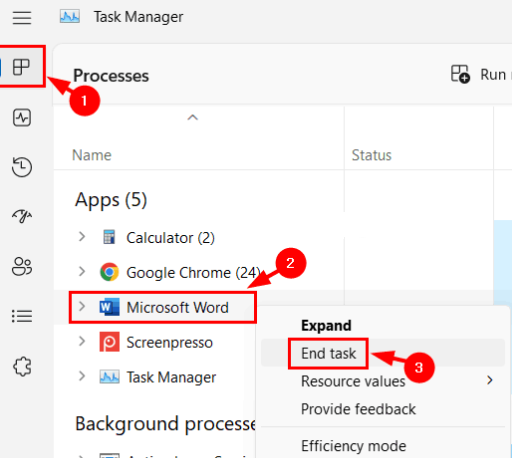
Passaggio 3: ora ripeti lo stesso per chiudere tutte le istanze di Word ed Excel aperte nell’elenco Processi in background.
Passaggio 4: Infine, al termine, chiudi la finestra di Task Manager, quindi prova ad aprire il documento e verifica se il problema è stato risolto o meno.
Metodo 2: disabilitare entrambe le opzioni del riquadro dei dettagli e del riquadro di anteprima in Esplora file
Diversi utenti hanno affermato che disabilitando il riquadro dei dettagli e il riquadro di anteprima in Esplora file, ti consigliamo di seguire lo stesso per risolvere il problema.
Ecco come:
Passaggio 1: sulla tastiera, premi i tasti Win + E insieme per aprire Esplora file sul sistema, quindi vai all’opzione Visualizza nel menu della barra di tocco
Passaggio 2: quindi passa il mouse sull’opzione Mostra dall’elenco a discesa> Nell’opzione Mostra , assicurati che le opzioni del riquadro dei dettagli e del riquadro di anteprima siano disattivate e non ci siano segni di spunta prima di esse.
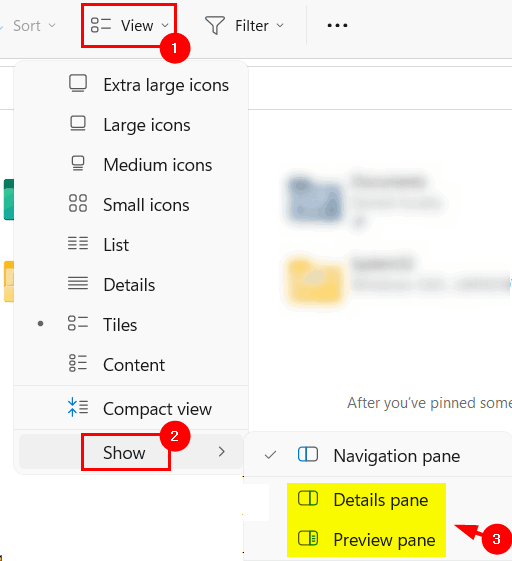
Passaggio 3: una volta terminato, chiudi Esplora file
Metodo 3: chiudere il file aperto utilizzando Computer Management Console
Gli utenti ricevono l’errore di cui sopra perché qualche altro utente potrebbe aver aperto il file per la modifica ed è ancora in uso. Ma non siamo sicuri esattamente quale utente lo abbia fatto. Quindi per scoprirlo utilizziamo la console di gestione del computer e quindi chiudiamo i file aperti.
Seguire i passaggi per chiudere il file aperto utilizzando la console di gestione del computer.
Passaggio 1: sulla tastiera premi i tasti Windows + R per aprire la casella di comando Esegui> quindi digita mmc e premi il tasto Invio
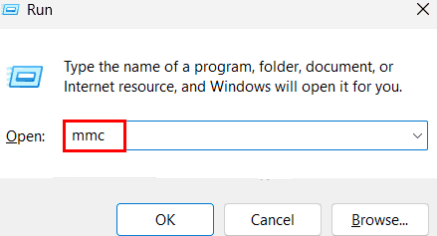
Passaggio 2: si aprirà la finestra di Microsoft Management Console> Ora apri la finestra Aggiungi o rimuovi snap-in b passando per File> Aggiungi o rimuovi snap-in opzione
Nota: puoi anche aprirlo direttamente facendo clic sui tasti Ctrl + M
Passaggio 3: quindi scorrere l’elenco Snap-in disponibili e selezionare l’opzione Cartelle condivise e toccare il pulsante Aggiungi nella sezione Snap-in disponibili e snap-in selezionati
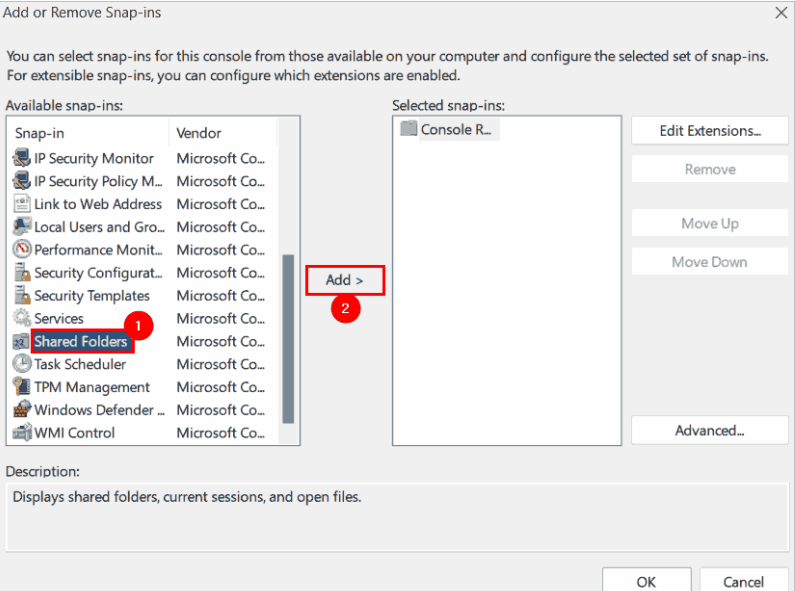
Passo 4: Ora apparirà una finestra chiamata Cartelle condivise non appena fai clic sul pulsante Aggiungi, quindi seleziona il pulsante di opzione Computer locale nella sezione Questo snap-in gestirà sempre la sezione> quindi seleziona l’opzione Apri file nella sezione Visualizza in basso e tocca Fine per procedere.
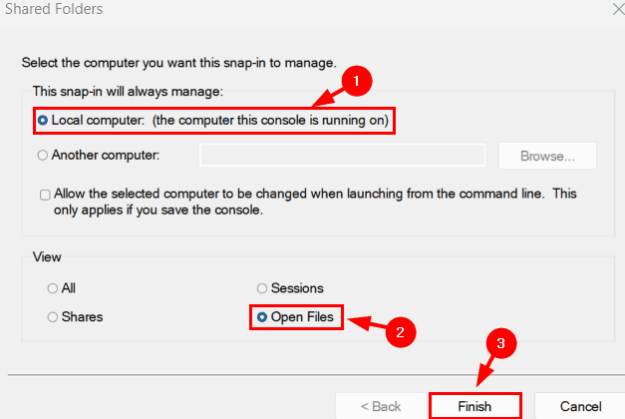
Passaggio 5: aggiungerà l’opzione Apri file (locali) alla sezione snap-in selezionati e tocca OK> quindi espandi l’opzione Cartelle condivise sul pannello di sinistra e seleziona Apri file> quindi sul lato destro della finestra della console, otterrai l’elenco dei file aperti
Passaggio 6: ora seleziona il file del documento di ms office dall’elenco e fai clic con il pulsante destro del mouse su di esso, quindi tocca Chiudi Apri file dal menu di scelta rapida
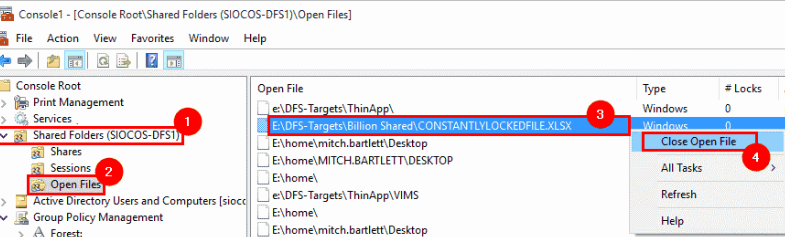
Passaggio 7: chiuderà il file word o excel che è attualmente aperto per la modifica da parte di un altro utente sul sistema> una volta terminato, chiuderà la finestra della console.
Metodo 4: aggiorna Windows e anche MS Office Suite
Se stai ancora lottando con il documento di Microsoft Office bloccato per la modifica dall’errore “Un altro utente”, ti consigliamo di aggiornare Windows e MS Office Suite all’ultima build.
Ecco come:
Passaggio 1: sulla tastiera premi i tasti Win + R insieme e digita ms-settings: windowsupdate e premi il tasto Invio> Ti porterà alla pagina di Windows Update nell’app Impostazioni
Passaggio 2: ora fai clic sul pulsante Verifica aggiornamenti disponibile nell’angolo in alto a destra della pagina
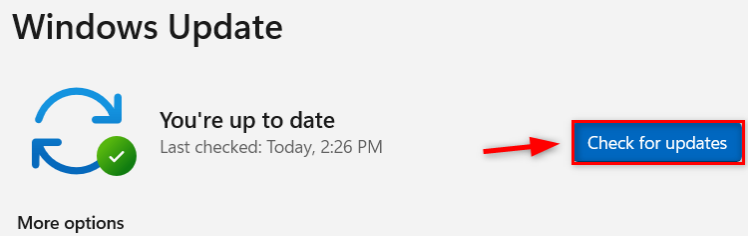
Passaggio 3: questo verificherà la presenza di eventuali aggiornamenti di Windows disponibili sul sistema> Se sono disponibili aggiornamenti, scaricalo e installalo gentilmente> una volta terminato, riavvia il PC per avere effetti
Per aggiornare l’app MS Office Suite
Passaggio 1: prima di tutto apri uno qualsiasi dei prodotti MS Office come Word, Excel ecc.> tocca Account sul lato sinistro della finestra dell’app
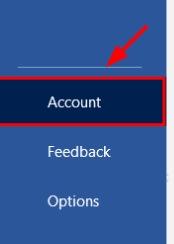
Passaggio 2: dopodiché Opzioni di aggiornamento, quindi fare clic sull’opzione Aggiorna ora dal menu a discesa
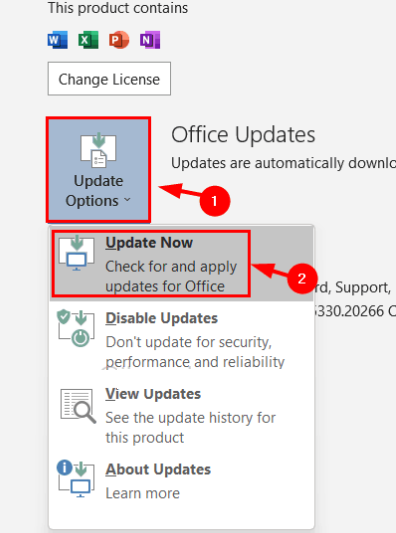
Passaggio 3: quindi seguire le istruzioni sullo schermo per completare il processo di aggiornamento.
Linea di fondo
Questo è tutto su Microsoft Office Il documento è bloccato per la modifica dall’errore “Un altro utente”. Se ti è piaciuto il blog, continua a visitare il sito per altri articoli.