Il codice di errore 0x800f0922 su Windows 11 può verificarsi per molte ragioni e può variare da utente a utente. La causa più comune di questo errore è quando Windows tenta di scaricare un aggiornamento e non si installa perché alcuni dei suoi file vengono in qualche modo danneggiati prima dell’installazione. Questo errore può impedirti di installare altre patch di sicurezza o aggiornamenti futuri e non può essere risolto semplicemente scaricando nuovamente o riavviando il PC.
Alcuni altri motivi per cui si verifica questo errore possono includere file di registro o di sistema danneggiati, spazio insufficiente sulla partizione riservata di sistema, .Net Framework disabilitato o alcuni software che interferiscono con l’aggiornamento. Microsoft non ha fornito alcuna dichiarazione ufficiale in merito a questo problema. Abbiamo fornito alcune potenti soluzioni per questo problema riportate di seguito.
Correzioni per il codice di errore di Windows 11 0x800f0922
Esegui lo strumento di risoluzione dei problemi di aggiornamento ufficiale di Windows
Si può semplicemente risolvere questo errore utilizzando lo strumento di risoluzione dei problemi di Windows Update, per fare ciò,
Passaggio 1: vai al menu Start facendo clic sull’icona Start nella schermata iniziale di Windows. Trova l’icona Impostazioni e fai clic su di essa.
Passaggio 2: trova la scheda Sistema e fai clic su Risoluzione dei problemi sullo schermo e vai all’opzione Altro strumento di risoluzione dei problemi.
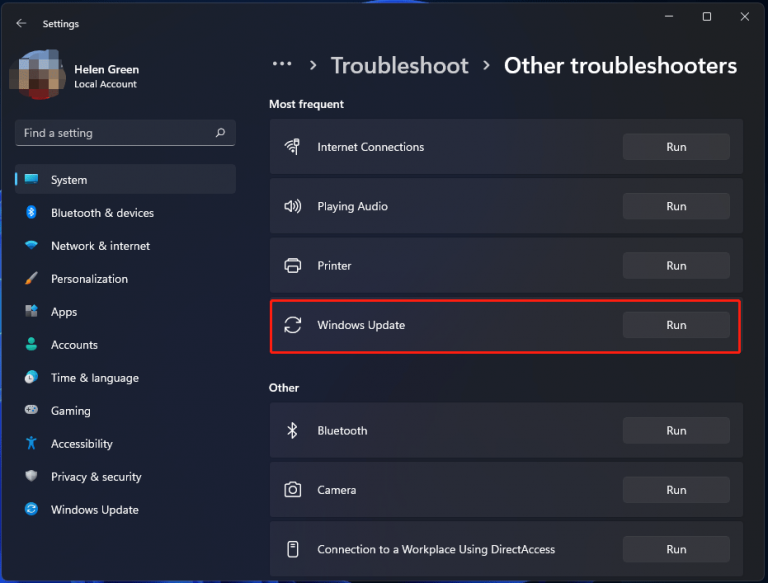
Passaggio 3: fare clic su Windows Update e selezionare il pulsante Esegui.
Passaggio 4: segui semplicemente le istruzioni sullo schermo e sarai a posto.
Se i seguenti passaggi non risolvono il problema, segui gli altri metodi forniti di seguito.
Disabilitazione del metodo Windows Firewall
Un altro modo in cui puoi provare a risolvere il problema del codice di errore è disabilitare Windows Firewall.
Passaggio 1: apri l’app Impostazioni dal menu Start e vai a Privacy e sicurezza, da lì vai a Sicurezza di Windows e fai clic sulla scheda Sicurezza di Windows.
Passaggio 2: fai clic su Firewall e protezione della rete, quindi trova Microsoft Defender Firewall e disattivalo. Prova se l’errore si ripresenta.
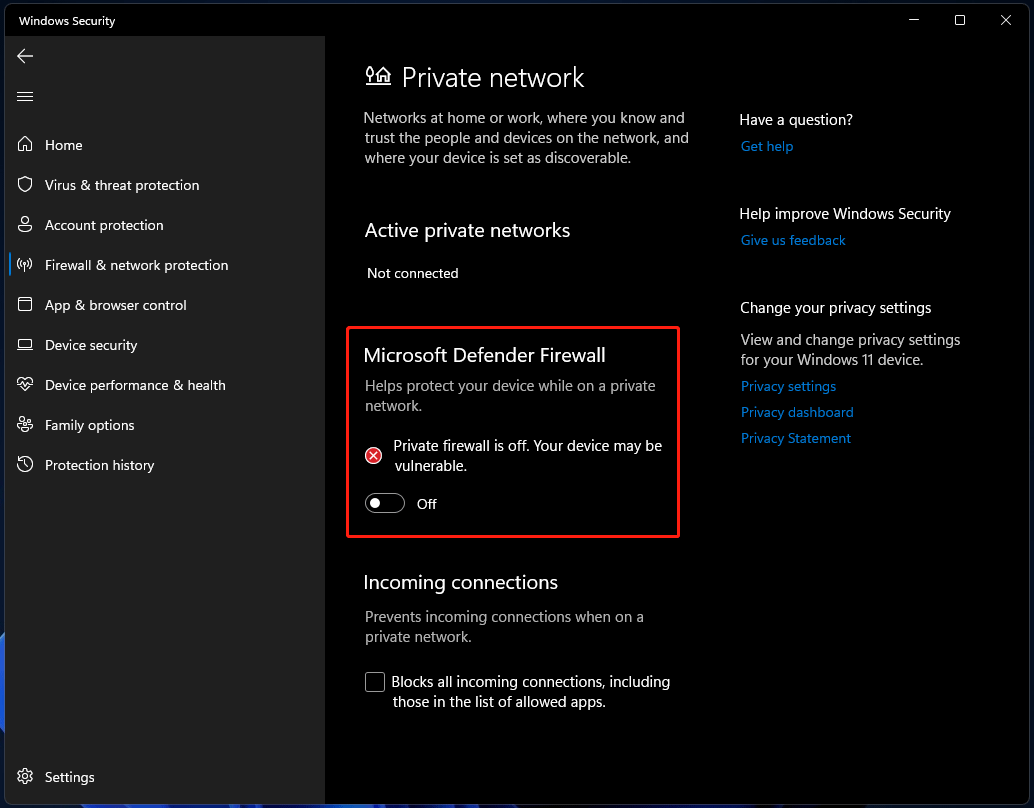
Verifica l’integrità del file di sistema di Windows 11
Windows ha fornito all’utente uno strumento da riga di comando gratuito per scansionare l’intero computer per rilevare i file danneggiati e ripararli di conseguenza. Per farlo,
Usa Sfc /Scannow
Passaggio 1: premere Win+R sulla tastiera per aprire la finestra di dialogo ESEGUI. Quindi digita cmd e premi Ctrl + Maiusc + Invio sulla tastiera per aprire il prompt dei comandi con privilegi di amministratore.
Passaggio 2: digita sfc /scannow nella finestra del prompt dei comandi, quindi premi Invio. Ci vorranno alcuni istanti poiché eseguirà la scansione dell’intero sistema operativo, quindi attendi fino al termine.
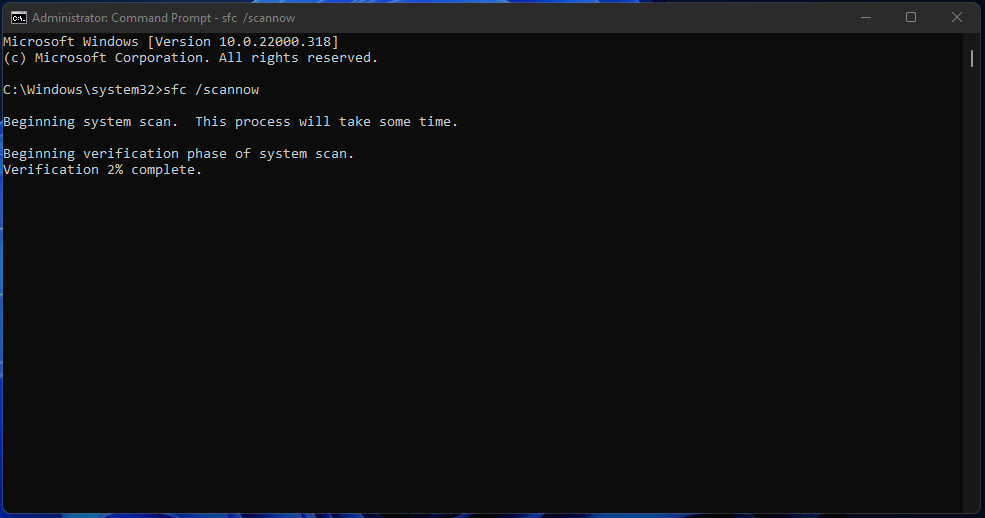
Usa DISM
La riga di comando SFC può eseguire solo la ricerca di errori. Per correggere l’errore trovato dal comando SFC utilizziamo lo strumento DISM fornito dal sistema operativo Windows. Ecco come eseguire una scansione DISM.
Passaggio 1: aprire il prompt dei comandi con i privilegi di amministratore premendo Win+R sulla tastiera per aprire la finestra di dialogo ESEGUI. Quindi digita cmd e premi Ctrl + Maiusc + Invio.
Passaggio 2: nell’interfaccia del prompt dei comandi, digitare la riga di comando in successione e premere Invio dopo ogni successione.
DISM /Online /Pulizia-immagine /CheckHealth
DISM/Online/Pulizia-immagine/ScanHealth
DISM /Online /Pulizia-immagine /RestoreHealth
Dopo questo chiudere il prompt dei comandi e riavviare il sistema. Quindi controlla se il problema è stato risolto o meno.
Sebbene questo strumento di comando in linea possa essere efficace, è meglio eseguire una scansione completa del sistema. L’uso di uno strumento di riparazione sarà il migliore in quanto esegue la scansione completa della stazione di lavoro e rileva automaticamente tutti i problemi. La sua logica di programmazione avanzata e l’algoritmo di scansione gli consentono di correggere tutti i tipi di errori di Windows, bug, danneggiamento dei file e così via.
⇓Strumento di riparazione automatica
Abilitazione di Windows .Net Framework
Uno dei modi più affidabili per correggere il codice di errore di Windows 11 0x800f0922 è assicurarsi che Microsoft .Net Framework sia abilitato. Questo metodo ha il miglior tasso di successo confermato da molti utenti. Segui il passaggio per abilitare Microsoft .Net Framework.
Passaggio 1: premi Win+R sulla tastiera e digita appwiz.cpl e fai clic su OK.
Passaggio 2: nella finestra Programmi e funzionalità, fai clic su Attiva o disattiva le funzionalità di Windows
Passaggio 3: espandi tutti gli elementi relativi a .Net Framework 3.5 (incluso .Net 2.0 e 3.0) e spunta tutte le caselle di controllo. Verificare anche se le caselle di Attivazione HTTP di Windows Communication Foundation e Attivazione non HTTP di Windows Communication Foundation. Fare clic su OK per salvare le modifiche.
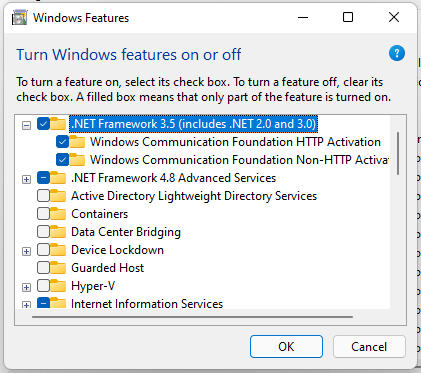
Ora controlla se il problema è stato risolto o meno.
Ripristino dei componenti di Windows Update
Reimpostando il componente di aggiornamento il problema può essere risolto.
Passaggio 1: premere Win+R sulla tastiera per aprire la finestra di dialogo ESEGUI. Quindi digita cmd e premi Ctrl + Maiusc + Invio sulla tastiera per aprire il prompt dei comandi con privilegi di amministratore.
Passaggio 2: digita il comando fornito nella finestra del prompt dei comandi e premi il tasto Invio per eseguire il comando seguente.
netto stop wuauserv
net stop cryptSvc
bit di stop netti
net stop mserver
ren C:\\Windows\SoftwareDistribution SoftwareDistribution.old
ren C:\\Windows\System32\catroot2 Catroot2.old
inizio netto wuauserv
net start cryptSvc
bit di inizio netto
net start mserver
Passaggio 3: una volta eseguito riavviare il computer e verificare se il problema è stato risolto o meno.
Connessione VPN
Uno dei motivi per cui questo errore potrebbe verificarsi perché il tuo computer è connesso a un server VPN. Disattiva semplicemente la tua connessione VPN e riprova se il problema è stato risolto o meno.
Avvia il servizio di preparazione delle app
Altro motivo per cui questo problema potrebbe verificarsi perché il servizio di preparazione delle app è disabilitato. Puoi avviare il servizio di preparazione delle app e verificare se è stato l’autore del problema o meno. Per fare soz
Passaggio 1: premere Win+R sulla tastiera e digitare service.msc e fare clic su OK.
Passaggio 2: nella finestra del servizio, vai su App Readiness e fai doppio clic su di esso.
Passaggio 3: dopo che viene visualizzato il menu Proprietà, impostare Tipo di avvio su Automatico e Stato servizio su Avvio. Fare clic su Applica, quindi su OK.
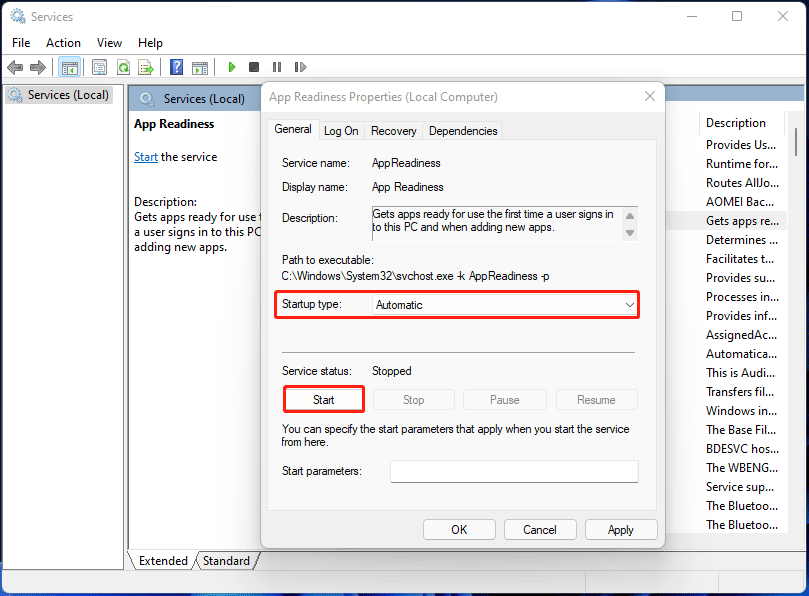
Passaggio 4: riavvia il computer e verifica se il problema è ancora presente o meno.
Il codice di errore 0x800f0922 su Windows 11 è abbastanza comune durante il tentativo di aggiornamento, quindi ti abbiamo fornito tutte le possibili soluzioni con un metodo semplice e passaggi che puoi leggere e seguire per risolvere il tuo problema senza problemi.