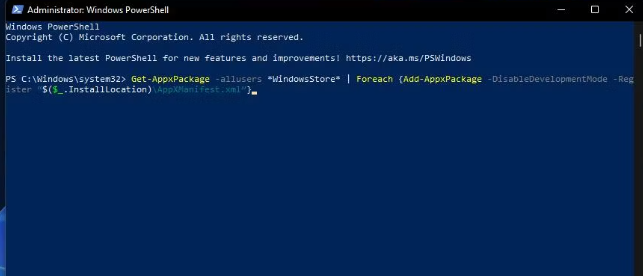Nei nostri numerosi blog abbiamo discusso di vari problemi relativi a Minecraft. Non c’è dubbio che il suo gameplay sia abbastanza divertente e non abbiamo bisogno di spiegarlo e ha milioni di giocatori, ma non possiamo negare il fatto che il gioco abbia registrato molti errori nel suo account. Ma fortunatamente questi errori possono essere facilmente affrontati con alcuni suggerimenti e trucchi. E qui in questo particolare blog parleremo di uno degli errori più frequentemente segnalati “Minecraft Error Code 0x803f8001”. Gli utenti hanno condiviso la loro lamentela sul fatto che quando tentano di avviare Minecraft Launcher viene richiesto il codice di errore di cui sopra. E alcuni di loro hanno anche riferito di ottenere questo errore snervante quando provano a scaricare e installare Minecraft da MS Store. Se anche tu sei sulla stessa barca, sei arrivato nel posto giusto. Quindi continua a leggere questa guida fino alla fine.
Quali sono le cause del codice di errore di Minecraft 0x803f8001?

Quando all’utente viene richiesto il codice di errore di cui sopra, non può giocare il gioco che alla fine irrita gli utenti. Dopo aver studiato a fondo l’errore, abbiamo selezionato alcuni dei principali fattori che fanno soffrire l’utente di questo errore.
Motivo 1: cache di Microsoft Store danneggiate
Motivo 2: Servizi di gioco Microsoft danneggiati
Motivo 3: se il tuo sistema non soddisfa i requisiti minimi del gioco
Motivo 4: Windows danneggiato/obsoleto
Motivo 5: installazione danneggiata di Minecraft Launcher
Motivo 6: interferenza del software antivirus
Come risolvere il codice di errore di Minecraft 0x803f8001 in Windows 11/10?
Metodo 1: aggiorna il software Windows
Come accennato in precedenza, è probabile che tu debba affrontare l’errore di cui sopra a causa di Windows obsoleto, quindi prima di tutto aggiorna Windows all’ultima versione.
Ecco come:
Passaggio 1: sulla tastiera, premi i tasti Win + I insieme per aprire le impostazioni
Passaggio 2: tocca Windows Update a sinistra dell’app Impostazioni
Passaggio 3: se la scheda Windows Update mostra che sono disponibili aggiornamenti opzionali, tocca l’opzione Scarica e installa
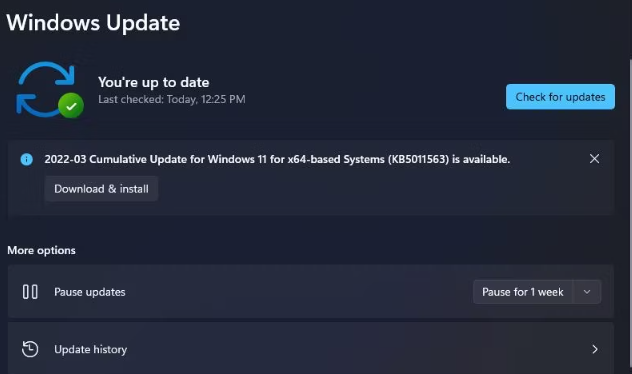
Passaggio 4: tocca Verifica aggiornamenti per scaricare e installare ulteriori aggiornamenti disponibili
Passaggio 5: finalmente riavvia il computer dopo l’aggiornamento
Metodo 2: reimposta la cache di Microsoft Store
La cache del negozio Minecraft danneggiata è un altro motivo importante per affrontare l’errore di cui sopra. Quindi è necessario ripristinare la cache di Microsoft Store con wsreset.exe e per fare lo stesso seguire le linee guida di seguito indicate:
Passaggio 1: premi i tasti Win + X insieme per aprire il menu Power User
Passaggio 2: ora devi aprire Esegui selezionandolo in quel menu
Passaggio 3: quindi digita wsreset.exe nella finestra di dialogo aperta.
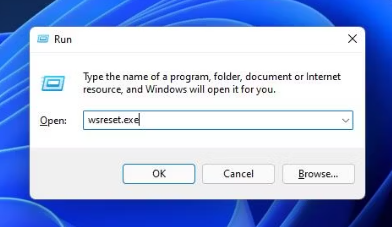
Passaggio 4: tocca OK per ripristinare la cache di Microsoft Store
Metodo 3: ripristina Microsoft Store e Microsoft Launcher tramite Impostazioni
L’app Impostazioni include un’opzione Ripristina per le app che elimina i dati dell’app quando selezionata. Quindi ti consigliamo di ripristinare i dati sia per Microsoft Store che per Minecraft Launcher.
Segui i passaggi indicati di seguito per ripristinare le tue app:
Passaggio 1: prima di tutto apri Impostazioni con il suo tasto di scelta rapida o dal menu di avvio
Passaggio 2: scegli la scheda App nelle Impostazioni
Passaggio 3: tocca App e funzionalità per visualizzare l’elenco delle app del tuo PC
Passaggio 4: ora fai clic sul pulsante con tre punti per l’app Microsoft Store
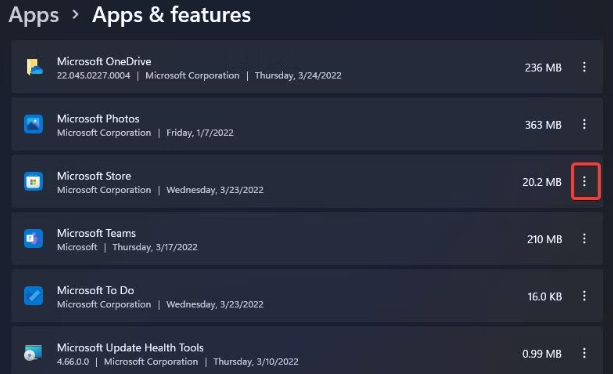
Passaggio 5: seleziona Opzioni avanzate per visualizzare il pulsante Ripristina
Passaggio 6: ora fai clic sull’opzione Ripristina e quindi scegli Ripristina nuovamente nella richiesta di conferma
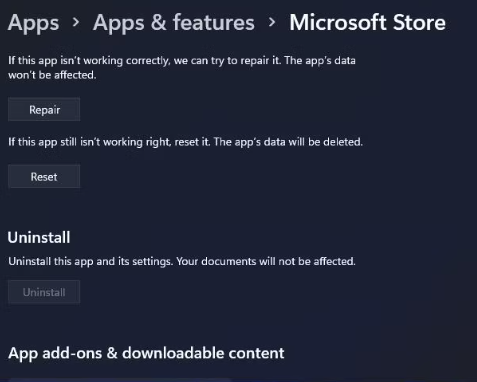
Passaggio 7: puoi anche selezionare l’opzione di riparazione che si trova appena sopra il pulsante Ripristina. Se il ripristino non funziona per te, seleziona l’opzione di riparazione per Microsoft Store.
Passaggio 8: è necessario ripetere i passaggi precedenti per l’app Microsoft Launcher
Metodo 4: registra nuovamente Microsoft Store tramite un PowerShell con privilegi elevati
Diversi utenti hanno affermato che la nuova registrazione di Microsoft Store utilizzando un PowerShell elevato funziona per loro e per fare lo stesso puoi seguire i passaggi indicati di seguito:
Passaggio 1: apri la casella di ricerca di Windows e inserisci PowerShell qui
Passaggio 2: seleziona Esegui come amministratore per il risultato della ricerca di PowerShell per avviare l’app
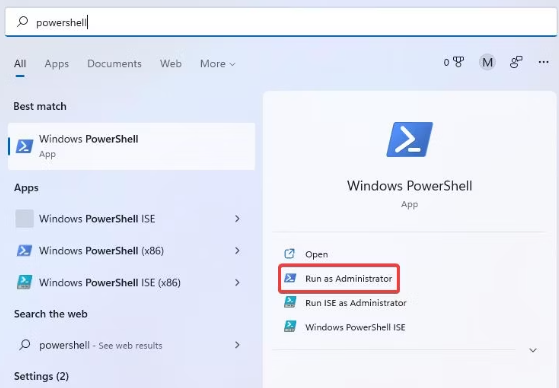
Passaggio 3: quindi copia e incolla questo comando in PowerShell e premi Invio per eseguire:
Pacchetto Get-AppX *WindowsStore* -AllUsers | Foreach {Add-AppxPackage -DisableDevelopmentMode -Register “$($_.InstallLocation)\AppXManifest.xml”} Get-AppXPackage -AllUsers -Name Microsoft.WindowsStore | Foreach {Add-AppxPackage -DisableDevelopmentMode -Register “$($_.InstallLocation)\AppXManifest.xml” -Verbose}
Passaggio 4: dopodiché, inserisci questo secondo comando nella finestra di PowerShell
Get-AppXPackage -AllUsers -Nome Microsoft.WindowsStore | Foreach {Add-AppxPackage -DisableDevelopmentMode -Register “$($_.InstallLocation)\AppXManifest.xml” -Verbose}
Passaggio 5: premere il tasto Invio della tastiera per eseguire il commando
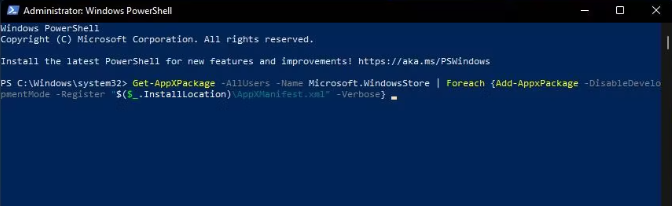
Metodo 5: Esci e torna a Microsoft Store
In questo metodo ti consigliamo di uscire e rientrare nell’app MS Store ed è uno dei metodi più collaudati. Puoi seguire le linee guida menzionate di seguito per procedere:
Passaggio 1: prima di tutto apri la finestra di Microsoft Store dal menu Start
Passaggio 2: tocca l’immagine del profilo nella parte superiore del Microsoft Store
Passaggio 3: seleziona l’opzione Esci
Passaggio 4: ora fai di nuovo clic sul cerchio del profilo per selezionare Accedi
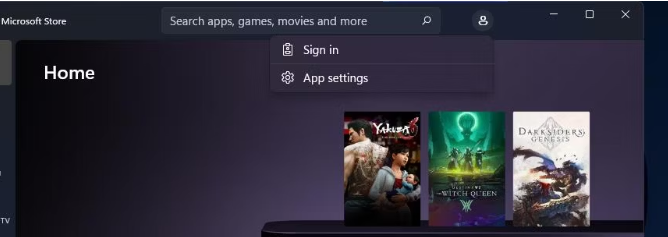
Passaggio 5: infine seleziona il tuo account Microsoft e tocca Continua
Metodo 6: esegui lo strumento di risoluzione dei problemi delle app di Windows Store
Se stai ancora lottando con il codice di errore di Minecraft 0x803f8001, ti consigliamo di eseguire lo strumento di risoluzione dei problemi delle app di Windows Store. Per procedere con il metodo, seguire le linee guida di seguito indicate:
Passaggio 1: è necessario avviare Impostazioni per visualizzare la scheda Sistema
Passaggio 2: tocca le opzioni di navigazione Risoluzione dei problemi e altri strumenti di risoluzione dei problemi nelle Impostazioni
Passaggio 3: quindi scorri verso il basso fino alle app di Windows Store e tocca il pulsante Esegui per lo strumento di risoluzione dei problemi
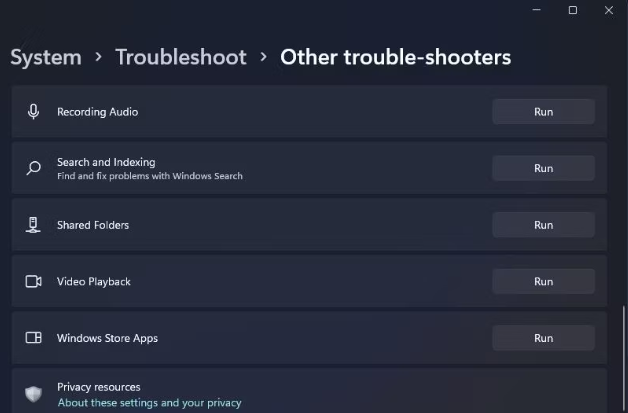
Passaggio 4: lo strumento di risoluzione dei problemi si aprirà e cercherà i problemi dell’app
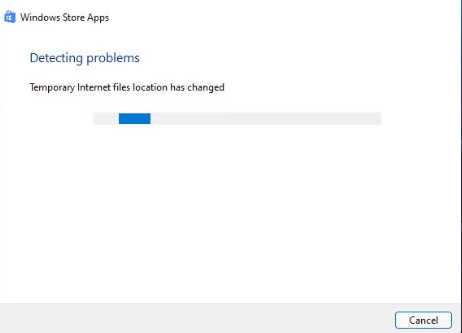
Metodo 7: reinstallare Microsoft Store
In questa sezione ti suggeriamo di reinstallare Microsoft Store ma non puoi disinstallare quell’app tramite Impostazioni. Per reinstallarlo, dovrai inserire alcuni comandi di PowerShell.
Ecco come:
Passaggio 1: digita PowerShell nella casella di ricerca di Windows > seleziona Esegui come amministratore per il risultato della ricerca di PowerShell per avviare l’app.
Passaggio 2: per disinstallare Microsoft Store, inserisci questo comando e premi Invio
Get-AppxPackage -allusers *WindowsStore* | Rimuovi-AppxPackage
Passaggio 3: quindi riavvia Windows prima di reinstallare MS Store
Passaggio 4: ora apri PowerShell e inserisci il comando di menzione di seguito
Get-AppxPackage -allusers *WindowsStore* | Foreach {Add-AppxPackage -DisableDevelopmentMode -Register “$($_.InstallLocation)\AppXManifest.xml”}
Passaggio 5: ora premi il tasto Invio per reinstallare Microsoft Store
Metodo 8: reinstallare l’app Minecraft Launcher
Se nessuno dei metodi sopra menzionati funziona per te, puoi provare a reinstallare l’app Minecraft Launcher.
Ecco come:
Passaggio 1: apri la finestra delle impostazioni
Passaggio 2: seleziona App>App e funzionalità per aprire un elenco di software
Passaggio 3: quindi scorri verso il basso fino a MS Launcher e tocca il pulsante con tre punti a destra dell’app
Passaggio 4: scegli l’opzione Disinstalla per rimuovere Microsoft Launcher
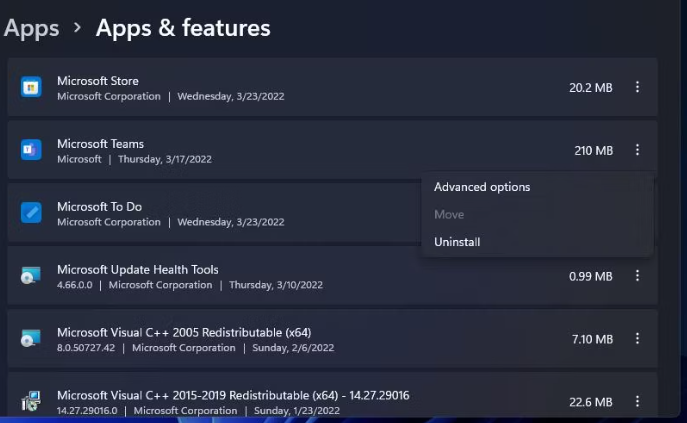
Passaggio 5: tocca l’opzione Riavvia menu prima di reinstallare l’app> apri Microsoft Store toccando il collegamento al menu Start dell’app
Passaggio 6: ora digita Minecraft Launcher nello strumento di ricerca di MS Store
Passaggio 7: tocca Minecraft Launcher nei risultati della ricerca.
Passaggio 8: è necessario premere il pulsante Ottieni per l’app> infine fare clic sull’opzione Minecraft’s Launcher’s Play in Microsoft Store.
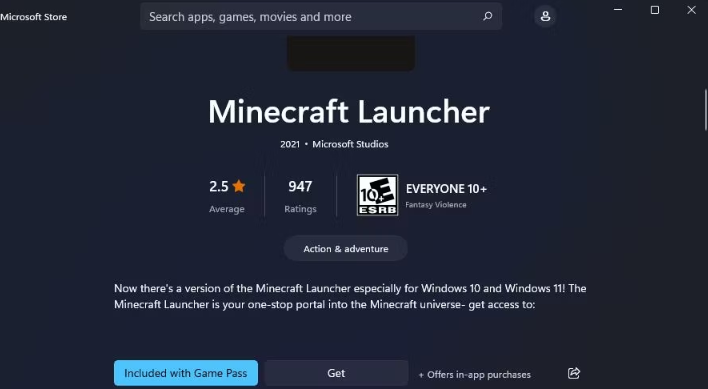
Metodo 9: riparare i file di sistema danneggiati
All’inizio di questo blog abbiamo menzionato che è probabile che tu debba affrontare questo fastidioso errore a causa di file di sistema danneggiati. In questo caso è necessario eseguire la scansione SFC tramite il prompt dei comandi per riparare i file, per procedere segui i passaggi indicati di seguito:
Passaggio 1: premi i tasti Win + S insieme per aprire la casella di ricerca
Passaggio 2: cerca il prompt dei comandi inserendo cmd nella casella di ricerca
Passaggio 3: quindi fare clic con il pulsante destro del mouse sul prompt dei comandi nel risultato della ricerca e selezionare l’opzione di avvio Esegui come amministratore
Passaggio 4: ora è necessario digitare DISM.exe/Online/Cleanup-image/Restorehealth e premere il tasto Invio
Passaggio 5: dopodiché, inserisci questo comando e premi Invio per eseguire la scansione SFC
sfc /scannow
Passaggio 6: ora attendi fino al completamento della scansione e verifica se il problema è stato risolto o meno.
Hai trovato complicati i passaggi sopra menzionati? Non preoccuparti, hai un’altra opzione più semplice per scansionare i tuoi file di sistema in pochi clic. Considerando il tuo problema, ti consigliamo uno strumento di riparazione del PC. È uno strumento esperto che analizzerà a fondo i file di sistema e quindi correggerà gli errori rilevati. Non solo risolverà il codice di errore di Minecraft 0x803f8001, ma renderà anche immune il tuo sistema da altri malfunzionamenti di Windows.
Ottieni lo strumento di riparazione del PC da qui
Linea di fondo
Questo è tutto ragazzi; speriamo davvero che il blog ti sia piaciuto. Grazie per il tuo tempo.