
Suggerimenti per controllare il laptop Acer con iPhone:
In questo post, parleremo di come controllare il laptop Acer con iPhone. Sarai guidato con semplici passaggi/metodi per risolvere il problema. Iniziamo la discussione.
“Accesso/controllo del laptop Acer con iPhone”:
Il laptop Acer è uno dei migliori laptop per giochi e grafica di fascia alta. Alcuni laptop Acer più recenti ti consentono di giocare ai giochi per PC più recenti con una risoluzione del display migliorata e ad alta velocità che migliora la tua esperienza di gioco. È abbastanza semplice e facile da usare Acer Laptop per scopi di gioco, sviluppo di giochi o app e altri scopi. Tuttavia, se desideri accedere/controllare il tuo laptop Acer da un altro dispositivo come iPhone, allora sei nel posto giusto per la soluzione.
È possibile con lo strumento Desktop remoto di Microsoft che ti offre di connettere il tuo PC a casa a uno in un altro posto come in ufficio. Significa che puoi accedere al tuo PC/laptop da remoto da un altro dispositivo da altri luoghi. Qui, ti vengono forniti modi semplici per aiutarti ad accedere/controllare il tuo laptop Acer con IPhone utilizzando uno strumento di accesso desktop remoto. Quando sei autorizzato ad accedere/controllare il tuo laptop Acer con iPhone, puoi visualizzare lo schermo, aprire file e lavorare con le applicazioni sul tuo dispositivo mobile iPhone.
In poche parole, una volta che il tuo Iphone è autorizzato ad accedere al tuo laptop Acer da remoto, puoi accedere e controllare ogni posizione del desktop del laptop Acer ed eseguire funzioni e operazioni su di esso. Per eseguire questa operazione, devi consentire l’accesso Desktop remoto dal tuo laptop Acer e quindi devi configurare Accesso remoto da iPhone. Andiamo per la soluzione.
Come controllare il laptop Acer con iPhone?
Consenti accesso remoto:
All’inizio, devi configurare l’accesso desktop remoto dal tuo laptop Acer [Windows 10].
Passaggio 1: apri l’app “Impostazioni” nel laptop Acer Windows 10 tramite la casella di ricerca di Windows e vai su “Sistema> Desktop remoto” sul computer a cui desideri accedere e assicurati che l’interruttore “Abilita desktop remoto” sia attivato
Passaggio 2: per impostazione predefinita, le opzioni “Mantieni il PC attivo per le connessioni quando è collegato” e “Rendi il mio PC rilevabile su reti private per abilitare la connessione automatica da un dispositivo remoto” sono abilitate
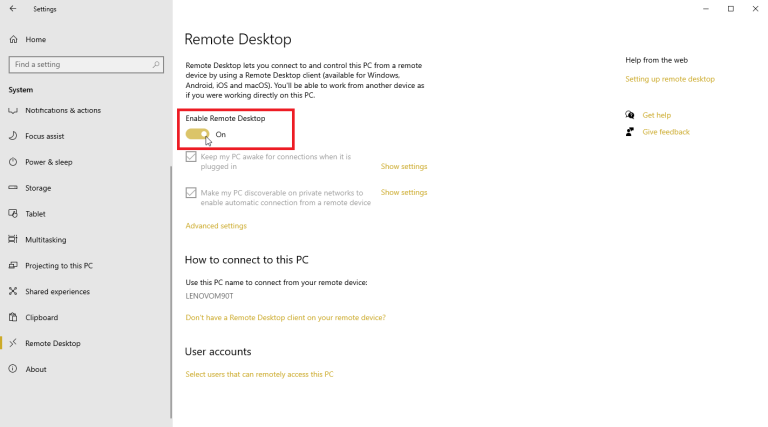
Passaggio 3: per visualizzare o modificare una delle opzioni, fai clic sul collegamento “Mostra impostazioni” corrispondente, ma a questo punto puoi lasciare entrambe attivate
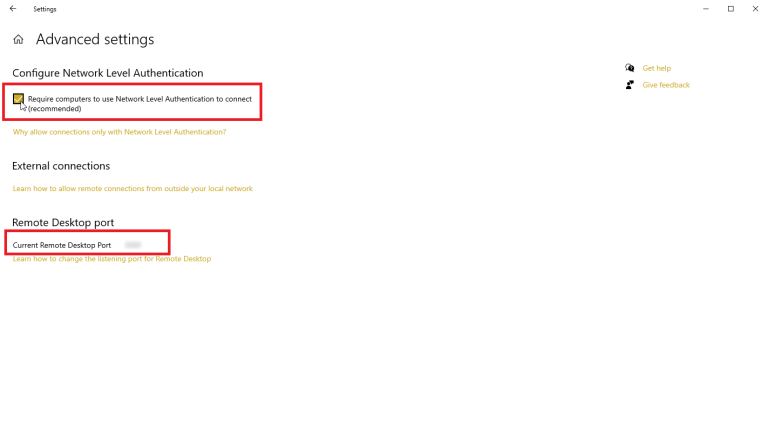
Passaggio 4: fai clic su “Impostazioni avanzate” e seleziona la casella di controllo “Configura autenticazione a livello di rete”. Questa funzione fornisce un ulteriore livello di protezione per scongiurare ospiti indesiderati e utenti malintenzionati.
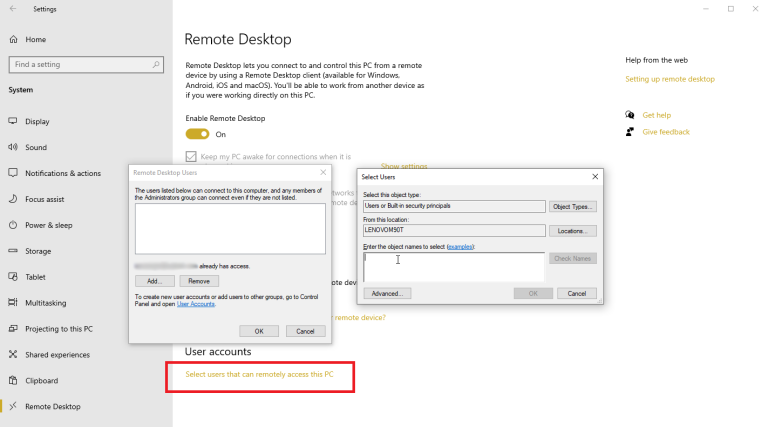
Passaggio 5: ignora la sezione “Connessioni esterne” se ti connetterai al computer sulla stessa rete a casa o al lavoro tramite VPN o altre fonti. E annota il nome del PC/laptop poiché ne avrai bisogno quando imposti la connessione.
Passaggio 6: qualsiasi utente che dispone di un account amministrativo sul PC remoto può accedervi. Supponendo che tu stia utilizzando un account Microsoft o un’azienda per accedere a Windows in modo da poter utilizzare quell’account per accedere in remoto.
Passaggio 7: tuttavia, se desideri fornire un account diverso, fai clic sul collegamento “Seleziona utenti che possono accedere da remoto a questo PC” in basso e fai clic su “Aggiungi”, quindi inserisci il nome utente per l’account che desideri utilizzare.
Configura l’accesso remoto da iPhone:
Dopo aver configurato correttamente il computer per l’accesso remoto, è necessario accendere l’iPhone e configurare l’accesso remoto.
Passaggio 1: apri l’App Store sul tuo iPhone e cerca e vai su “App desktop remoto”, quindi scaricala e installala sul tuo dispositivo
Passaggio 2: tocca il pulsante + nell’angolo in alto a destra e scegli l’opzione “Aggiungi PC”.
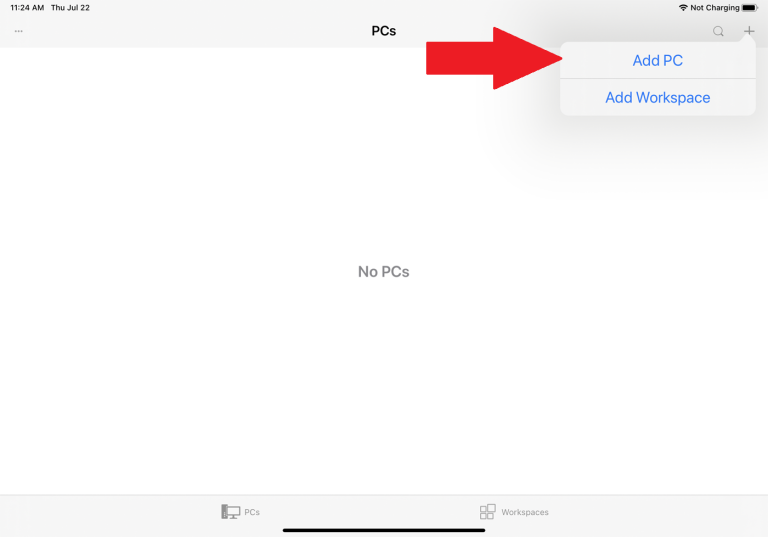
Passaggio 3: immettere il nome del computer o l’indirizzo IP nel campo “Nome PC”. Digita il nome dell’account che desideri utilizzare nel campo “Account utente” o lascia il campo impostato su “Chiedi quando richiesto” se preferisci inserire il nome ogni volta per motivi di sicurezza.
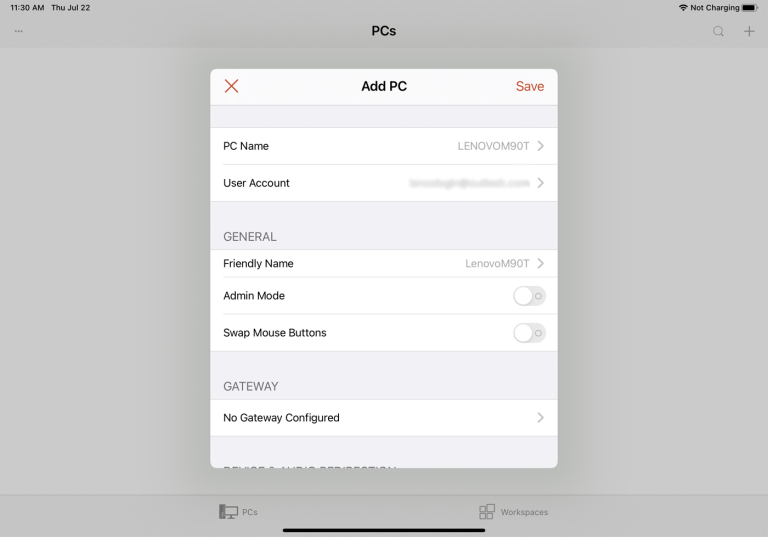
Passaggio 4: digita un nome nel campo “Nome descrittivo” per aggiungere un’etichetta più conveniente per questa connessione. L’attivazione dell’interruttore “Modalità amministratore” connette la sessione della console per gestire il server Windows. Normalmente, lo lasceresti disattivato. L’opzione Scambia pulsanti del mouse scambia i pulsanti sinistro e destro del mouse
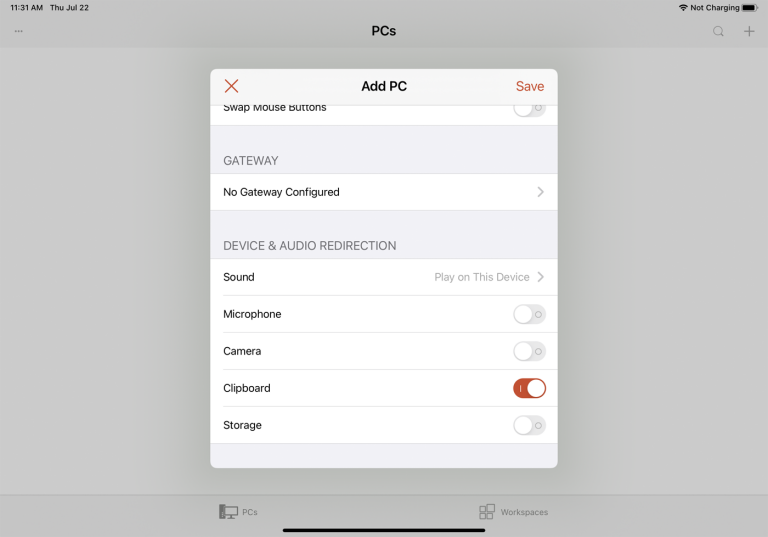
Passaggio 5: ora, nella sezione “Gateway”, è necessario abilitare e configurare il “Gateway” solo se la tua organizzazione utilizza Gateway desktop remoto per proteggere le connessioni
Passaggio 6: scorri verso il basso fino alla sezione “Dispositivo e reindirizzamento audio” e abilita tutte le funzionalità sul dispositivo che desideri utilizzare durante una connessione remota. Potresti anche voler abilitare gli appunti se prevedi di copiare e incollare avanti e indietro. Puoi abilitare anche il microfono, le telecamere e l’archivio remoto e salvare le modifiche premendo il pulsante “Salva”.
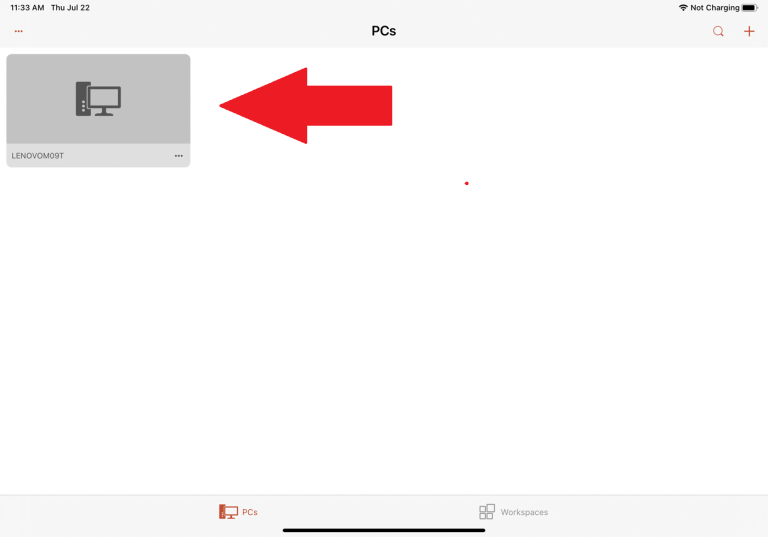
Passaggio 7: ora nell’app verrà visualizzata un’icona per il computer a cui desideri accedere. Toccalo per stabilire la connessione. Prova ad accedere al computer, Desktop remoto potrebbe chiedere di verificare la connessione a quel computer. Abilita “Non chiedermi più connessioni a questo computer” e tocca “Accetta”.
Passaggio 8: ora dovresti connetterti al computer remoto. Verifica se ora puoi aprire app e finestre, gestire il desktop e fare proprio tutto ciò che puoi fare se fossi seduto davanti al computer.
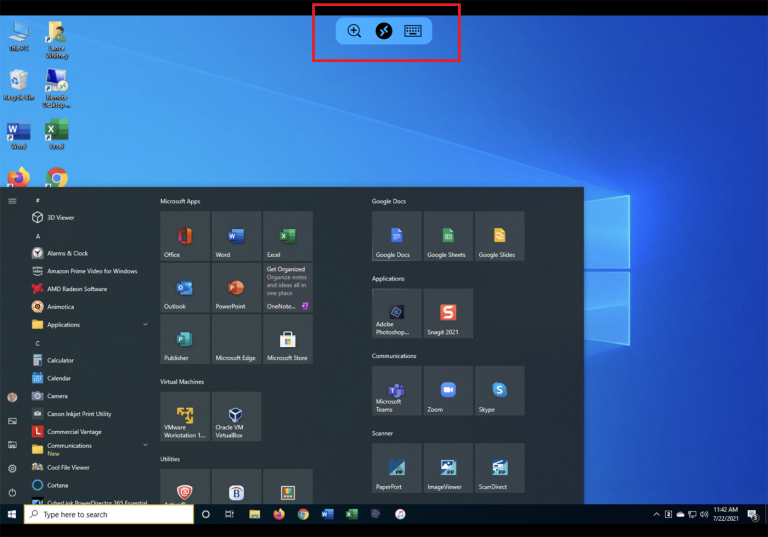
Passaggio 9: l’app mostra una piccola barra degli strumenti nella parte superiore che ti consente di ingrandire e rimpicciolire lo schermo, visualizzare la tastiera del dispositivo o passare a un’altra connessione remota per aiutarti a controllare la sessione remota.
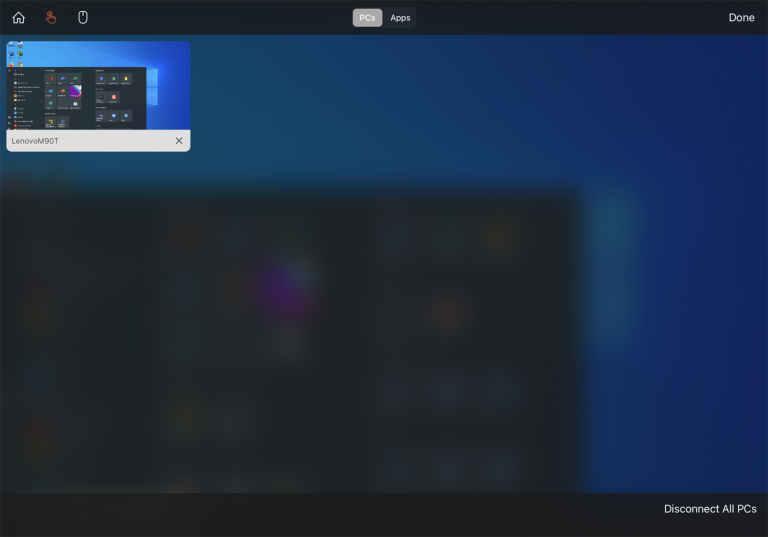
Passaggio 10: puoi toccare l’icona centrale per visualizzare tutte le connessioni remote. Seleziona una connessione remota per passare a un’altra sessione.
Passaggio 11: puoi toccare l’icona “Home” per tornare alla schermata Home e dove puoi configurare o accedere a un’altra connessione. È possibile passare dalla modalità touch screen alla modalità mouse toccando le rispettive icone.
Passaggio 12: tocca il pulsante “X” nella miniatura di una connessione remota per server la connessione per quella sessione, oppure tocca “Disconnetti tutti i PC” per terminare ogni sessione corrente.
Conclusione
Sono sicuro che questo post ti ha aiutato su Come controllare il laptop Acer con iPhone in modi semplici. Puoi leggere e seguire le nostre istruzioni per farlo. È tutto. Per qualsiasi suggerimento o domanda, scrivi nella casella dei commenti qui sotto.